Excel中经常需要使用到自动求和公式,自动求和具体该如何操作呢?接下来小编举例简单的例子告诉大家excel设置自动求和公式的方法。excel设置自动求和公式的方法设置自动求和公式步骤1:将鼠标放在要求和数据区域的紧挨着的下面一个单元格,如下图的D10单元格,然后点击【开始】-【自动求和】按钮就可以自动求D......
excel 如何实现一键全自动化统计
下面图片是模拟这个过程,所以是同一个人发的数据。我们需要将这些数据进行数据统计,填入表格中进行汇总。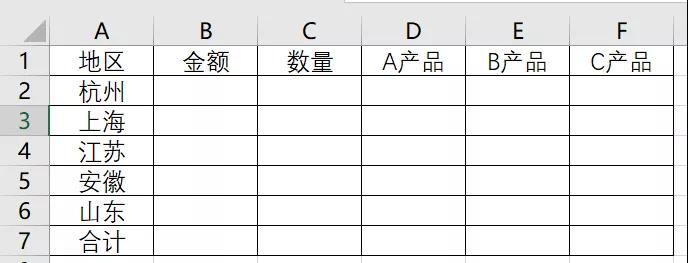
这里只是举例,有可能不止这几个地区,需要统计的数据更多,然后每天都要统计,不仅耗时耗力,这么多数据,眼睛看花,很容易就统计错误。
今天这个教程,献给经常需要做这些工作的小伙伴们,实现一键全自动化统计。我们以接收到的消息是微信电脑版的为例,那我们可以直接复制同事发来的这些数据,粘贴至Excel表格中F1,所有的结果便自动出来了,如下所示: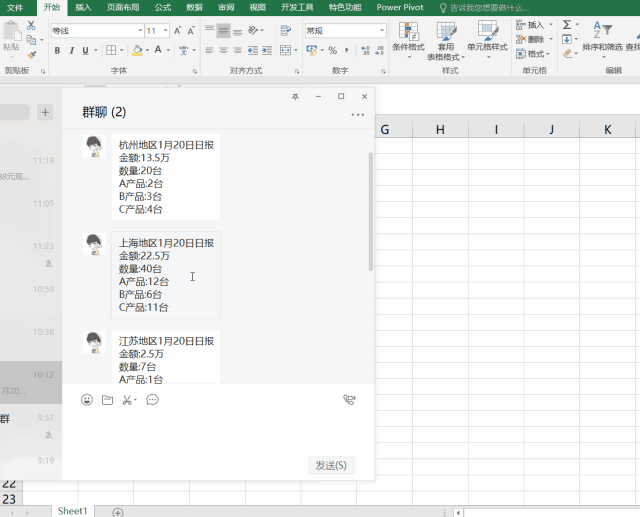
其中B:F列都是设置好的公式,从I1单元格中提取我们需要的数据结果。
我们在G2单元格中输入公式:=FIND($A2,$I$1),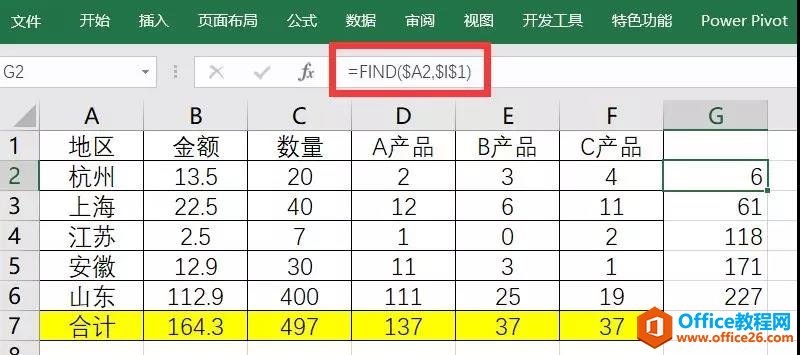
得到的数字是各地区在I1单元格对应的位置,在第9行放第1行标签对应的单位,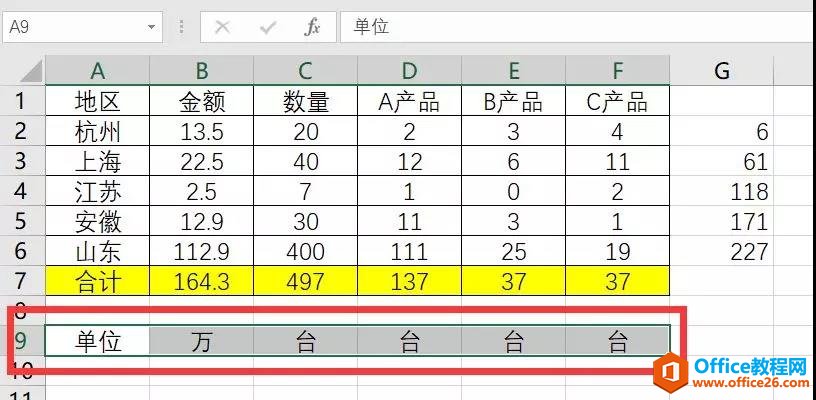
然后在B2单元格中输入公式为:
=IFERROR(--MID($I$1,FIND(B$1,$I$1,$G2)+LEN(B$1)+1,FIND(B$9,$I$1,FIND(B$1,$I$1,$G2))-FIND(B$1,$I$1,FIND(B$1,$I$1,$G2))-LEN(B$1)-1),"")
向右填充,向下填充,便得到了上述的结果。上面的公式很复杂,它是由解题思路得到的公式,我把提取思路给大家,大家自己按照思路去尝试公式。
比如,我们要找上海的C产品的数量,也就是F3单元格,根据上面的公式填充得到的F3的公式是:
=IFERROR(--MID($I$1,FIND(F$1,$I$1,$G3)+LEN(F$1)+1,FIND(F$9,$I$1,FIND(F$1,$I$1,$G3))-FIND(F$1,$I$1,FIND(F$1,$I$1,$G3))-LEN(F$1)-1),"")
1、找到上海的位置,也就是=FIND($A3,$I$1),也就是现在的G3
2、然后我们要找到上海的C产品的位置,如果直接用FIND(F$1,$I$1,$G3)
3、然后我们要找到上海的C产品后面的台这个关键字的位置,也就是FIND(F$9,$I$1,FIND(F$1,$I$1,$G3))
4、C产品的数量可能是1位数,2位数,3位数,所以我们需要知道它有几位,用公式知道有几位:
FIND(F$9,$I$1,FIND(F$1,$I$1,$G3))-FIND(F$1,$I$1,FIND(F$1,$I$1,$G3))-LEN(F$1)-1)
5、用MID函数查找最终的结果,用--将文本数值化,用IFERROR当错误的时候,显示为空白。
标签: excel实现一键全自动化统计
相关文章
