Excel中经常需要使用到自动求和公式,自动求和具体该如何操作呢?接下来小编举例简单的例子告诉大家excel设置自动求和公式的方法。excel设置自动求和公式的方法设置自动求和公式步骤1:将鼠标放在要求和数据区域的紧挨着的下面一个单元格,如下图的D10单元格,然后点击【开始】-【自动求和】按钮就可以自动求D......
如何利用 excel 搞定一套高逼格的动态查询系统
担任人事行政、库管、产品上货管理等的小伙伴们在工作中常常需要动态查询人员、产品信息。今天我们就来做一套包含照片的动态查询系统,可以查到人员姓名、出生日期、职位、照片等等。

我们先用PS将下图中的照片,批量裁剪成统一的大小,让图片尺寸保持为140x140像素。
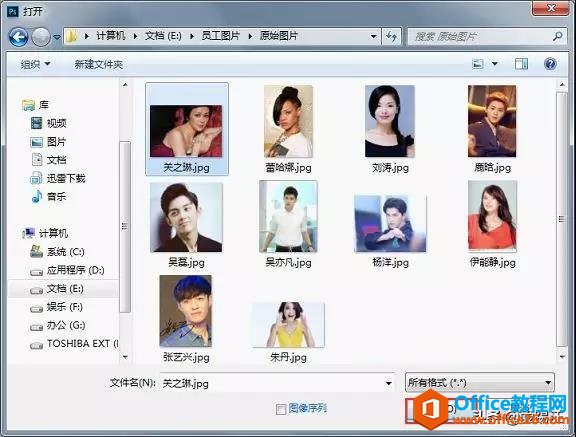
裁剪后的效果如下:
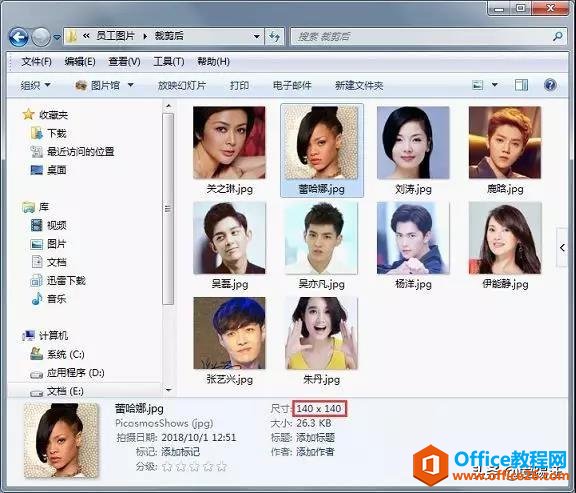
第一步:制作数据源表并根据姓名批量插入图片
数据源部分的基础数据可以录入,也可以直接引用其他表,操作简单,不赘述。这里只说难点:根据姓名或者产品名称批量插入图片。
如图,表格里已经列好了姓名和相关信息,在桌面照片文件夹已经配置好图片,图片的名称跟姓名一一对应。
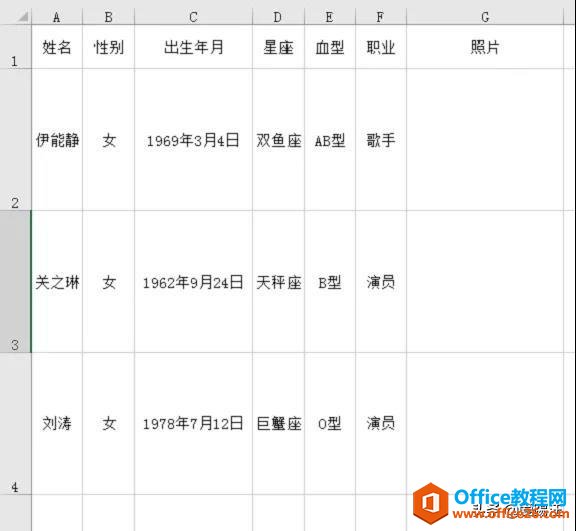
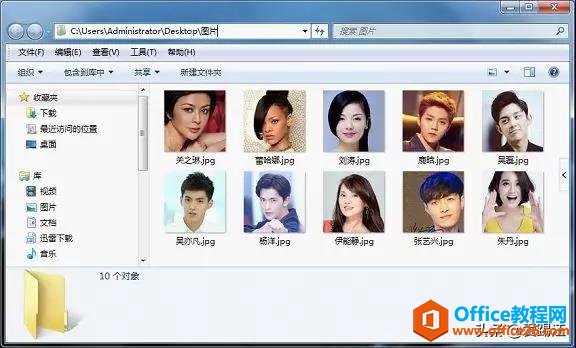
现在要在照片这列根据姓名插入照片,如果手动一张张插入是非常麻烦的,那有什么方法可以快速完成呢?操作步骤如下:
(1)在G2输入:
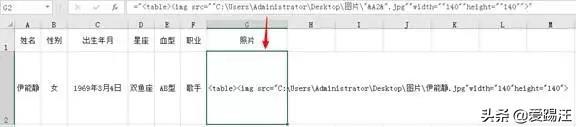
然后快速填充整个G列。此公式的目的就是获取A列的姓名,生成对应照片的链接地址,并与宽高属性一起形成完整的表格中照片的代码。
解析:
这里的公式实际是一句网页代码。Excel支持部分网页代码。
“table”是表格标签;“img”是图片(image)标签,其后的“src”属性用于指定图片的位置。
“ ”是存放照片的文件夹路径。实际操作中根据照片的实际路径修改。
“A2”是姓名单元格,也就是照片名称。
“width”和 “height”,图片的宽高属性,用于指定图片在EXCEL中显示的宽度和高度,具体操作大家可以根据实际情况进行调整。
(2)把G列的公式复制粘贴到记事本,然后清空G列的公式。
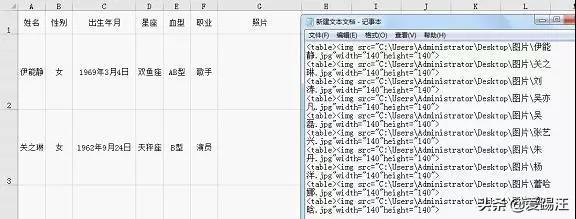
(3)复制记事本中的所有内容,然后在G2单元格选择性粘贴为Unicode文本。
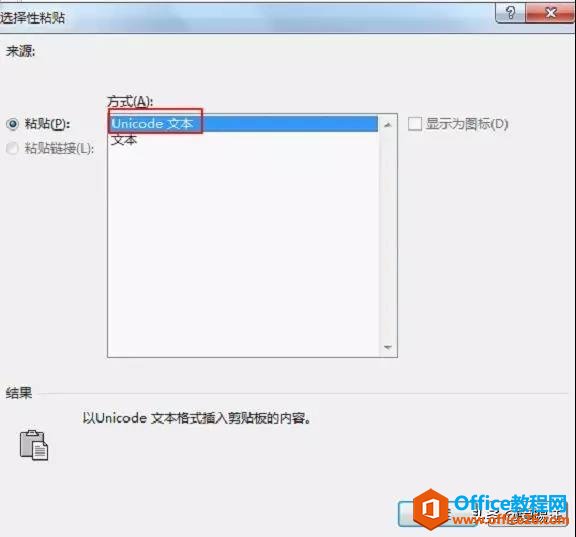
(4)点击确定按钮,照片就批量导入到表格里了。
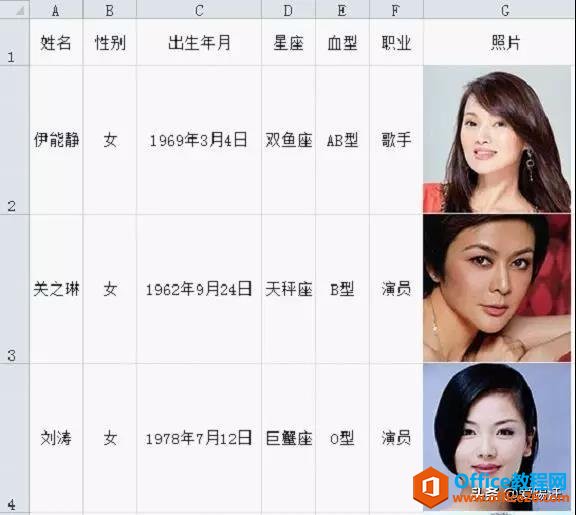
注意:如果姓名有变动的话,照片不能随之更新。
第二步:完成动态查询系统
我们根据上一步骤完成带有图片的数据源,做一个动态查询档案,输入姓名即可查询到照片、性别、出生日期等。做好了之后是这样的:
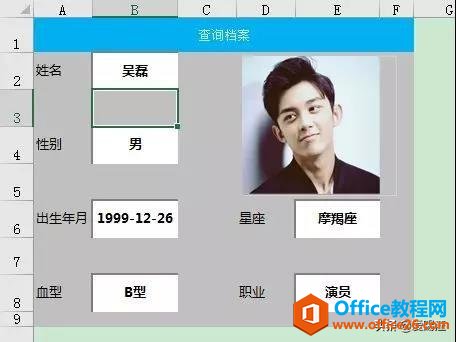
怎么操作呢?步骤如下:
(1)首先创建以下表格。
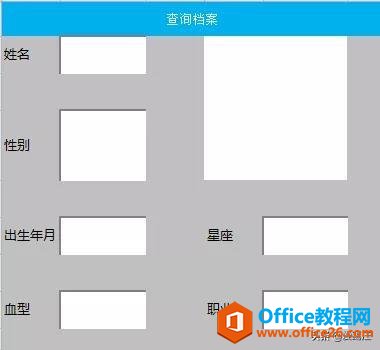
(2)在姓名对应的B2单元格输入“吴磊”。
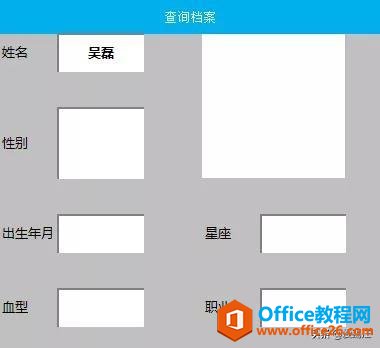
(3)接下来“性别”“出生年月”等其他信息的获取,我们根据姓名“吴磊”采用一个公式来完成。在性别对应的B4单元格输入
=IFERROR(OFFSET(数据源!$A$1,MATCH($B$2,数据源!$A:$A,0)-1,MATCH(查询!A4,数据源!$1:$1,0)-1),"")
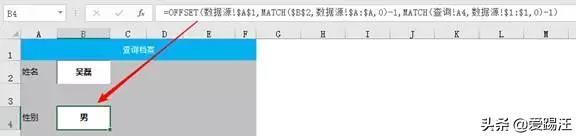
解析:
MATCH(查找内容,查找区域,0):表示查找第一个参数在第二个参数的位置,第三个参数为0代表精确匹配。这里分别返回的是B2单元格“吴磊”在数据源A列(姓名列)对应的位置6和A4单元格“性别”在数据源第1行(标题行)对应的位置2。
OFFSET(参照位置,偏移的行位置,偏移的列位置):表示以第一个参数为位置参照,偏移到第二参数定义的行数和第三参数定义的列数所在的单元格,返回其值。这里的含义是以“数据源”表里的A1单元格为准,向下偏移6-1行向右偏移2-1列,获取到B5单元格值“男”。
在上述OFFSET函数中,如果B2单元格为空,则返回错误信息“N/A”。我们利用IFERR0R函数,当单元格返回错误“N/A”则输出为空值。
因为后续还要查询“出生年月”“星座”等,所以公式中“查询!A4”这个是相对引用,其他都采用了绝对引用。
然后把这个公式复制应用到“出生年月”“星座”等对应的单元格里。注意修改相对引用项。
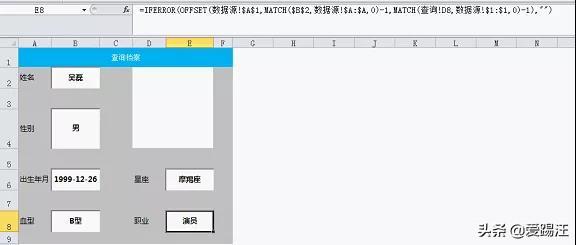
(4)接下来我们要把图片动态引用过来。
单击【公式】选项卡下的名称管理器旁边的“定义名称”。
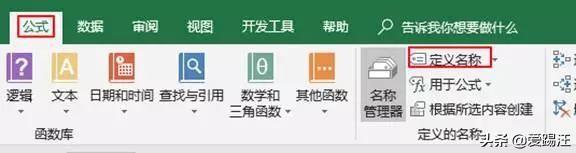
在在弹出的对话菜单中,【名称】处输入“照片”,【引用位置】输入公式:
=INDEX(数据源!$G:$G,MATCH(查询!$B$2,数据源!$A:$A,0)
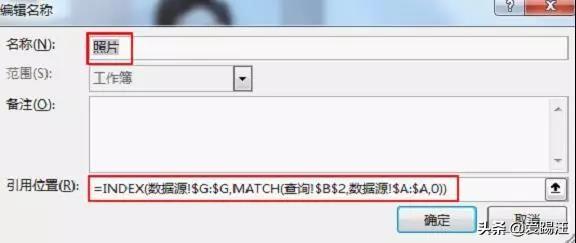
解析:
MATCH:表示查找第一个参数,也就是姓名“吴磊”单元格在第二个参数数据源姓名列的位置,返回6。
INDEX(数据区域,数据位置):表示用第二个参数给出的位置在第一个参数中查找对应的值。
上述公式的意思就是利用INDEX函数返回数据源G列(图片列)中对应行号(由MATCH函数获取)位置的图片。
(5)复制数据源表任意一张照片,粘贴到“查询”表的D2单元格。单击该照片,在编辑栏中输入公式:=照片,点击Enter。
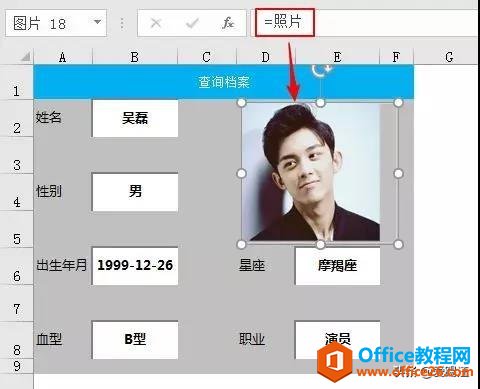
这样当B2单元格输入姓名后点击确定,对应的照片和其他信息就会一起动态更新了。
注意:使用这种方法时,当姓名为空的时候或者姓名错误的时候,仍然会显示上一次操作之后的照片。
标签: excel制作动态查询系统
相关文章
