Excel中经常需要使用到自动求和公式,自动求和具体该如何操作呢?接下来小编举例简单的例子告诉大家excel设置自动求和公式的方法。excel设置自动求和公式的方法设置自动求和公式步骤1:将鼠标放在要求和数据区域的紧挨着的下面一个单元格,如下图的D10单元格,然后点击【开始】-【自动求和】按钮就可以自动求D......
excel 双圆环图表 excel 圆环图表制作 实例教程
Excel函数
2021-11-25 11:45:42
本文分享了excel双圆环图的制作方法,一步步为大家演示了最终效果是如何制作出来的。
先来看看本文的excel双圆环图最终效果:
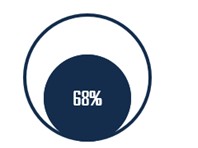 Excel图表教程做法如下: 首先制作数据,辅助数据为1(百分百)减掉完成率,公式为(=C3/(1/B2))
Excel图表教程做法如下: 首先制作数据,辅助数据为1(百分百)减掉完成率,公式为(=C3/(1/B2))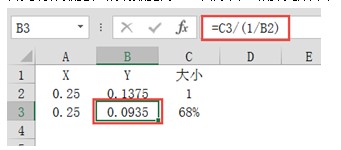 扩展: 气泡图与散点的区别在于:散点有XY坐标,但添加的散点数据点均为一样大小,可与大部分图表组合,作为辅助,气泡图比散点多了一个大小维度,可完成三个维度的数据展示,但不能与其他图表组合成图。 Y轴的数据,大圆的半径为0.1375的话,换算小圆半径则需要当前百分比/(1/大圆半径)得到小圆半径,气泡的XY值为气泡图中心点位置。。。 选中数据后【插入】→【气泡图】
扩展: 气泡图与散点的区别在于:散点有XY坐标,但添加的散点数据点均为一样大小,可与大部分图表组合,作为辅助,气泡图比散点多了一个大小维度,可完成三个维度的数据展示,但不能与其他图表组合成图。 Y轴的数据,大圆的半径为0.1375的话,换算小圆半径则需要当前百分比/(1/大圆半径)得到小圆半径,气泡的XY值为气泡图中心点位置。。。 选中数据后【插入】→【气泡图】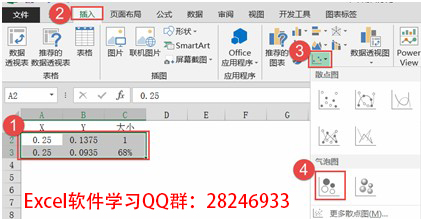 插入气泡图后效果
插入气泡图后效果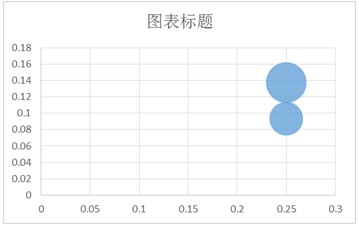 选中横坐标与纵坐标→【设置坐标轴格式】→【坐标轴选项】→【边界】→【最大值】(0.5)【最小值】(0) 选中(网格线)(坐标轴)(图表标题)后按【Delete】键删除
选中横坐标与纵坐标→【设置坐标轴格式】→【坐标轴选项】→【边界】→【最大值】(0.5)【最小值】(0) 选中(网格线)(坐标轴)(图表标题)后按【Delete】键删除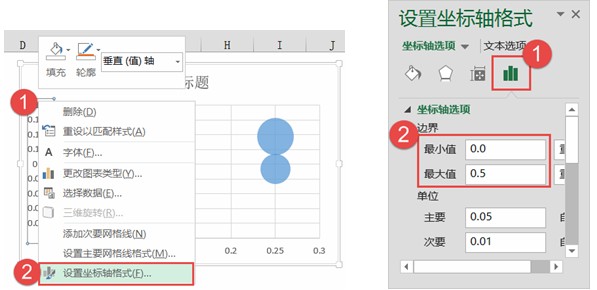 设置好后效果:
设置好后效果: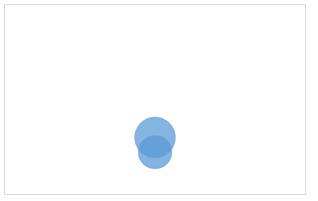 最后选中选中气泡图系列→【设置数据系列格式】→【系列选项】→【气泡宽度】→【将气泡大小缩放为】(300)
最后选中选中气泡图系列→【设置数据系列格式】→【系列选项】→【气泡宽度】→【将气泡大小缩放为】(300) 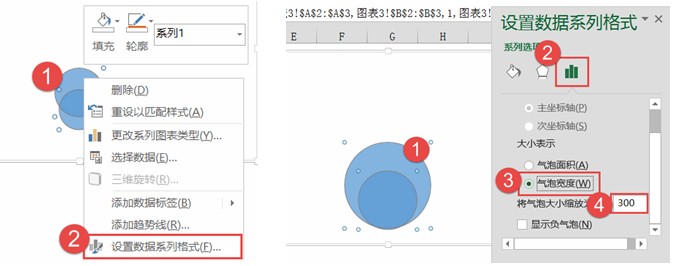 选中绘图区与图表区设置格式→【填充】(无填充)→【线条】(无线条)
选中绘图区与图表区设置格式→【填充】(无填充)→【线条】(无线条)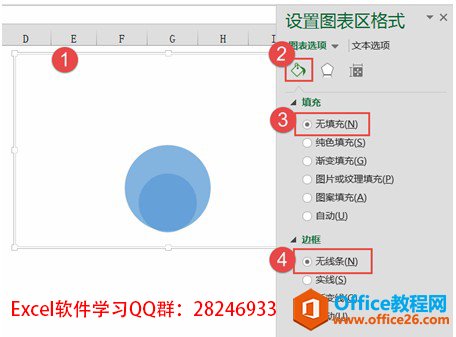 点击两次可单独选中单独的气泡图,【设置数据系列格式】→【填充】→【线条】 选中小圆→【右键】→【添加数据标签】 选中数据标签→设置位置为【居中】
点击两次可单独选中单独的气泡图,【设置数据系列格式】→【填充】→【线条】 选中小圆→【右键】→【添加数据标签】 选中数据标签→设置位置为【居中】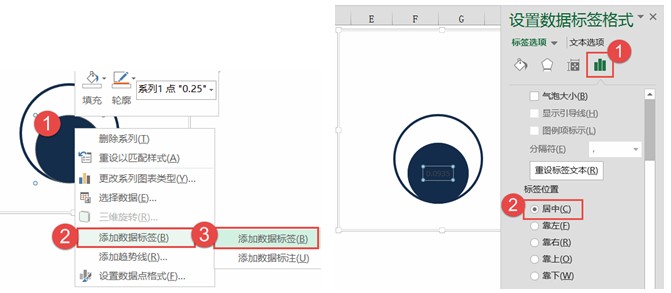 选中数据标签后更改数据标签内容(与图表1中的文本框方法一致),设置标签字体与颜色
选中数据标签后更改数据标签内容(与图表1中的文本框方法一致),设置标签字体与颜色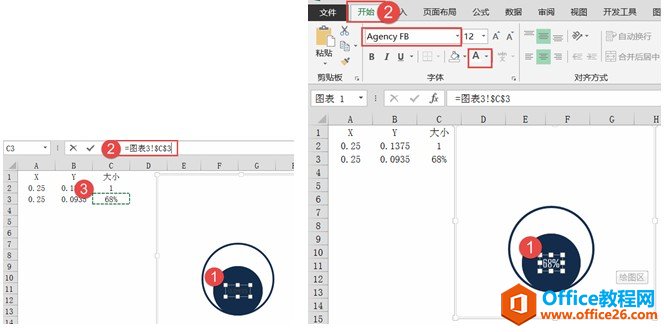 最后的最后,效果如图:
最后的最后,效果如图: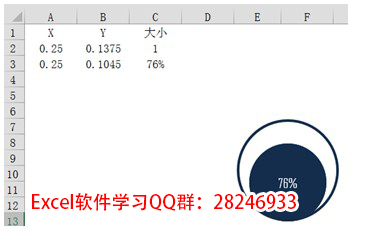 OK,本图表制作就到此结束,我们下一篇教程继续excel图表学习。
OK,本图表制作就到此结束,我们下一篇教程继续excel图表学习。 标签: excel圆环图表制作excelexcel双圆环图表
相关文章
