Excel中经常需要使用到自动求和公式,自动求和具体该如何操作呢?接下来小编举例简单的例子告诉大家excel设置自动求和公式的方法。excel设置自动求和公式的方法设置自动求和公式步骤1:将鼠标放在要求和数据区域的紧挨着的下面一个单元格,如下图的D10单元格,然后点击【开始】-【自动求和】按钮就可以自动求D......
excel如何利用数据验证制作模糊匹配的下拉列表
对于Excel的参照性输入,我们一般会使用数据验证里面的序列功能。常规下我们用作系列的数据源无非就是一个数据列表。但这种处理有个很大的问题,那就是如果系列里面的数据项太多,那么在下拉列表里面非常难以查找,他就会变成如下图这般,很多个列表项目全部混在一起,需要用滚动条不停的滚动才能找到。
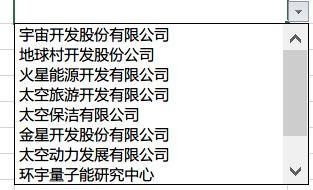
以上这种常规的做法效率非常低,体验并不好,那么有没有一种快速定位列表项的办法呢?当然有,且看下面我们怎么实现它。
1、建立数据列表项目的数据源。
在此,为了更加快速的输入,我们采用助记码方式,而非直接输入汉字。毕竟字母输入的效率肯定比汉字输入要高。
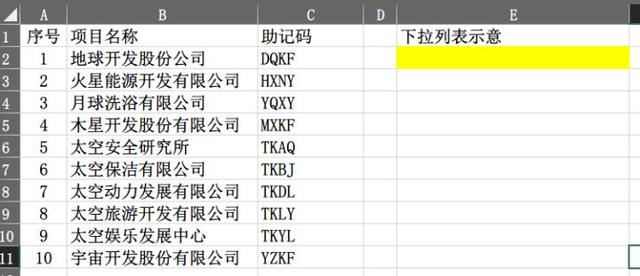
2、设置数据验证
具体办法是在需要做下拉列表的地方做数据验证,这里我就不废话了。毕竟大家都知道如何操作。这里最关键的地方有两点:
第一点,就是数据来源的设定。结合上表,我们在此输入的数据来源的公式为:
=OFFSET($B$1,MATCH("*"&E2&"*",$C$2:$C$11,0),0,COUNTIF($C$2:$C$11,"*"&E2&"*"))该公式就不做过多解释了,这里不是Excel函数教育的地方。
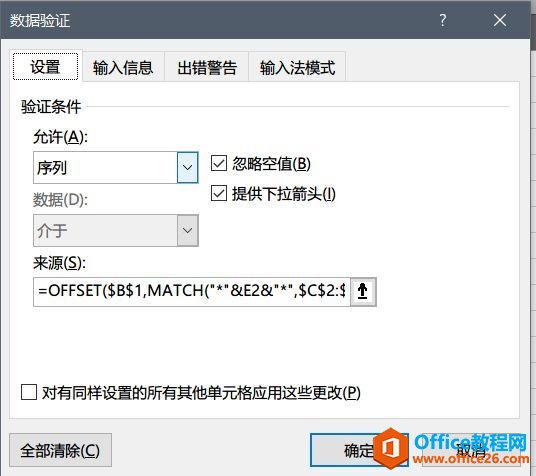
第二点,出错警告这里必须去除选项,否则直接没法完成查找引用。
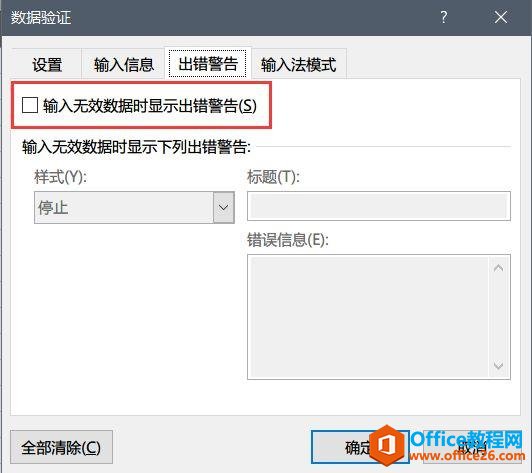
3、实际使用场景
在此,我们在做完数据验证的E2单元格输入助记码“tk”,然后单击下拉框,于是就自动列出了包含助记码为“tk”的项目名称。当然了,这里助记码是不分大小写的。助记码可以输入任意字符完成模糊匹配
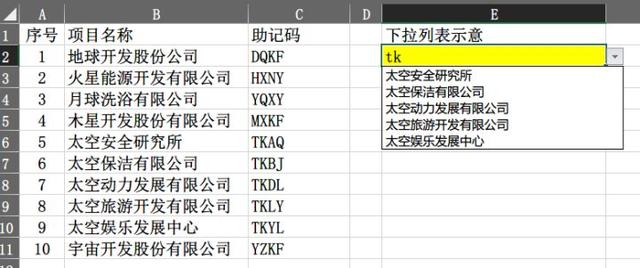
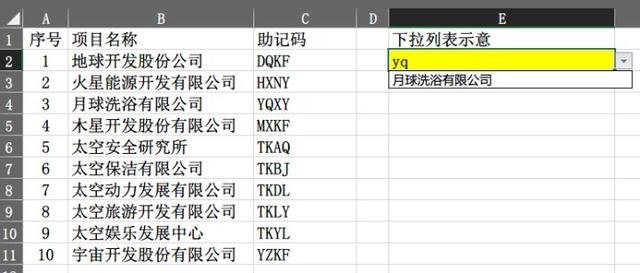
4、深化助记码
执行到第三步时,实际上已经完全可以使用了。但鉴于用户体验的问题,如果还想更进一步,那么助记码这个都可以使用自定义函数来自动生成。当然了,如果不愿意使用自定义函数,则仍然可以使用手工编制助记码。但更推荐这种使用函数自动对全字段取码的方式,因为这个是全字段拼音简码,匹配的范围要比部分拼音码要更宽一些。
函数取码的效果如下:
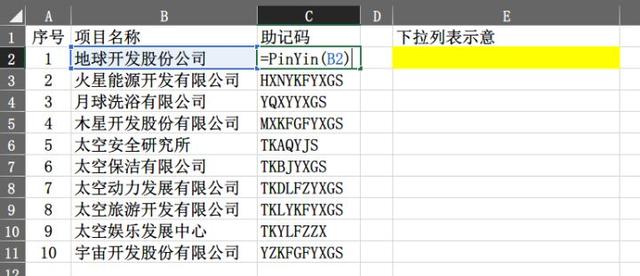
当然了要实现以上自动生成汉字拼音首字母,我们得先用VBA做一个自定义函数“PinYin”。如下图,在VBA编辑器里面插入一个模块,然后输入如下代码:
Function PinYin(ByVal Expression) As String
Dim lngI As Long
Dim strWord As String
Expression = Trim$(IIf(IsNull(Expression), 0, Expression))
For lngI = 1 To Len(Expression)
strWord = Mid$(Expression, lngI, 1)
Select Case Asc(strWord)
Case -20319 To -20284: PinYin = PinYin & "A"
Case -20283 To -19776: PinYin = PinYin & "B"
Case -19775 To -19219: PinYin = PinYin & "C"
Case -19218 To -18711: PinYin = PinYin & "D"
Case -18710 To -18527: PinYin = PinYin & "E"
Case -18526 To -18240: PinYin = PinYin & "F"
Case -18239 To -17923: PinYin = PinYin & "G"
Case -17922 To -17418: PinYin = PinYin & "H"
Case -17417 To -16475: PinYin = PinYin & "J"
Case -16474 To -16213: PinYin = PinYin & "K"
Case -16212 To -15641: PinYin = PinYin & "L"
Case -15640 To -15166: PinYin = PinYin & "M"
Case -15165 To -14923: PinYin = PinYin & "N"
Case -14922 To -14915: PinYin = PinYin & "O"
Case -14914 To -14631: PinYin = PinYin & "P"
Case -14630 To -14150: PinYin = PinYin & "Q"
Case -14149 To -14091: PinYin = PinYin & "R"
Case -14090 To -13319: PinYin = PinYin & "S"
Case -13318 To -12839: PinYin = PinYin & "T"
Case -12838 To -12557: PinYin = PinYin & "W"
Case -12556 To -11848: PinYin = PinYin & "X"
Case -11847 To -11056: PinYin = PinYin & "Y"
Case -11055 To -10247: PinYin = PinYin & "Z"
Case Else: PinYin = PinYin & strWord
End Select
Next
End Function完成以上自定义函数之后就可以在工作簿内调用该函数了。
如此,在参照输入时,只需输入拼音简码,即可快速定位列表项目,比简单的列表要高效得很多。
相关文章
