Excel中经常需要使用到自动求和公式,自动求和具体该如何操作呢?接下来小编举例简单的例子告诉大家excel设置自动求和公式的方法。excel设置自动求和公式的方法设置自动求和公式步骤1:将鼠标放在要求和数据区域的紧挨着的下面一个单元格,如下图的D10单元格,然后点击【开始】-【自动求和】按钮就可以自动求D......
excel条件格式的设置 excel图标绘制过程中的公式的使用
Excel函数
2021-11-25 12:01:23
每当我们谈论产品的评级和客户满意度,5星评价无疑是最好的表达方式。Today,让我们来学习如何在Excel中创建一个简单的和优雅的5星级图,让我们的报表变得生动而富有感染力!
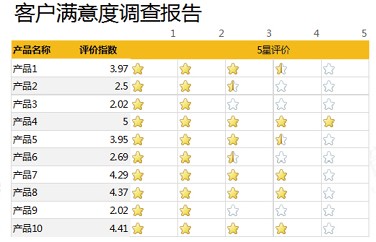
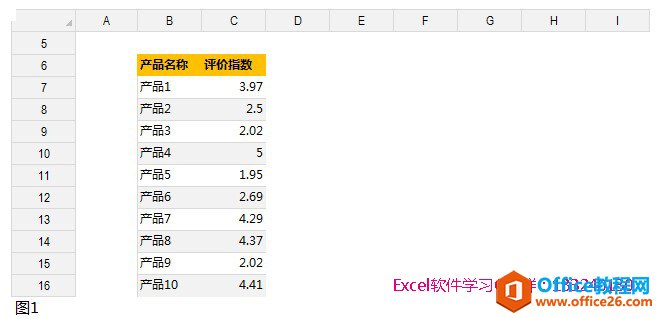 步骤2:创建辅助数据 在D6单元格输入"五星评价"并选择D6:H6单元格设置跨列居中。细心的小伙伴一定会发现,这效果咋这么像合并单元格呢^-^紧接着,我们在D5单元格输入1,E5单元格输入2,右拉至H5,产生1-5的序列,如下图2所示:
步骤2:创建辅助数据 在D6单元格输入"五星评价"并选择D6:H6单元格设置跨列居中。细心的小伙伴一定会发现,这效果咋这么像合并单元格呢^-^紧接着,我们在D5单元格输入1,E5单元格输入2,右拉至H5,产生1-5的序列,如下图2所示: 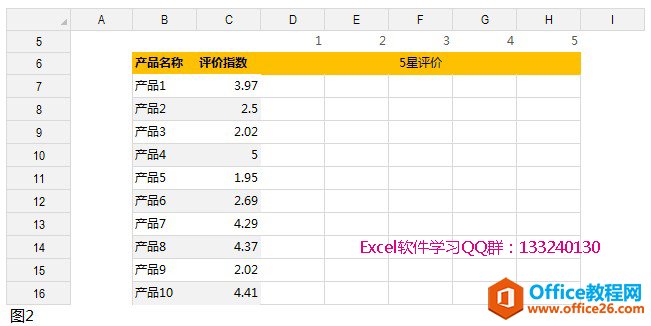 步骤3:在D7单元格输入公式=$C7-D$5+1。如图3。
步骤3:在D7单元格输入公式=$C7-D$5+1。如图3。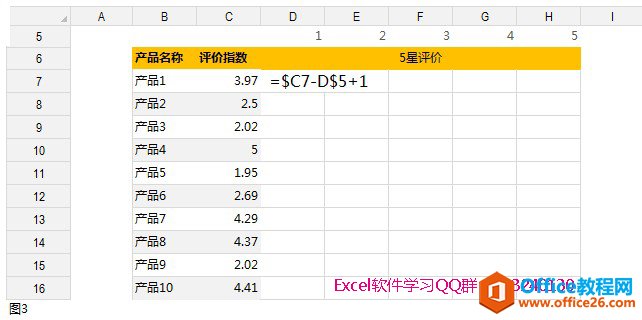
公式解释:这里公式的意思使用"评价指数”减去标题行的数字,如果得到的结果>=1代表本列能得到满星。如果大于等于0.5能得到半颗星,否则星星不会亮。具体结合下一步一起看。这里同样上面的辅助行也可以不要,公式则改为:=$C7-COLUMN(A1)+1,函数功底好的人也可以用这个公式=MAX($C7>=D$5,MOD($C7,1))*(ROUNDUP($C7,0)>=D$5)。考一考大家,这二个公式的不同之处在哪里?^-^ 步骤4:选择D7:H16单元格设置条件格式,依次单击【开始】选项卡下-【条件格式】-【新建规则】,根据下图4步骤操作:
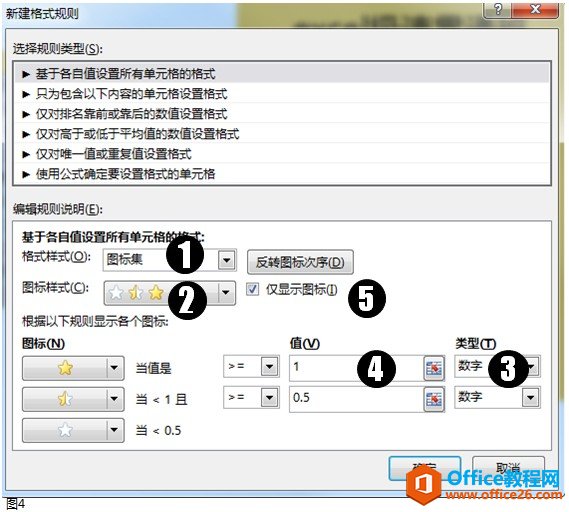 OK,一张优雅的五星图就做好啦,YEAH! 最后,《Excel极速贯通班》Crystal老师还未大家录制了下面的GIF操作动画来让大家更加清楚本文是Excel图表制作步骤。
OK,一张优雅的五星图就做好啦,YEAH! 最后,《Excel极速贯通班》Crystal老师还未大家录制了下面的GIF操作动画来让大家更加清楚本文是Excel图表制作步骤。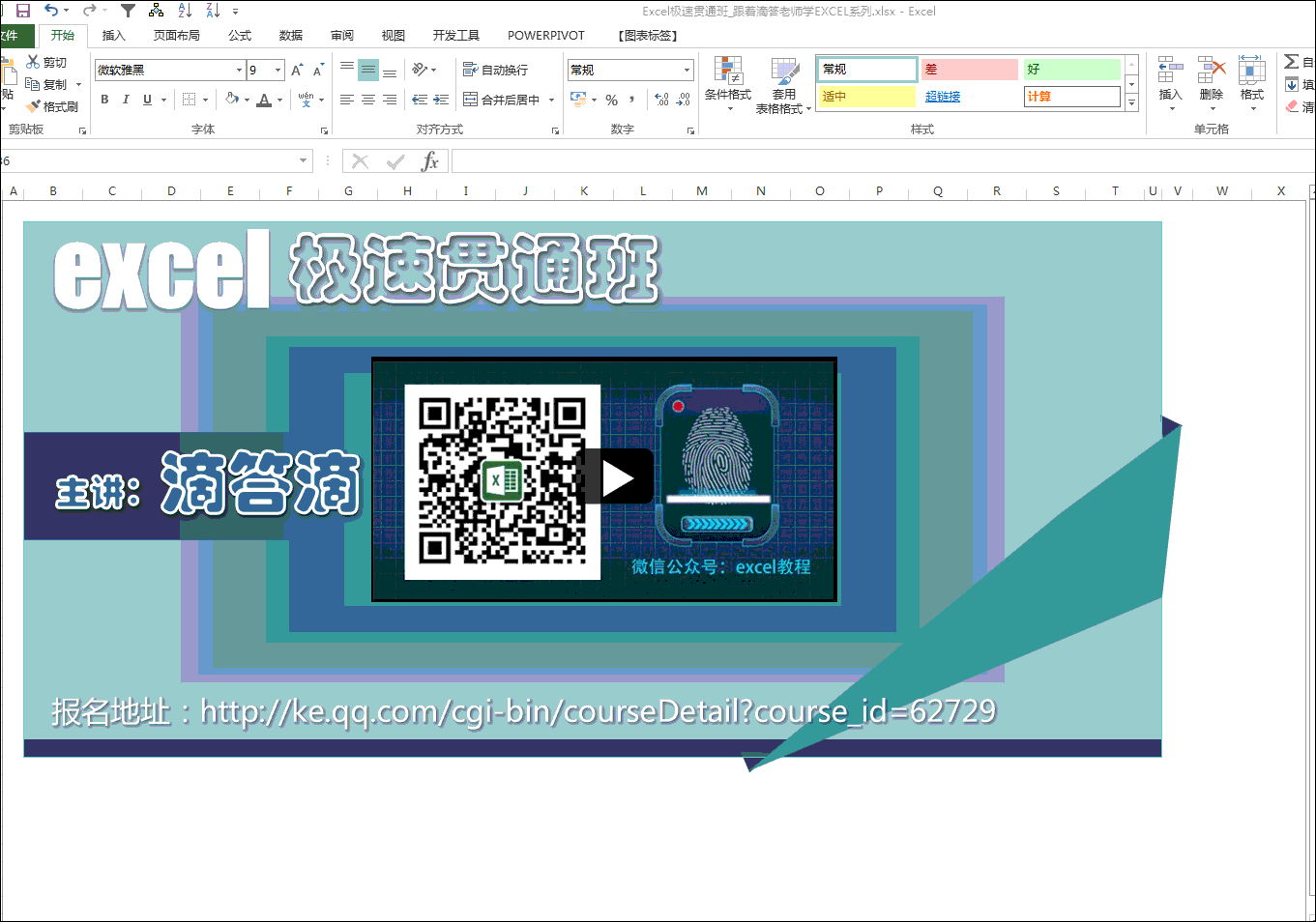
相关文章
