Excel中经常需要使用到自动求和公式,自动求和具体该如何操作呢?接下来小编举例简单的例子告诉大家excel设置自动求和公式的方法。excel设置自动求和公式的方法设置自动求和公式步骤1:将鼠标放在要求和数据区域的紧挨着的下面一个单元格,如下图的D10单元格,然后点击【开始】-【自动求和】按钮就可以自动求D......
excel 条件格式公式if函数的使用方法
选中要操作的单元格然后点击“条件格式”的“新建规则”,在弹出的对话框中的“选择规则类型”里面选择“使用公式确定要设置的单元格”,公式栏中输入IF公式,然后点击“格式”在弹出的对话框中选择“填充”选择一个颜色,然后点击确定。
一、Excel条件格式用if公式标出满足条件的单元格
1、假如要用绿色标出某班各科成绩平均分80分以上的学生姓名。框选所有学生成绩记录(即 A3:K30 这片区域),选择“开始”选项卡,单击“条件格式”,在弹出的菜单中选择“新建规则”,打开“新建格式规则”窗口,选择“使用公式确定要设置格式的单元格”,在“为符合此公式的值设置格式”下输入公式 =IF(K3>=80,B3);单击“格式”,打开“设置单元格格式”窗口,选择“绿色”,单击“确定”,返回“新建格式规则”窗口,再单击“确定”,则用绿色标出所有平均分在80分以上的学生姓名,操作过程步骤,如图1所示:
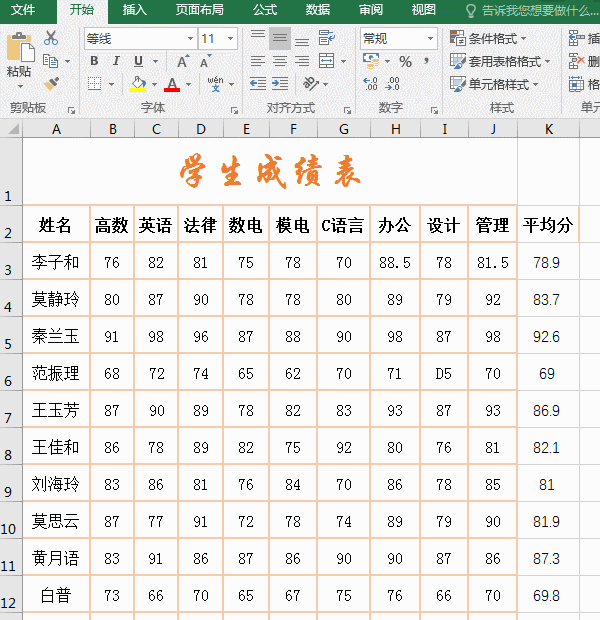
2、注意:
不能框选表格的标题列,应该从表格记录行(即从 A3 单元格)开始框选,否则会发生错误,错误通常发生在标题行下的第一行,往往是不符合要求也用颜色标出。
要求用颜色标出第一列,但公式 =IF(K3>=80,B3) 中却不能写直接写 A3,因为 A3 这列不是数值,如果直接写 A3,将无法标出满条件的学生姓名,所以用数值列 B3 代替。
二、Excel用多个if条件标出满足条件的单元格
1、假如要用橙色标出平均分在80分以上、C语言在90分以上的学生姓名。框选学生成绩表(即可选中 A3:K30 这片区域),按住 Alt,按一次 H,按一次 L,按一次 N,打开“新建格式规则”窗口,选择“使用公式确定要设置格式的单元格”,输入公式 =IF(K3>=80,IF(G3>=90,B3)),如图3所示:
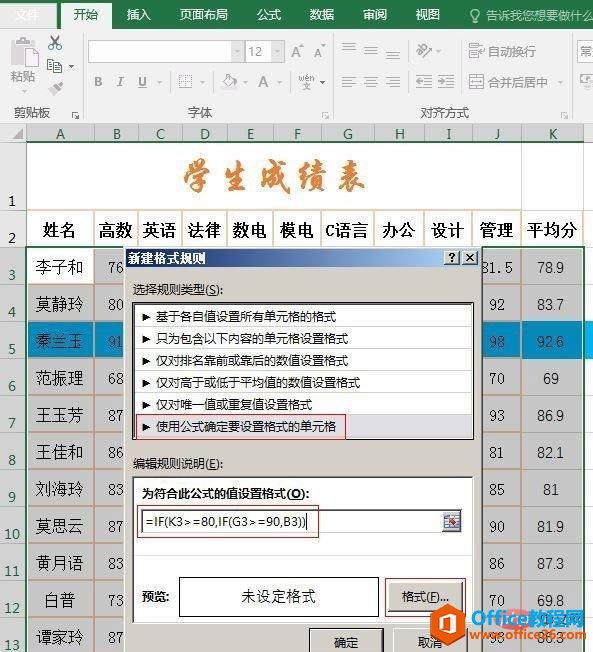
2、单击“格式”,打开“设置单元格格式”窗口,选择“填充”选项卡,选择“标准色”下的“橙色”,如图4所示:

3、单击“确定”,返回“新建格式规则”窗口,再次单击“确定”,则用橙色标出所有平均分在80分以上、C语言在90分以上的学生姓名,如图5所示:
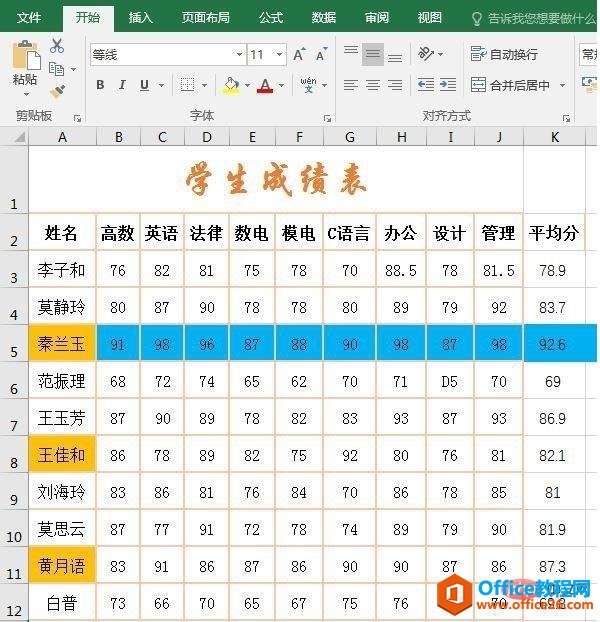
4、公式说明:公式=IF(K3>=80,IF(G3>=90,B3)) 共有两个IF,即IF中嵌套IF;其中K3>=80是第一个IF的条件,如果K3>=80 为真,则执行第二个IF;如果为假,则什么了不返回;如果第二个IF为真,则返回B3,否则什么也不返回。
相关文章
