Excel中经常需要使用到自动求和公式,自动求和具体该如何操作呢?接下来小编举例简单的例子告诉大家excel设置自动求和公式的方法。excel设置自动求和公式的方法设置自动求和公式步骤1:将鼠标放在要求和数据区域的紧挨着的下面一个单元格,如下图的D10单元格,然后点击【开始】-【自动求和】按钮就可以自动求D......
excel 特殊的百分比柱形图 excel 圆环图表制作 实例教程
Excel函数
2021-11-25 11:45:36
本文的excel图表制作教程,会给大家惊喜,特殊的柱形图显示百分比效果,非常养眼,教程后面还有一堆漂亮的百分比图,你能做出来吗?
普通的excel柱形图可能很多小伙伴都会制作。那下面这样的excel柱形图怎么做,你知道吗?
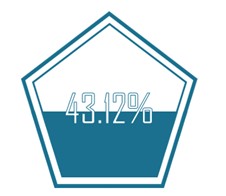
柱形图显示百分比制作方法: 首先制作数据:
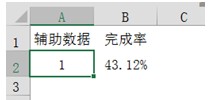 选择数据后【插入】→【柱形图】 选中柱形图后→【切换行列】
选择数据后【插入】→【柱形图】 选中柱形图后→【切换行列】 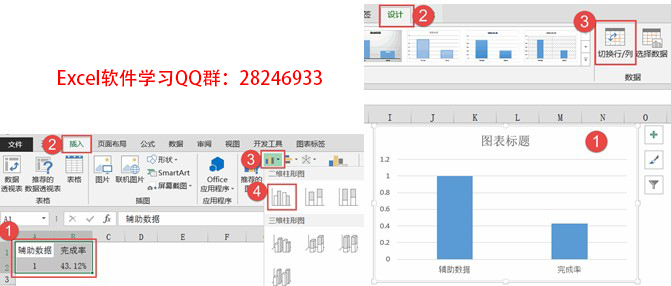 选中【分类坐标轴】【图表标题】【网格线】后按【Delete】键删除,设置后效果如图:
选中【分类坐标轴】【图表标题】【网格线】后按【Delete】键删除,设置后效果如图: 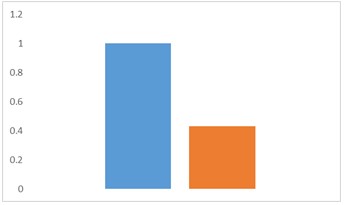 【设置坐标轴格式】→【边界】→【最小值】(0)→【最大值】(1) 设置好坐标轴后按【Delete】键删除
【设置坐标轴格式】→【边界】→【最小值】(0)→【最大值】(1) 设置好坐标轴后按【Delete】键删除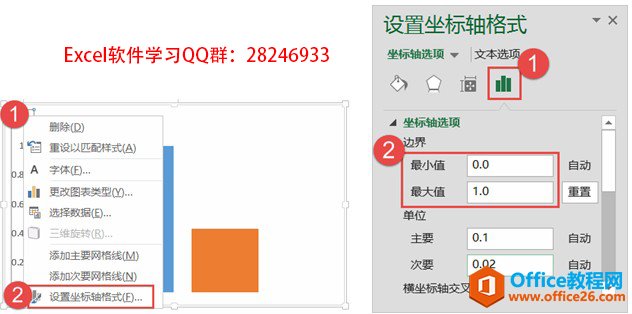 选中数据系列→【设置数据系列格式】→【系列选项】→【系列重叠】(100%)→【分类间距】(0%)
选中数据系列→【设置数据系列格式】→【系列选项】→【系列重叠】(100%)→【分类间距】(0%)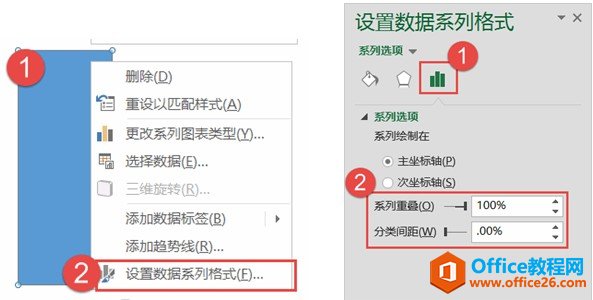 设置后效果为:
设置后效果为: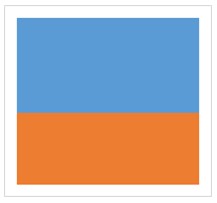 【插入】→【自选图形】,设置图形【格式】→【形状填充】(白色)→【形状轮廓】(颜色)(轮廓粗细3磅)
【插入】→【自选图形】,设置图形【格式】→【形状填充】(白色)→【形状轮廓】(颜色)(轮廓粗细3磅)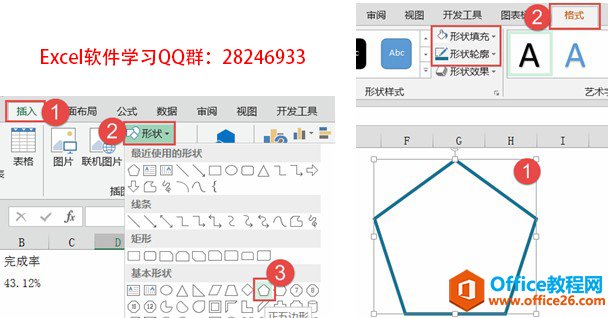 再次复制图形,按照比例缩小图形并设置(轮廓粗细1.5磅) 按住【Ctrl】键同时选中两个图形后→【垂直居中对齐】→【水平居中对齐】→对齐后【组合】
再次复制图形,按照比例缩小图形并设置(轮廓粗细1.5磅) 按住【Ctrl】键同时选中两个图形后→【垂直居中对齐】→【水平居中对齐】→对齐后【组合】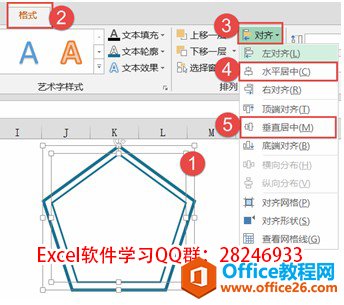 选中图形后【复制】→选中辅助系列后【粘贴】 选中图形后,再单击中间的小图形后设置填充颜色→【复制】→选中完成率系列→【粘贴】
选中图形后【复制】→选中辅助系列后【粘贴】 选中图形后,再单击中间的小图形后设置填充颜色→【复制】→选中完成率系列→【粘贴】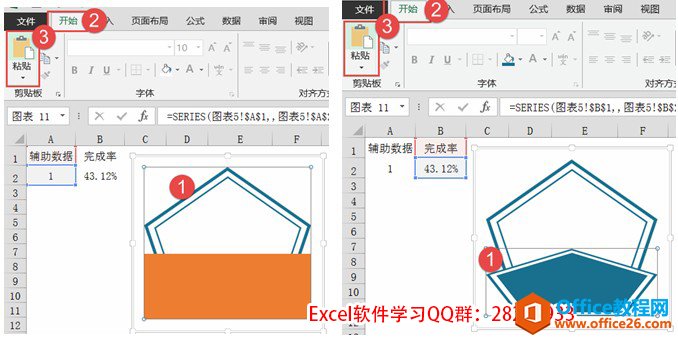 选中数据系列后【右键】→【设置数据系列格式】→【填充】→【图片或纹理填充】→【层叠并缩放】(缩放值诶1,即坐标轴最大值)
选中数据系列后【右键】→【设置数据系列格式】→【填充】→【图片或纹理填充】→【层叠并缩放】(缩放值诶1,即坐标轴最大值)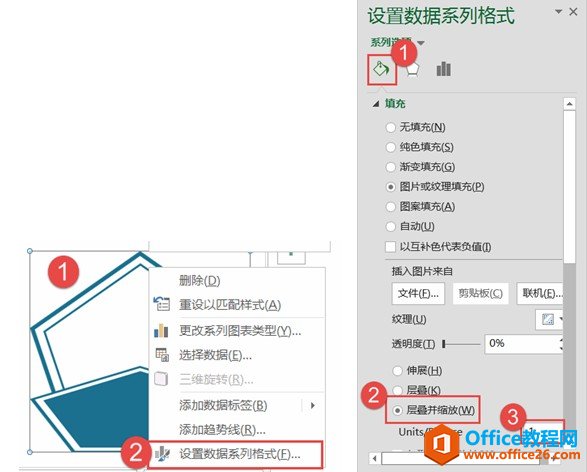 设置后效果:
设置后效果: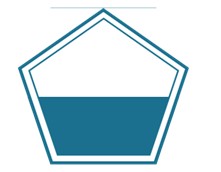 因柱形图也无法保证图形为正方形,所以需要添加饼图(此步骤省略,请查看前面的图表4操作) 最后的最后设置好的图表效果为:
因柱形图也无法保证图形为正方形,所以需要添加饼图(此步骤省略,请查看前面的图表4操作) 最后的最后设置好的图表效果为: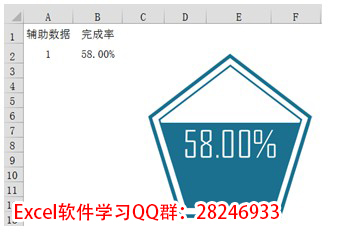 图表5的做法适用很多图形的填充,根据自己需要绘制图形。 其实呢,百分比的图表呢还有很多很多,恩,接下来留几个作业给大家练练手。。。 作业1
图表5的做法适用很多图形的填充,根据自己需要绘制图形。 其实呢,百分比的图表呢还有很多很多,恩,接下来留几个作业给大家练练手。。。 作业1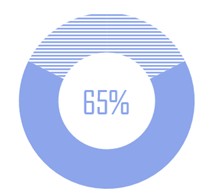 作业2
作业2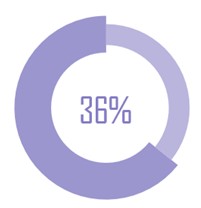 作业3
作业3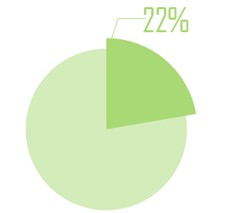 作业4
作业4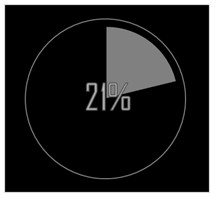
相关文章
