Excel中经常需要使用到自动求和公式,自动求和具体该如何操作呢?接下来小编举例简单的例子告诉大家excel设置自动求和公式的方法。excel设置自动求和公式的方法设置自动求和公式步骤1:将鼠标放在要求和数据区域的紧挨着的下面一个单元格,如下图的D10单元格,然后点击【开始】-【自动求和】按钮就可以自动求D......
excel 中左上角绿色小三角出现的原因和相关的两种解决方法
Excel函数
2021-11-25 12:02:43
第一,呈现excel左上角绿色三角
首先,我们看看excel左上角绿色三角,就是像下面截图的模样。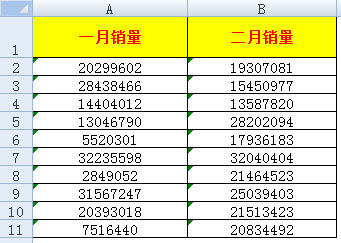 第二,excel中左上角小三角出现的原因说明 excel中左上角小三角出现的原因:绿色三角表示此单元格是文本类型的数字,此类型的数字不能直接进行运算,比如我们写入公式:=SUM(A2:A11),得到一月销量为0,显然是不正确的。 第三,如何解决excel左上角绿色三角出现的问题 方法一: 首先,我们不必担心这个左上角绿色三角会打印带来的问题,打印时是不会打印的,只是显示在屏幕上面。 如果你执意想把它去掉,你可单击带左上角绿色三角的单元格,单击后会在单元格的左上角出现一个带!号方框小图,单击小图标,在选项中点击“忽略错误”即可将绿三角去掉。单击之后会发现之前的那个单元格的左上角绿色三角符号不见了,这说明这个单元格的数字已转换成正常的数值格式了。 如果要批量去掉单元格的左上角绿色三角符,那么先选中所有excel左上角绿色三角的单元格区域,再操作就可以。 PS:如果需要后续运算,请选择“转换为数字”,而不是“忽略错误”选项。
第二,excel中左上角小三角出现的原因说明 excel中左上角小三角出现的原因:绿色三角表示此单元格是文本类型的数字,此类型的数字不能直接进行运算,比如我们写入公式:=SUM(A2:A11),得到一月销量为0,显然是不正确的。 第三,如何解决excel左上角绿色三角出现的问题 方法一: 首先,我们不必担心这个左上角绿色三角会打印带来的问题,打印时是不会打印的,只是显示在屏幕上面。 如果你执意想把它去掉,你可单击带左上角绿色三角的单元格,单击后会在单元格的左上角出现一个带!号方框小图,单击小图标,在选项中点击“忽略错误”即可将绿三角去掉。单击之后会发现之前的那个单元格的左上角绿色三角符号不见了,这说明这个单元格的数字已转换成正常的数值格式了。 如果要批量去掉单元格的左上角绿色三角符,那么先选中所有excel左上角绿色三角的单元格区域,再操作就可以。 PS:如果需要后续运算,请选择“转换为数字”,而不是“忽略错误”选项。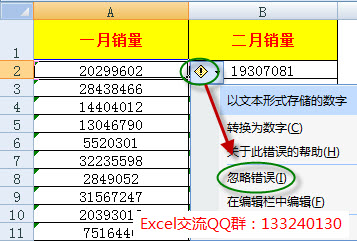
方法二: 利用选择性粘贴实现去掉绿色小三角。操作如下: 1. 在任意空白单元格输入:1 2. 单击选择“1”这个单元格,按下CTRL+C复制。 3. 选择所有excel左上角绿色三角的单元格区域,执行“开始——粘贴——选择性粘贴——乘”,确定。
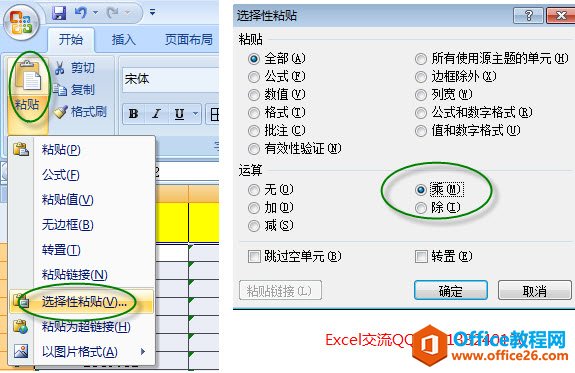 下面,再附上一个excel左上角绿色小三角运算相关的演示动画,希望对大家有帮助。
下面,再附上一个excel左上角绿色小三角运算相关的演示动画,希望对大家有帮助。
标签: excel左上角绿色小三角
相关文章
