Excel中经常需要使用到自动求和公式,自动求和具体该如何操作呢?接下来小编举例简单的例子告诉大家excel设置自动求和公式的方法。excel设置自动求和公式的方法设置自动求和公式步骤1:将鼠标放在要求和数据区域的紧挨着的下面一个单元格,如下图的D10单元格,然后点击【开始】-【自动求和】按钮就可以自动求D......
excel如何利用最简单的方法批量制作条形码?
Excel函数
2021-11-25 09:04:35
在做仓储管理的时候发觉了一个很奇葩的问题,所有进货的瓷砖均没有相关的条码。这就意味着只能自己编码、生成条码然后粘贴。可找遍全网,虽然制作条码的工具很多,但是可以按模板批量打印的基本没有。因此,就想着用什么给他做一个条码制作,批量打印的东西。考虑了好几种开发方案,最后还是觉得杀鸡焉用牛刀,于是乎,果断的上了EXCEL。给他捣鼓出了。以下是截图:
1、输入编码自动生成二维码
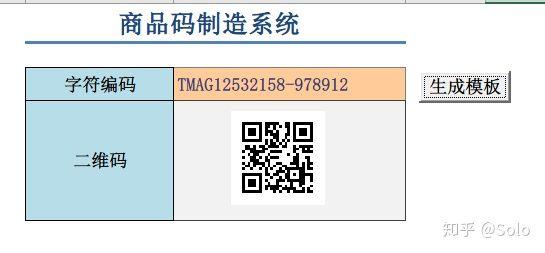
2、生成批量打印模板
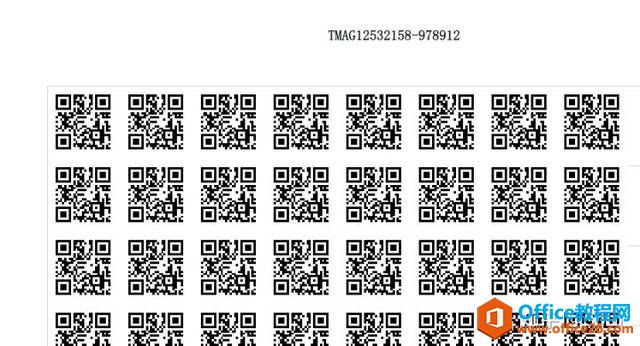
总结,最关键的还是这个生成批量打印模板这个过程,这里用到了循环输出方式。大致代码如下:
Sub make_plmt()
On Error Resume Next
Dim n As Integer
Dim i As Integer
Dim j As Integer
Dim r As Integer
Dim codewidth As Double
Dim codeheight As Double
codewdh = Sheet1.Shapes.Range(Array("BarCode")).Width
codehet = Sheet1.Shapes.Range(Array("BarCode")).Height
Application.ScreenUpdating = False
'清空模板
For Each ctrl In Sheet2.Shapes
ctrl.Delete
Next ctrl
'复制生成的二维码
Sheet1.Shapes.Range(Array("BarCode")).Select
Selection.Copy
Sheet2.Select
Sheet2.Range("A1").Select
'批量粘贴96个二维码到模板,这里可以换成动态数
For i = 1 To 96
ActiveSheet.Paste
Next i
'设置首行二维码位置,以便后面各列做对齐排列
For j = 1 To 8
Sheet2.Shapes.Range(Array("BarCodeCtrl" & j)).Select
With Sheet2.Shapes("BarCodeCtrl" & j)
.Top = 0
.Left = (j - 1) * codewdh
End With
Next j
'使用二层循环,设置第二行至尾行二维码位置
'外层循环,设置首列二维码位置
For k = 2 To 12
n = 1 + 8 * (k - 1)
Sheet2.Shapes.Range(Array("BarCodeCtrl" & n)).Select
With Sheet2.Shapes("BarCodeCtrl" & n)
.Top = (k - 1) * codehet
.Left = Sheet2.Shapes("BarCodeCtrl1").Left
End With
'内层循环,逐行设置二维码位置
For r = n + 1 To n + 7
With Sheet2.Shapes("BarCodeCtrl" & r)
.Top = Sheet2.Shapes("BarCodeCtrl" & n).Top
.Left = Sheet2.Shapes("BarCodeCtrl" & r - 1).Left + codewdh
End With
Next r
Next k
Sheet2.PageSetup.CenterHeader = Sheet1.Range("D3")
Application.PrintCommunication = True
Application.ScreenUpdating = True
If MsgBox("打印模板已生成!", vbOKOnly, "提示") = vbOK Then
Sheet2.Activate
End If
End Sub
以下是具体的制作步骤:
1、插入Microsoft BarCode Control控件。需要特别说明的是,不同版本的EXCEL该控件的版本可能会有不同。
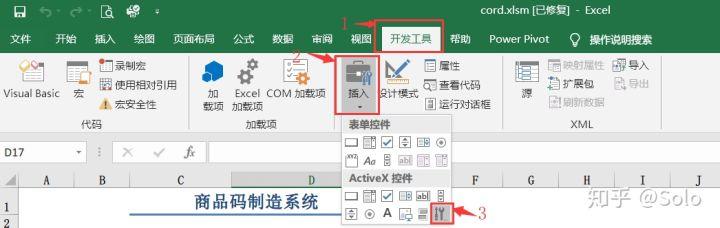
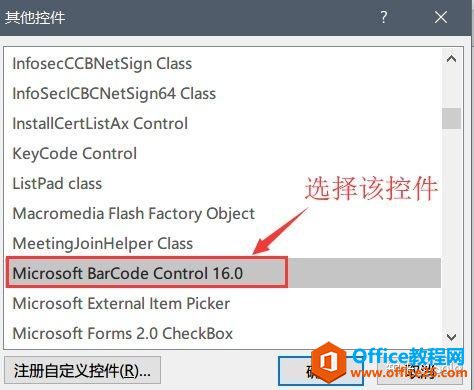
2、调整控件单元格关联属性
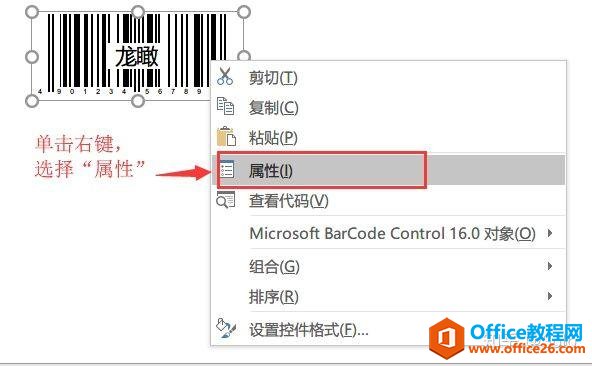
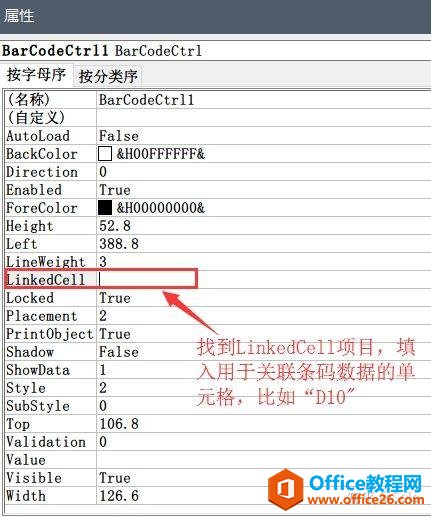
3、调整控件对象属性,选择条码相关参数。如条码类型、条码数据修正参数、显示参数等。一般情况下,日常使用Cord-39足够应付日常使用。如需二维码,请选择QR Code.
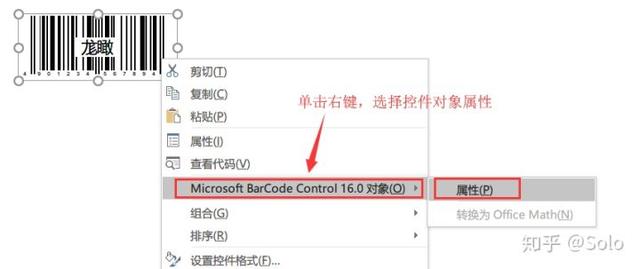
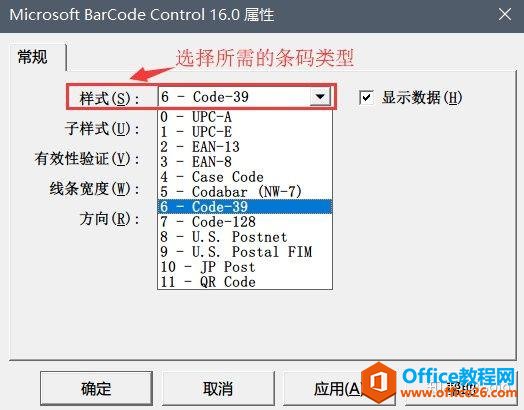
4、使用方式,在关联单元格输入条码参数,即可自动动态生成对应条码。

5、如需设置控件格式,右键,选择“设置控件格式”即可。
以上过程非常简单,前后就是几分钟的事。
标签: excel制作条形码
相关文章
