Excel中经常需要使用到自动求和公式,自动求和具体该如何操作呢?接下来小编举例简单的例子告诉大家excel设置自动求和公式的方法。excel设置自动求和公式的方法设置自动求和公式步骤1:将鼠标放在要求和数据区域的紧挨着的下面一个单元格,如下图的D10单元格,然后点击【开始】-【自动求和】按钮就可以自动求D......
excel 如何制作一级、二级联动、三级联动下拉菜单表格选项 实例教程
在 Excel 中,制作一些有选择分类功能的表格时,需要制作下拉菜单,以便于每一行选择和减少输入,那么 Excel下拉菜单怎么做?这主要用公式中的定义名称和数据中的数据验证两项功能,用这两项功能可以制作出一级、二级、三级甚至更多级下拉菜单,并且两功能操作都有快捷键。
另外,在制作下拉菜单过程中,作为数据源的表格可能有空白单元格,而空白单格又不能选中,因此不能用框选,需要用定位条件来选择。制作好下拉菜单后,可能还会遇到需要把它们删除的情况,Excel 虽然没有提供直接的方法,但可用间接方法删除。
以下就是 Excel下拉菜单怎么做与如何删除的具体方法,操作中所用 Excel 版本为 2016。
Excel制作一级下拉菜单
首先,我们要设定区域,输入部门名称(演示以H行为例,H2:H5 为部门名称)。
然后选中需要添加下拉菜单的所有单元格,进入「数据」-「数据工具」-「数据验证」,在「允许」中设为「序列」
选择来源,然后选择需要添加菜单中数据的单元格(是我们第一步设定部门名称的区域 H2:H5)
最后,确定即可完成。
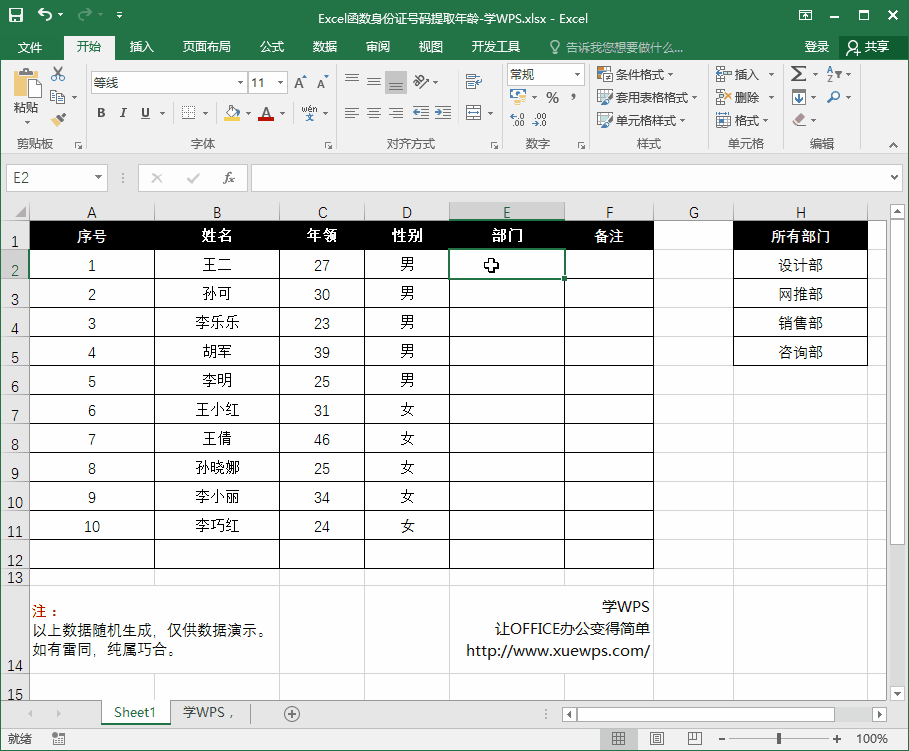
Excel制作二级联动下拉菜单
1、将要在【二级联动】工作表中设置二级下拉菜单,而在制作之前,我们需要将二级联动的数据存放到一个位置,这里我就放到了【Sheet2】工作表中。
首先,进入【Sheet2】,选中二级联动的数据(此处演示以A1:B6二级联动为例),进入「公式」-「定义的名称」-「根据所选内容创建」(Ctrl + Shift + F3 快捷键键,可以直接打开设置窗口),在对话框中将「最左列」前面方框里的勾取消掉,只保留「首行」前面的勾。最后确定即可
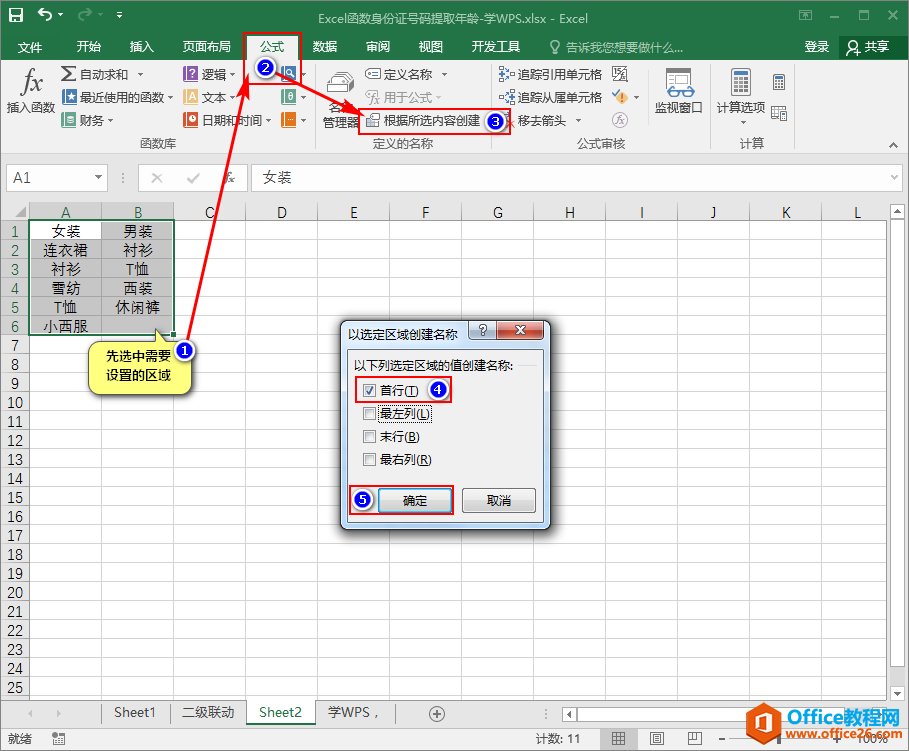
2、进入【二级联动】工作表
选中要设置一类的单元格(本次演示以【C2:C9】单元格为例)
进入「数据」-「数据工具」-「数据验证」,在「允许」中选择「序列」,在来源中,我们进入【Sheet2】工作表,选择顶部所有的“类别”(此处以【A1:B1】单元格演示为例),也就是一级分类,确定。
设置完后,我们可以看到在C2单元格中就可以使用下来菜单了。
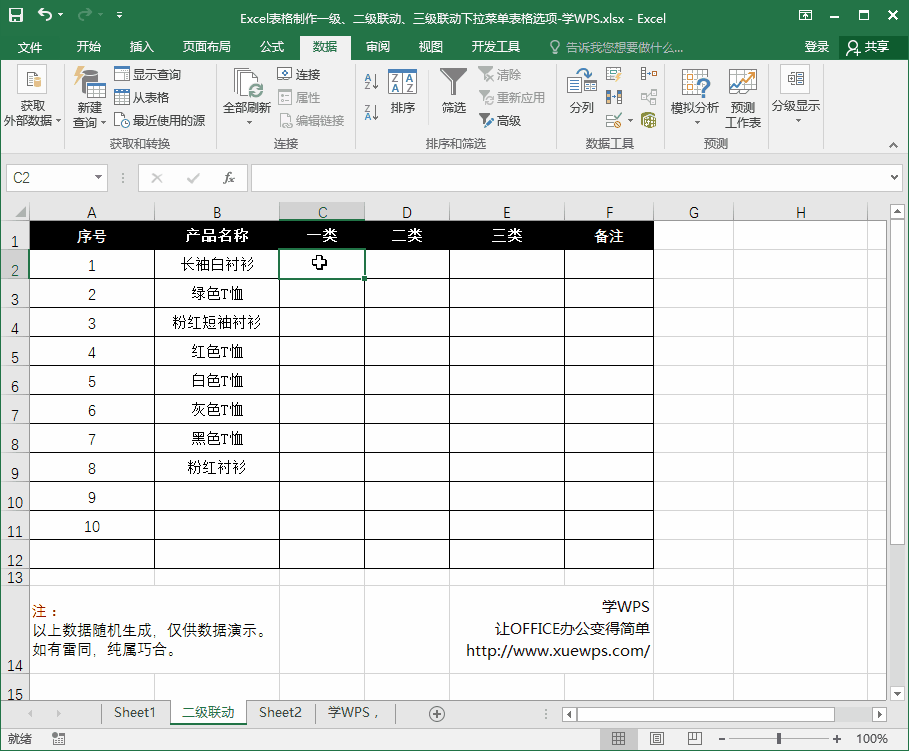
3、选中要设置二类的单元格(本次演示以【D2:D9】单元格为例)
进入「数据」-「数据工具」-「数据验证」,在「允许」中选择「序列」,在来源中输入【=INDIRECT(C2)】,确定即可好了
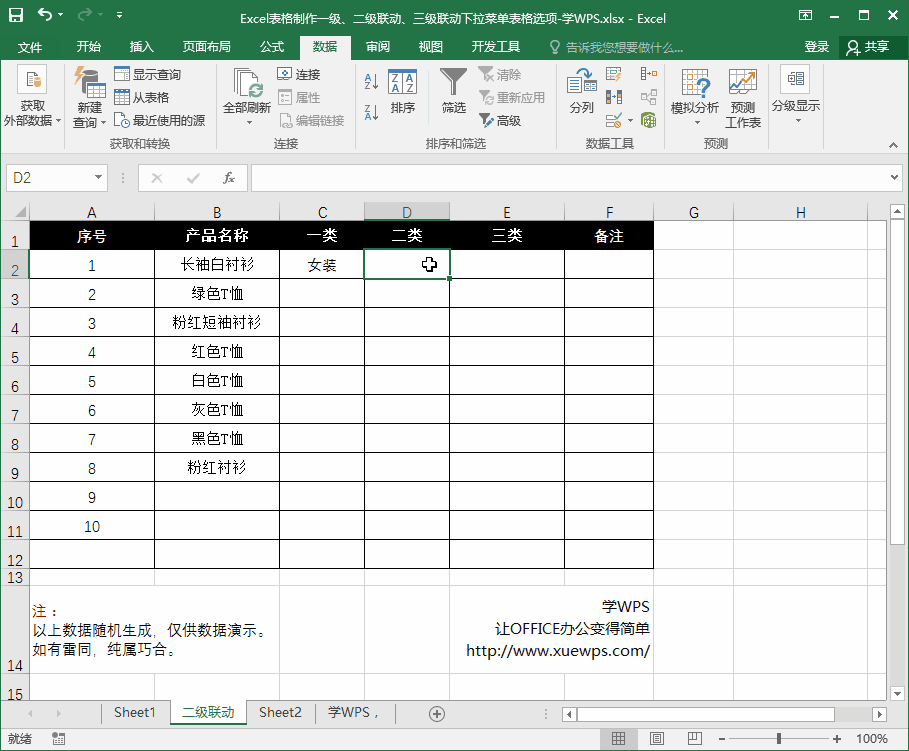
Excel制作三级联动下拉菜单
三级联动下拉菜单和二级联动下拉菜单操作步骤基本一致
1、将要在【二级联动】工作表中设置二级下拉菜单,而在制作之前,我们需要将二级联动及三级联动的数据存放到一个位置,这里我就放到了【Sheet2】工作表中。
首先,进入【Sheet2】,选中二级联动及三级联动的数据(此处演示以A1:B6二级联动,F1:I4三级联动为例),进入「公式」-「定义的名称」-「根据所选内容创建」(Ctrl + Shift + F3 快捷键键,可以直接打开设置窗口),在对话框中将「最左列」前面方框里的勾取消掉,只保留「首行」前面的勾。最后确定即可
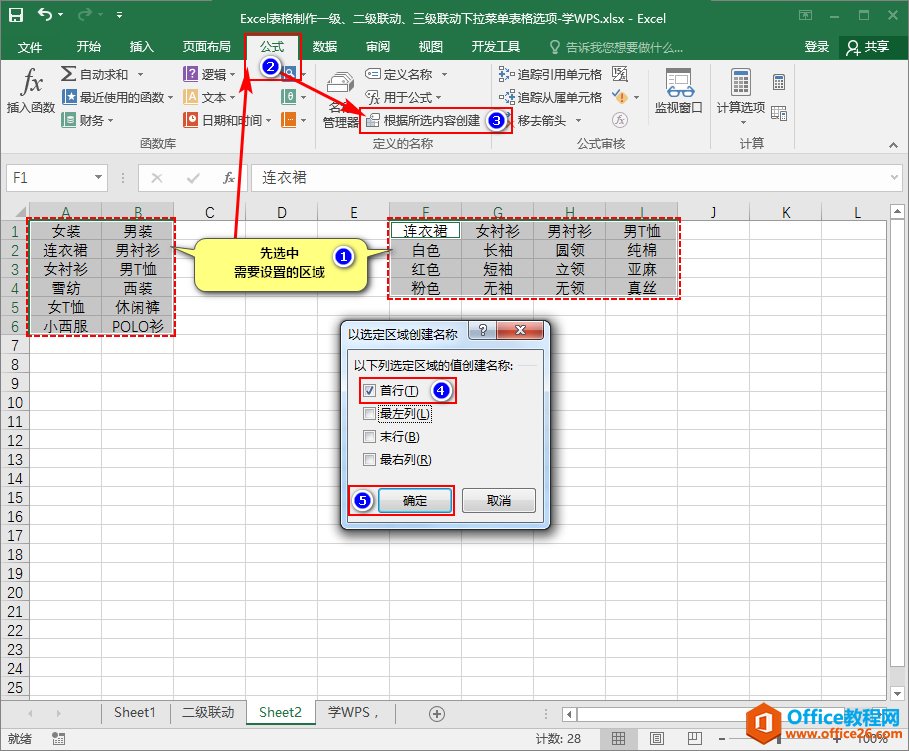
2、进入【二级联动】工作表
选中要设置一类的单元格(本次演示以【C2:C9】单元格为例)
进入「数据」-「数据工具」-「数据验证」,在「允许」中选择「序列」,在来源中,我们进入【Sheet2】工作表,选择顶部所有的“类别”(此处以【A1:B1】单元格演示为例),也就是一级分类,确定。
设置完后,我们可以看到在C2单元格中就可以使用下来菜单了。
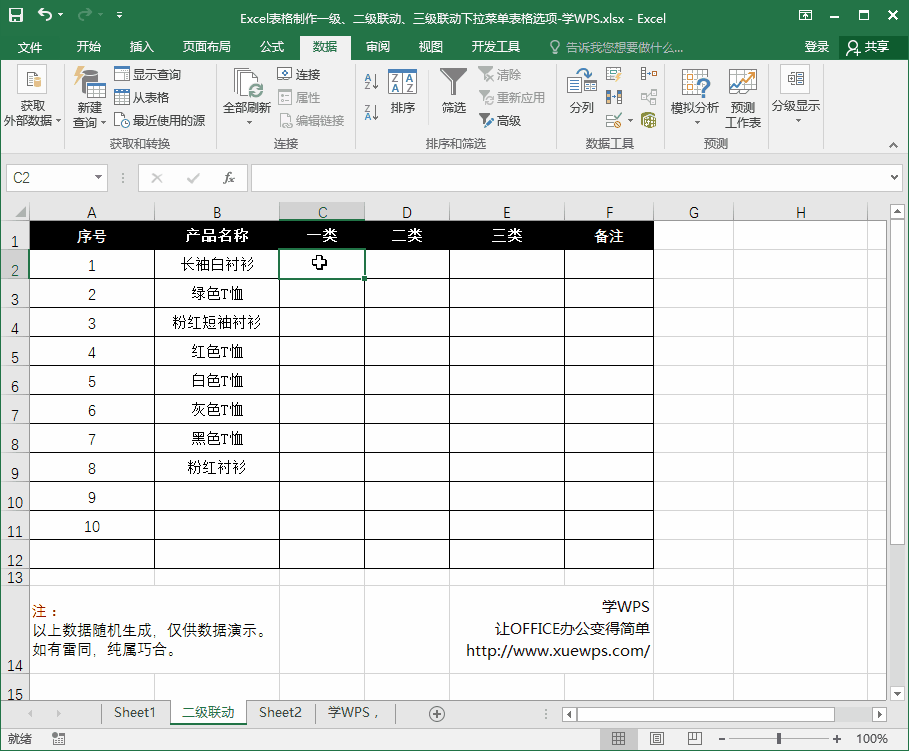
3、选中要设置二类的单元格(本次演示以【D2:D9】单元格为例)
进入「数据」-「数据工具」-「数据验证」,在「允许」中选择「序列」,在来源中输入【=INDIRECT(C2)】,确定即可好了
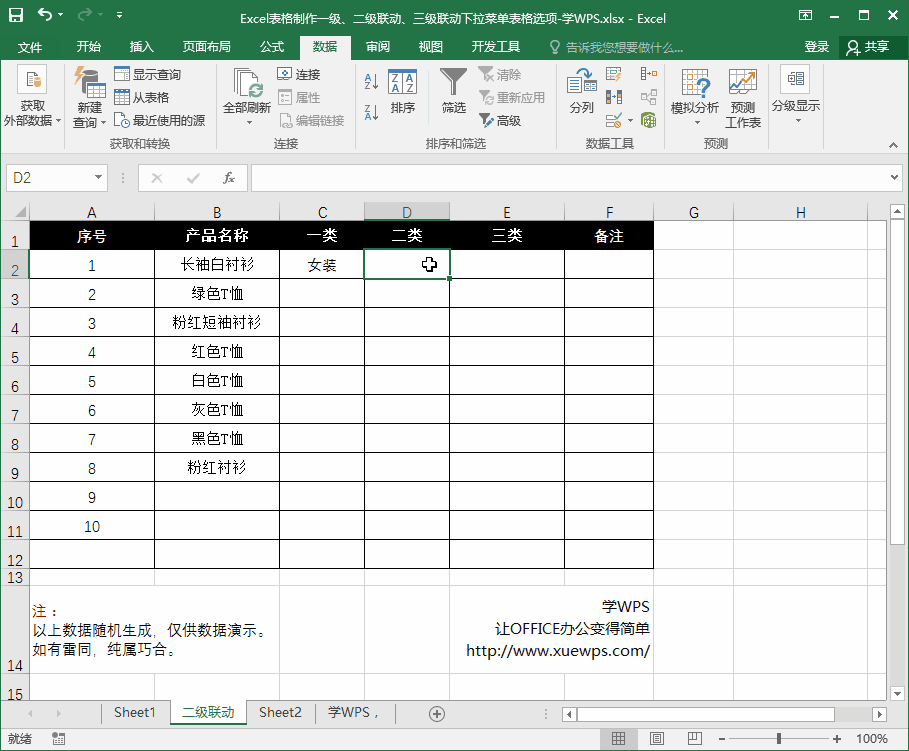
4、选中要设置三类的单元格(本次演示以【E2:E9】单元格为例)
进入「数据」-「数据工具」-「数据验证」,在「允许」中选择「序列」,在来源中输入【=INDIRECT(D2)】,确定即可
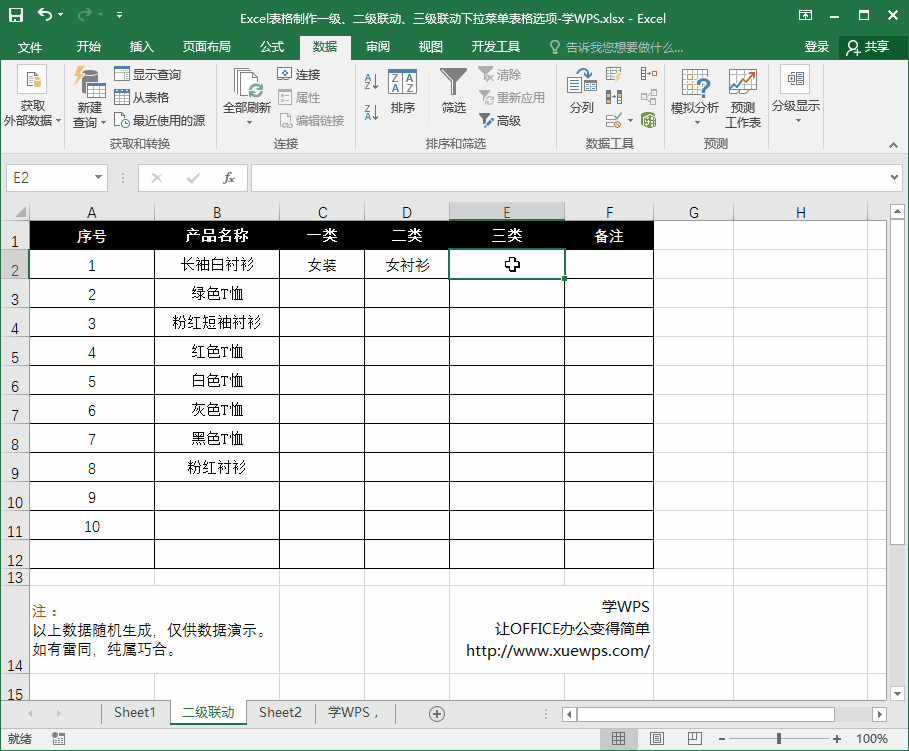
Excel下拉菜单删除
清除下拉菜单格式及内容
选中要设置清除的单元格
选择「开始」选项卡,单击「清除」图标,在弹出的选项中选择「全部清除」
下拉菜单被删除,单元格的内容和格式同时也被删除,
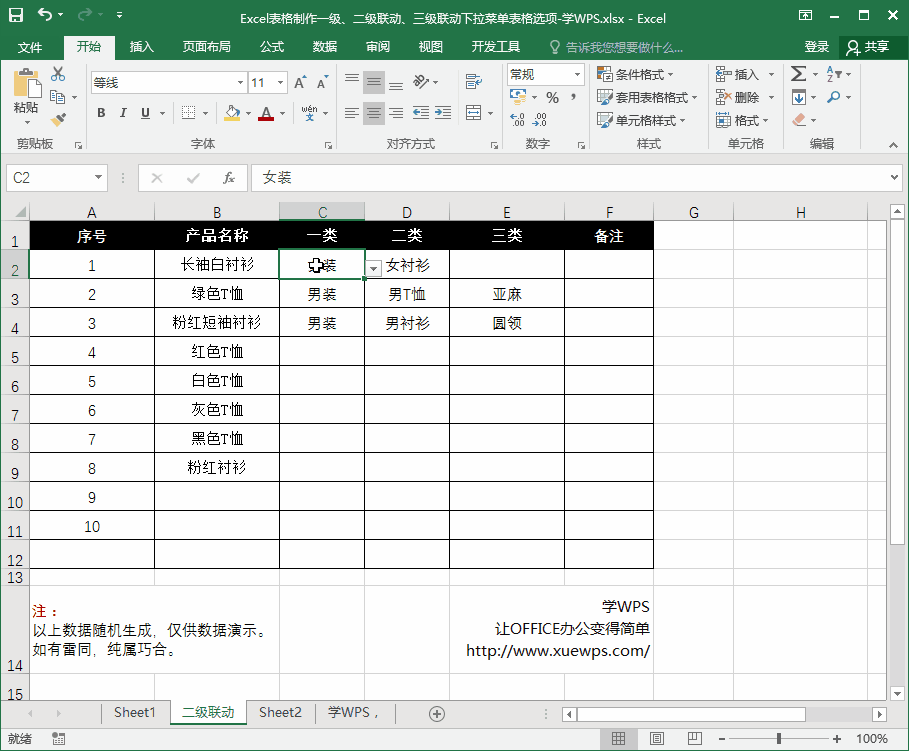
清除数据验证格式
选中要设置清除数据验证的单元格
进入「数据」-「数据工具」-「数据验证」会提示 【选定区域含有多种类型的数据验证。是否清除当前设置并继续?】点击确定继续
弹出「数据验证」窗口,点击「全部清除」按钮后再点击「确定」按钮即可。
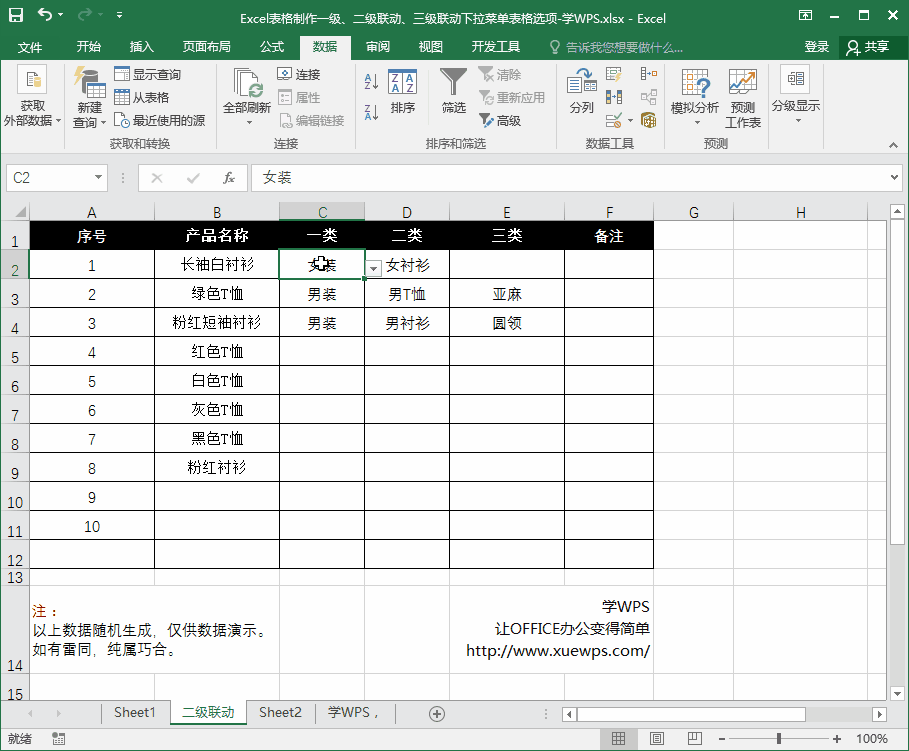
标签: Excel制作下拉菜单
相关文章
