Excel中经常需要使用到自动求和公式,自动求和具体该如何操作呢?接下来小编举例简单的例子告诉大家excel设置自动求和公式的方法。excel设置自动求和公式的方法设置自动求和公式步骤1:将鼠标放在要求和数据区域的紧挨着的下面一个单元格,如下图的D10单元格,然后点击【开始】-【自动求和】按钮就可以自动求D......
excel 如何制作带下拉框的动态折线图表实现教程
Excel函数
2021-11-25 12:56:12
首先我们需要有个类似下图产品销量的基础数据表。

首先将光标放入表格中任意位置,然后插入一个不带点标记的折线图,然后将折线的颜色设置为灰色。
第一次设置成灰色后,一定善用f4快捷键进行快速的折线颜色设置。注意看动图的操作。
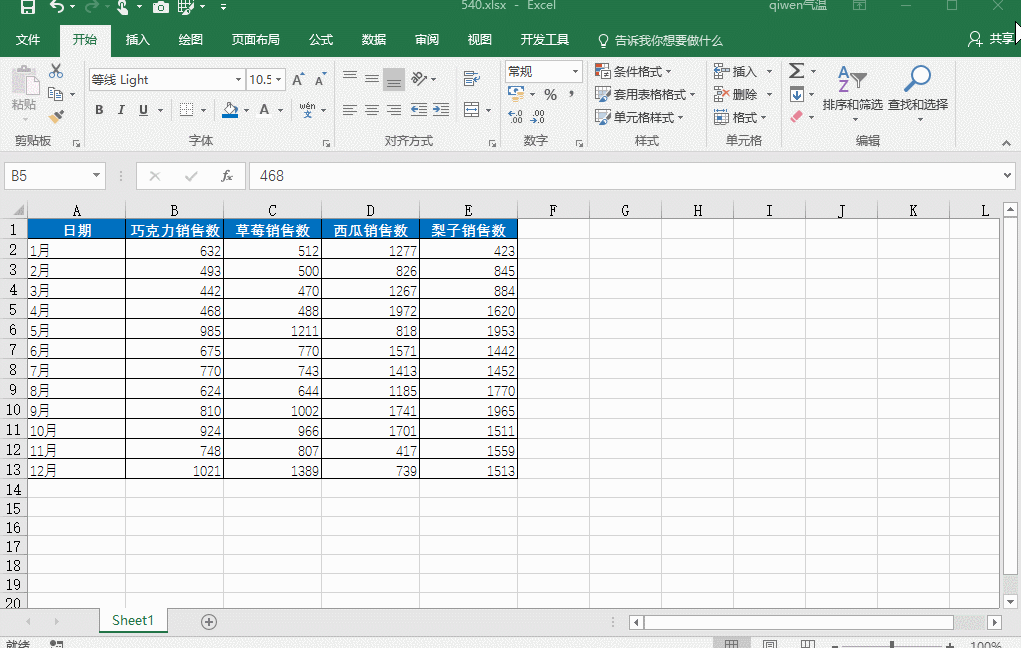
这一步就做好了动图的“背景”图表部分,接下来做动态的部分,也就是能显示红色的折线部分。
首先搞定动图的数据部分,下拉框如何抓取数据,也就是我们前面讲到的“下拉框+Choose”黄金搭档。可以参看:531.Excel技巧:如何制作控件控制的动态条形图?
具体操作如下:
在开发工具中插入下拉窗口控件。
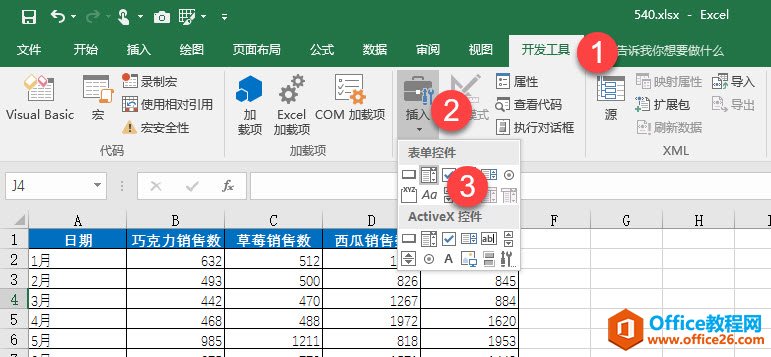
接着将表头继续转置复制黏贴,然后选中下拉框,鼠标右键设置对用的下拉参数,具体看动图操作:
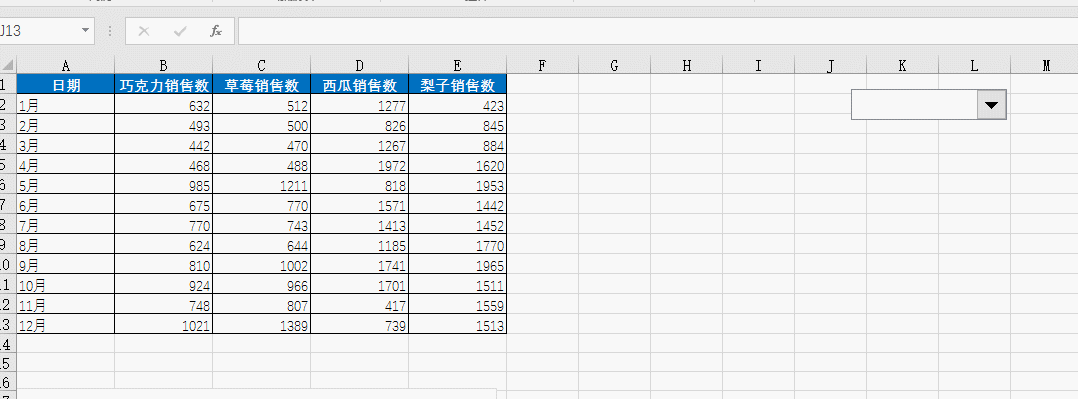
然后利用choose函数来抓取对应数据,这样下拉框选择项目的时候,会自动显示对应的数据。如下动图操作:
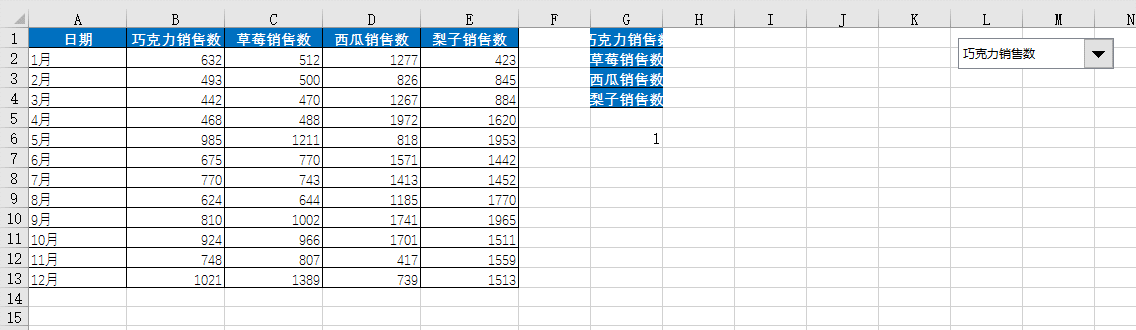
最后一步,Choose抓取的数据与原来的折线图表进行组合,具体操作如下:
在图表中右击鼠标,在选择数据中加载J列区域的数据,然后将其置于次坐标,然后将次坐标轴的最大值改为2500与左侧主坐标轴一样高度。注意看下图操作。(本例的核心操作)
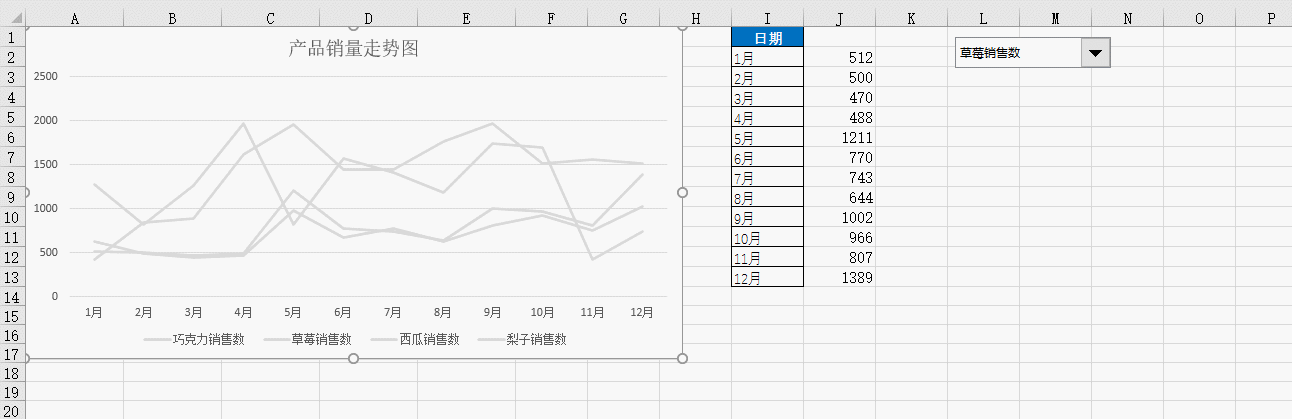
最后对新加入的折线图改成带标记的折线图,删除不需要的显示的内容,然后将其进行美化即可。
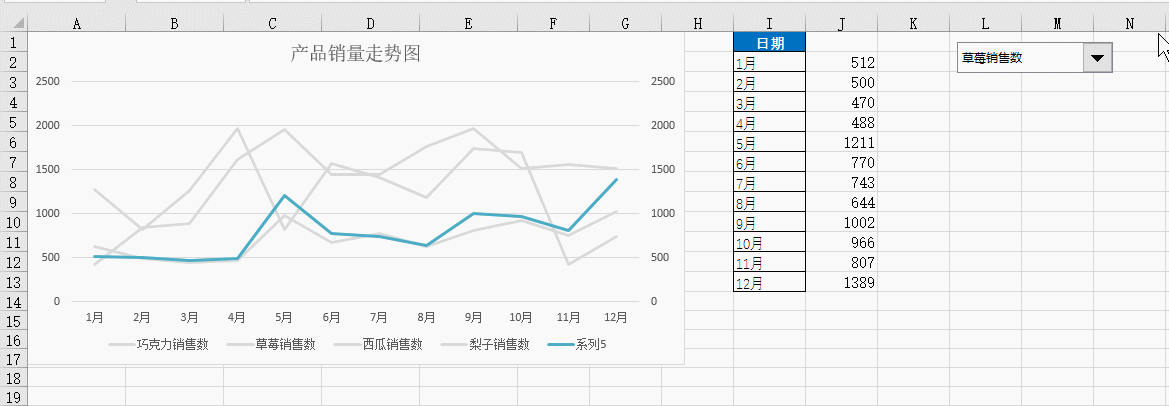
最终效果如下:
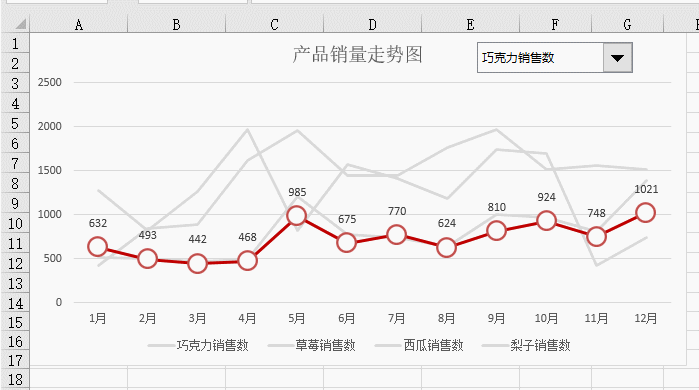
本例素材可以在微信公众号底部-手机提问 的小蜜圈中获取下载。
总结:还是那句话 下拉窗表单框+Choose函数是黄金搭档,大家请务必记住掌握。动态图表的其实不难,记住图表动也就是数据在动,想办法让数据动,图表也就动了。
标签: excel带下拉框的动态折线图表
相关文章
