Excel中经常需要使用到自动求和公式,自动求和具体该如何操作呢?接下来小编举例简单的例子告诉大家excel设置自动求和公式的方法。excel设置自动求和公式的方法设置自动求和公式步骤1:将鼠标放在要求和数据区域的紧挨着的下面一个单元格,如下图的D10单元格,然后点击【开始】-【自动求和】按钮就可以自动求D......
excel 制作气泡图组合图 实例教程
Excel函数
2021-11-25 12:43:42
具体操作如下:
首先,需要了解气泡图的构成,需要用到至少三列,而且三列都是数值。所以牛闪闪依据这个特性,分别构造出了两个三列的表格,分别是净利润气泡图和毛利润气泡图。然后将两个气泡图组合在一起就搞定。

有了这两组数据后,就可以快速搞定了。选中B3:D10区域,插入气泡图。如下面动图操作:
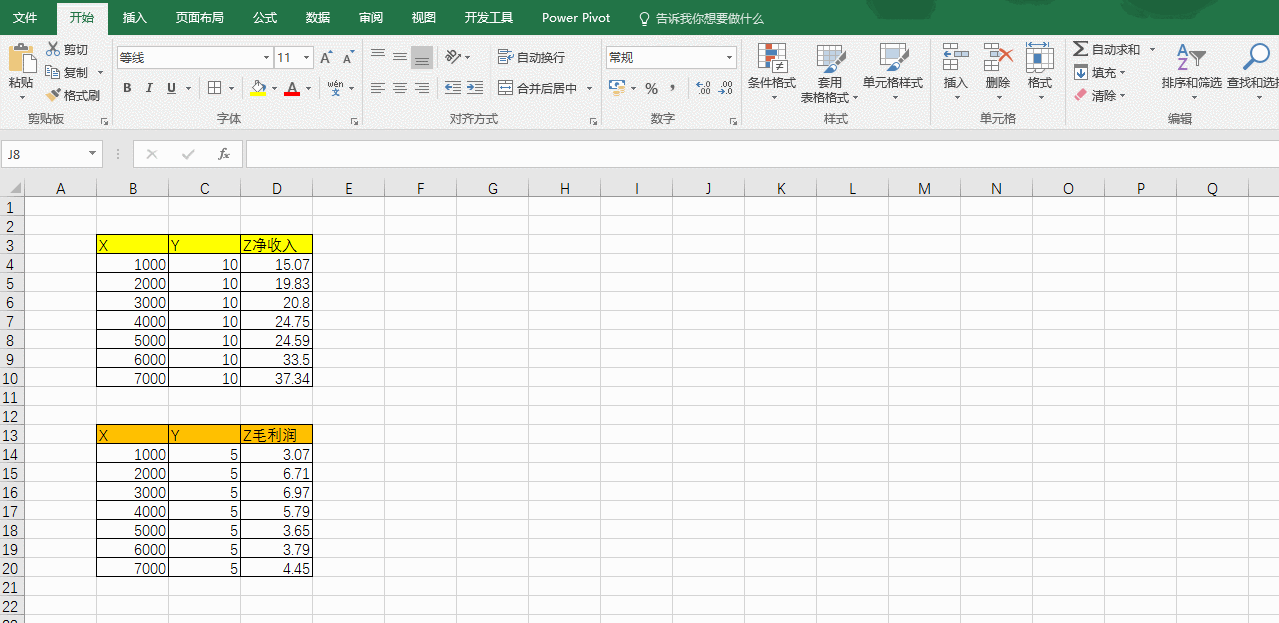
接着是本例的难点,将毛利润气泡图数据也强行插入进去,这个是不是和牛闪闪给大家前面讲的高大上的滑珠图,如出一辙,只是这个气泡图,而滑珠图是XY散点图而已。怎么样没有玩过组合型气泡图吧!有没有崇拜牛闪闪。
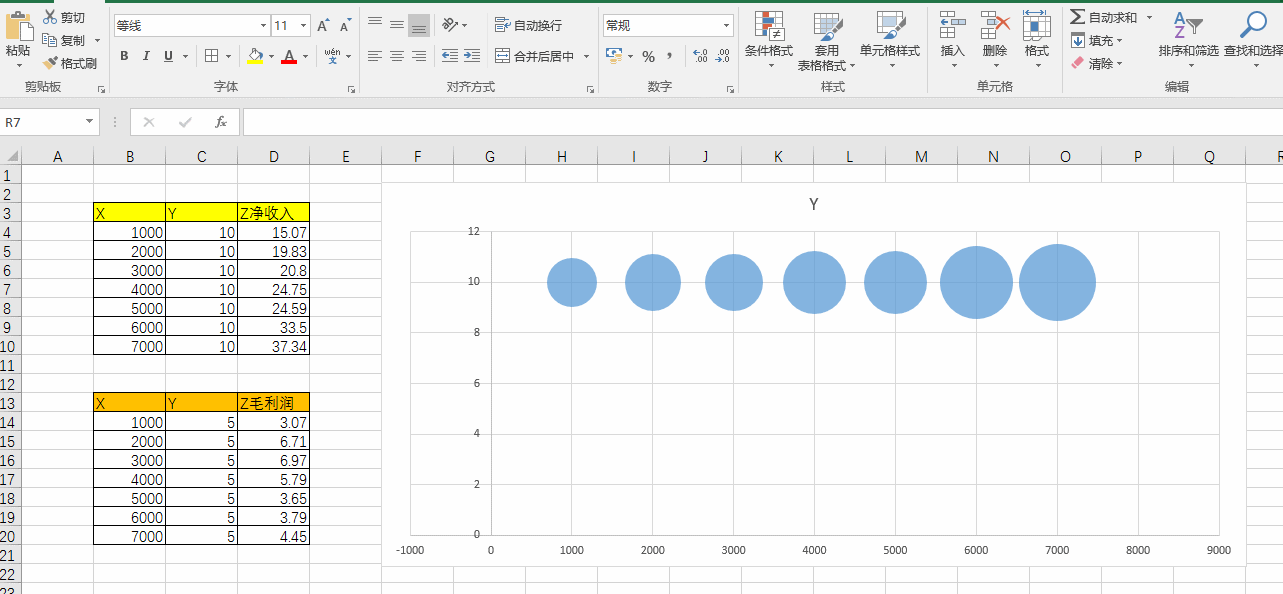
插入后,是不是这个图形的雏形就有了,后续只要在做一些修改。
比如修改的X轴的最大值为8000.让球体之间的距离更远一些。如下动图
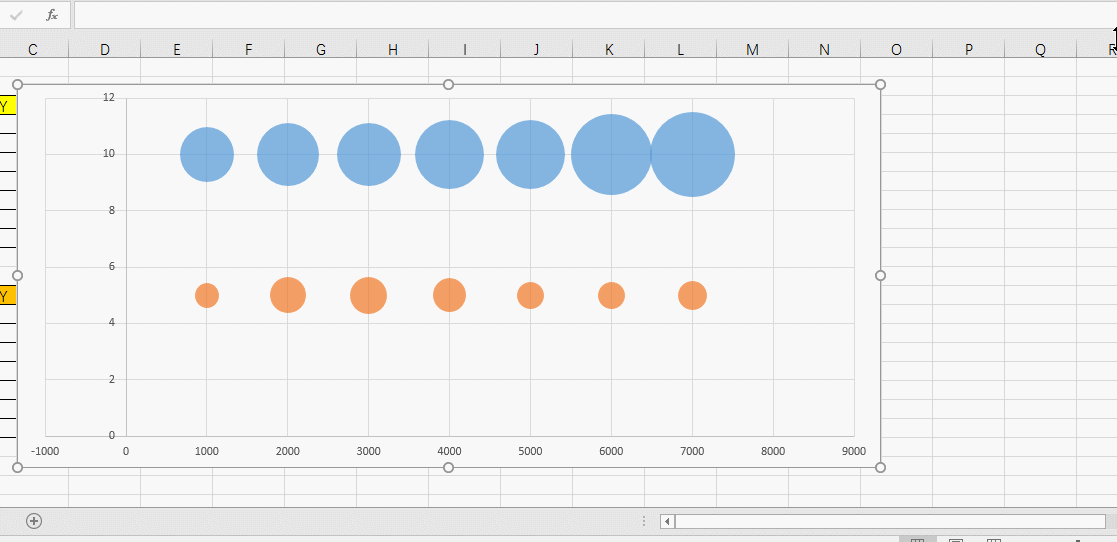
修改X轴的刻度,让其按每5个单位显示网格线。多次调整后,保证球体都在十字网格线上。
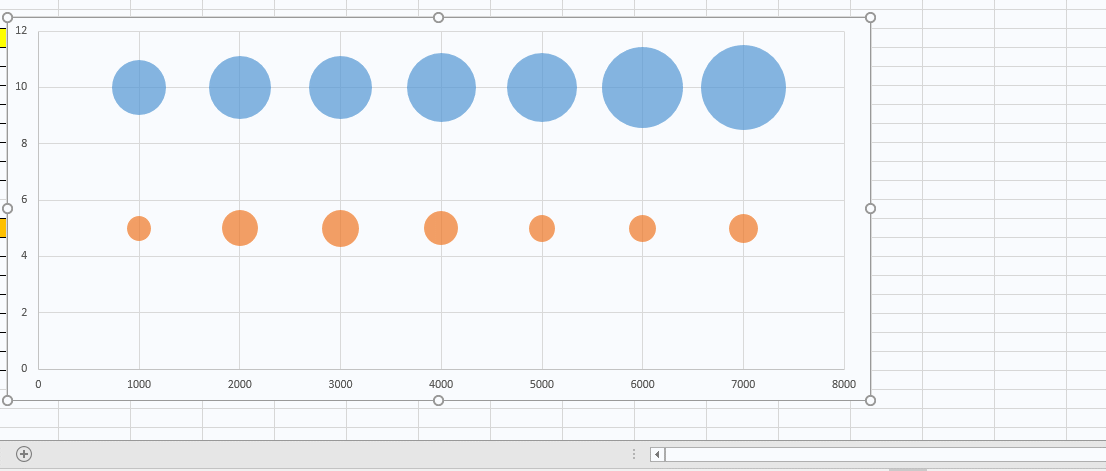
最后加上轮廓圆,轮廓怎么加呢?一样是构造出最高的37.4的数据。一样载入到气泡图中。
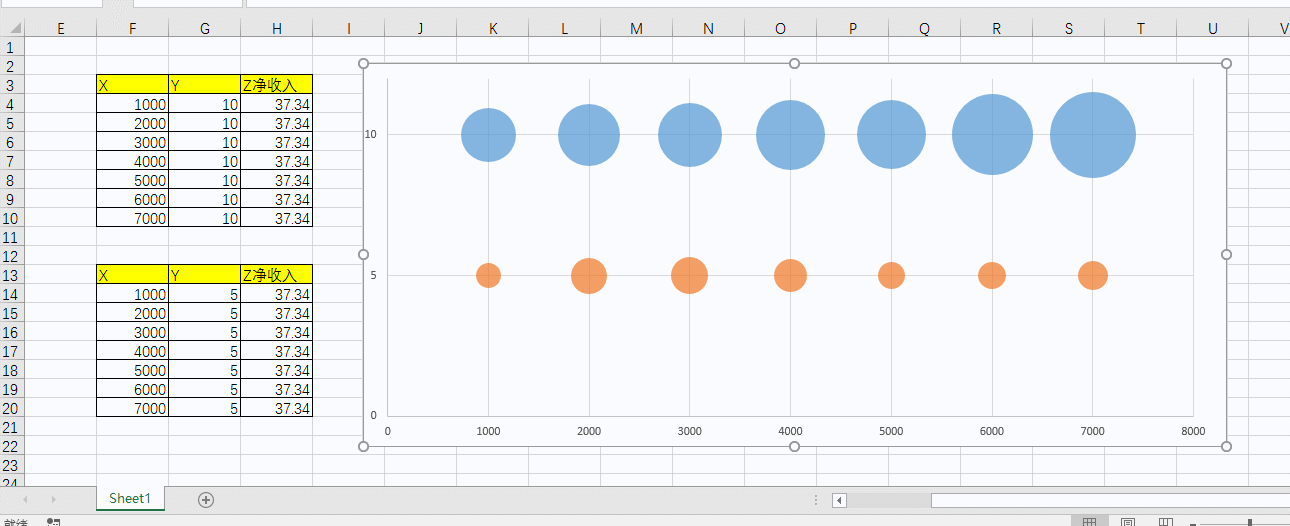
最后将37.34的球体改为无填充,有轮廓即可。
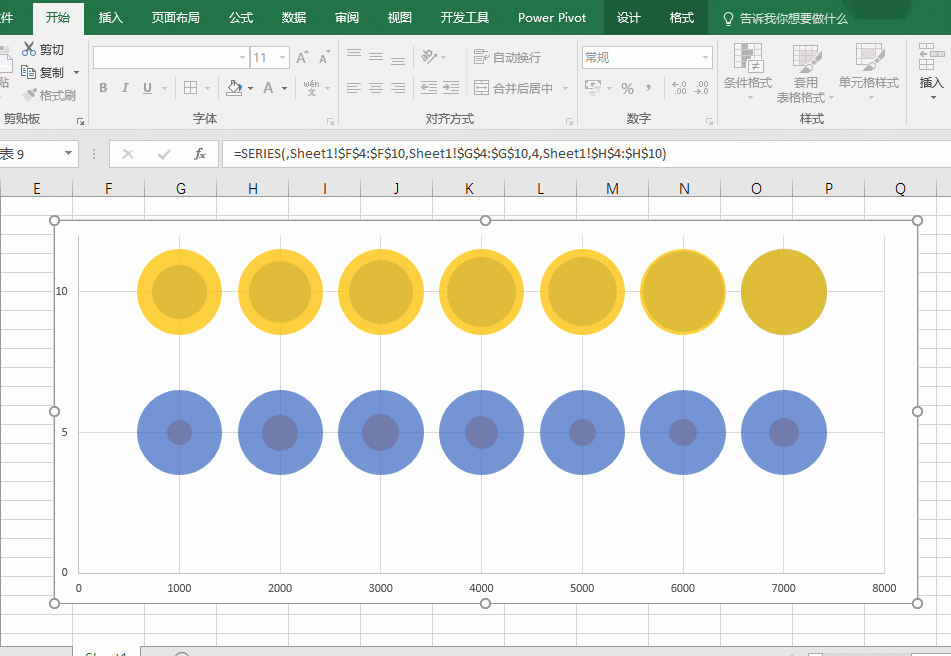
最后利用图表的文本框,增加年份,新增数据数字即可。注意一定要使用图表工具-格式-文本框插入即可。
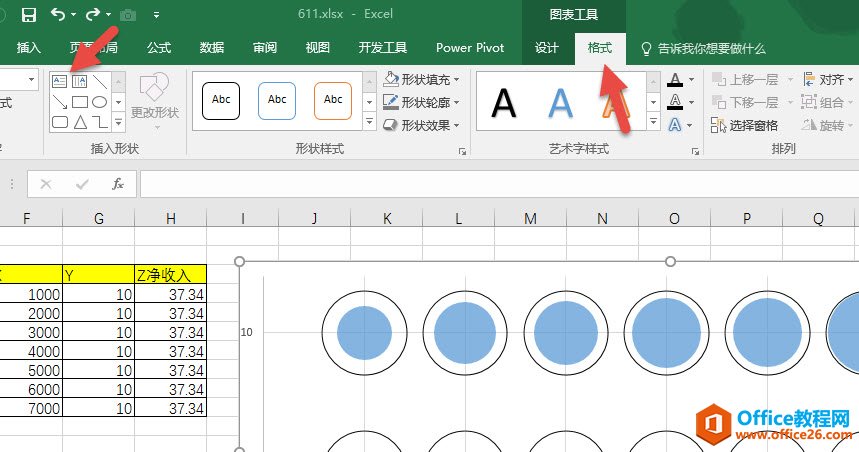
最终大概效果如下:
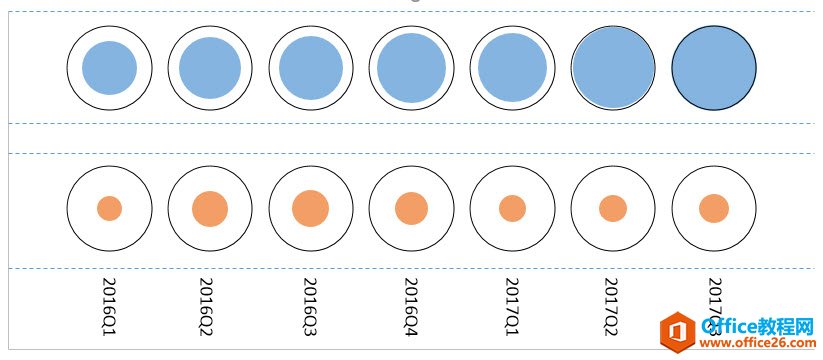
总结:实际上这就是气泡图组合图的一种玩法,算是滑竹图的升级版。
标签: excel制作气泡图组合图
相关文章
