Excel中经常需要使用到自动求和公式,自动求和具体该如何操作呢?接下来小编举例简单的例子告诉大家excel设置自动求和公式的方法。excel设置自动求和公式的方法设置自动求和公式步骤1:将鼠标放在要求和数据区域的紧挨着的下面一个单元格,如下图的D10单元格,然后点击【开始】-【自动求和】按钮就可以自动求D......
Excel制作九九乘法表 实例教程
我们从小学习数学时就会被要求背九九乘法表,于是对九九乘法表烂熟于心,那么如果使用excel表格制作九九乘法表又有多少人会呢,接下来分享如何使用excel中的函数来制作九九乘法表。
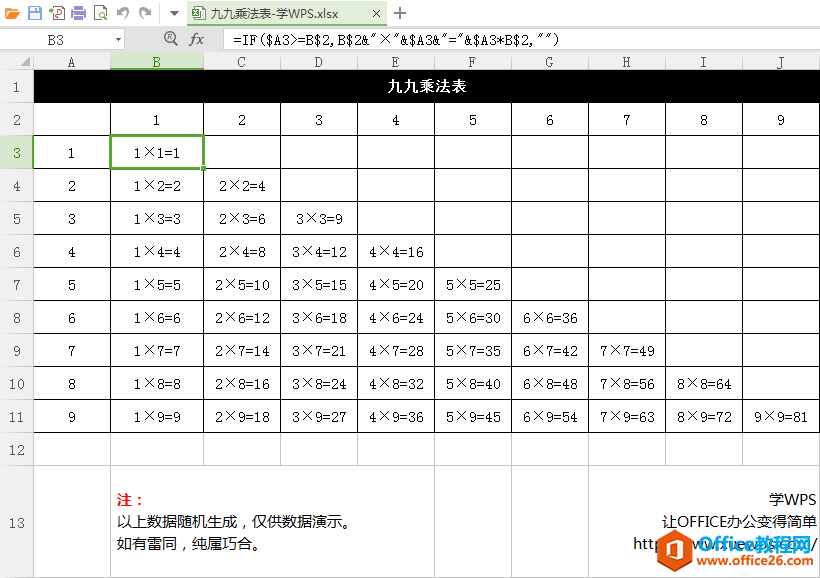
在制作九九乘法表中,如下图所示,在B3单元格中输入的公式应该是【=$A3*B$2】,为什么这样输入呢?
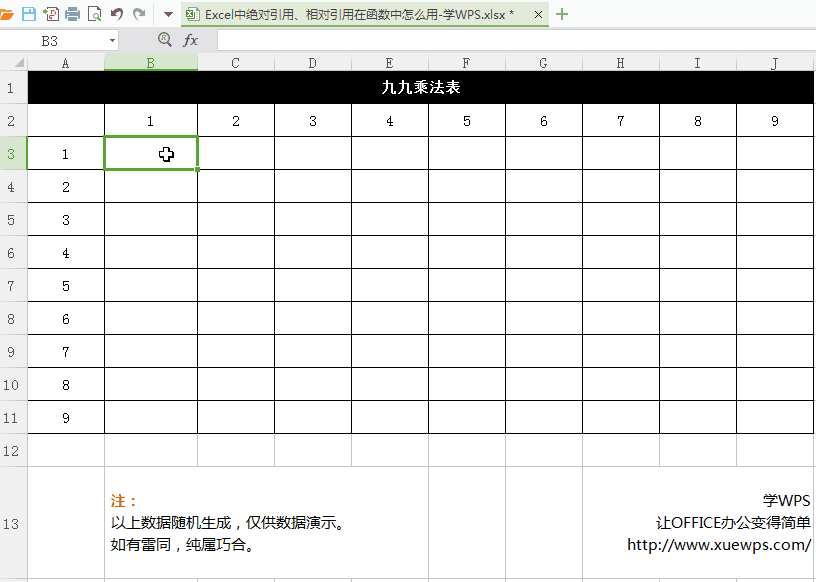
我们可以这样想,C3单元格的计算公式应该是【=A3*C2】,而向右拖动填充公式时列会发生变化,行不会变化。即填充公式后 C3单元格计算公式变为 【=B3*C2】。为了让第一个乘数 A3单元格固定保持不变,我们就需要用到绝对引用。A3的A列绝对引用,我们需要将第一个第一个的公式改为【=$A3*C2】。这样的话公式在向右拖动过程中,A参数就不再变化。
如图是拖动到最右端的时候效果。
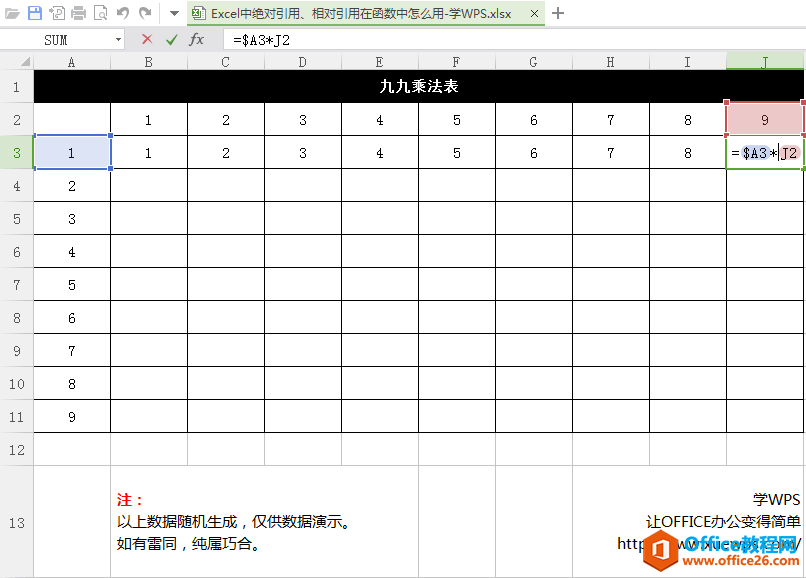
然后将B3单元格中的【=$A3*B2】这个公式向下拖动填充公式时行会发生变化,列不会变化。即填充公式后,B4单元格公式成为【=$A4*B3】,导致错误。原因是B2变成了B3。
为了让第二个乘数B2固定,不再变化。我们就需要用到绝对引用。B2的2行绝对引用,我们需要将公式改为【=$A3*B$2】。这样的话公式在向右拖动过程中,A参数就不再变化。并且公式在向下拖动过程中,第二个参数中的2就不再变化。
如图是公式拖动到最下端的效果。
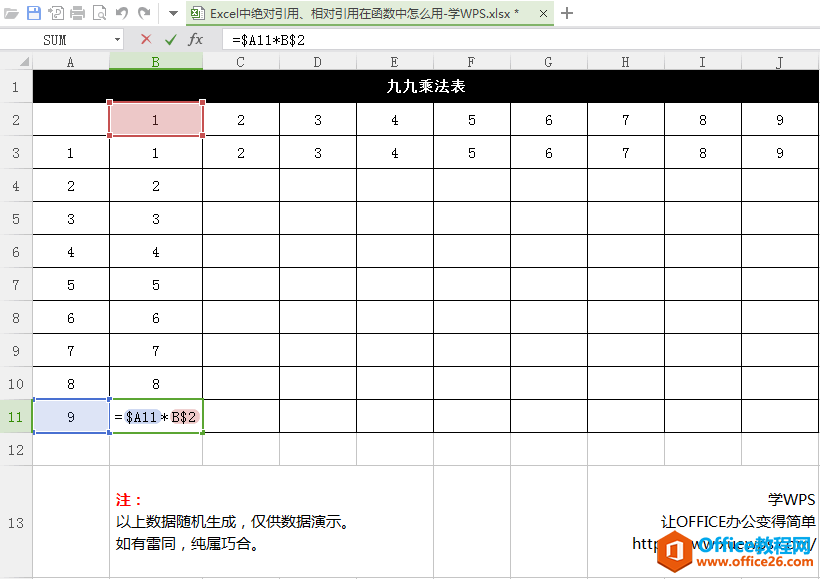
所以由此可以看出,这种既有横向填充又有纵向填充的,采用混合引用才可以计算出正确的结果。如果弄不清楚,就多试几次就好了。
接下来可以利用if函数去除表中的重复项,即在B3单元格修改函数公式为【=IF(B$2>$A3,"",$A3*B$2)】,并向下、向右填充。
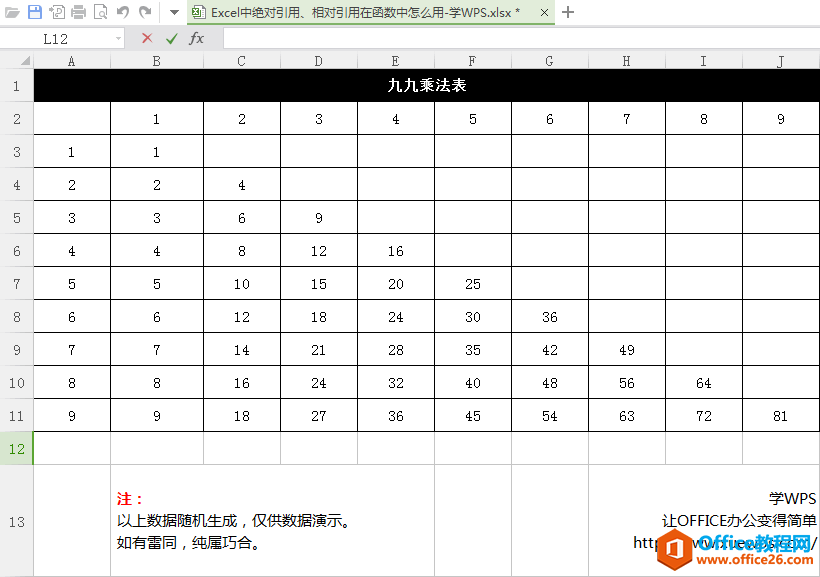
这里的if函数第一个参数也采用了混合引用。行数大于对应的列数时单元格显示为空值,否则就显示计算结果。
增强版
选择单元格B3,继续修改函数,修改为【=$A3&"×"&B$2&"="&$A3*B$2】,修改完成后回车键,进行填充。
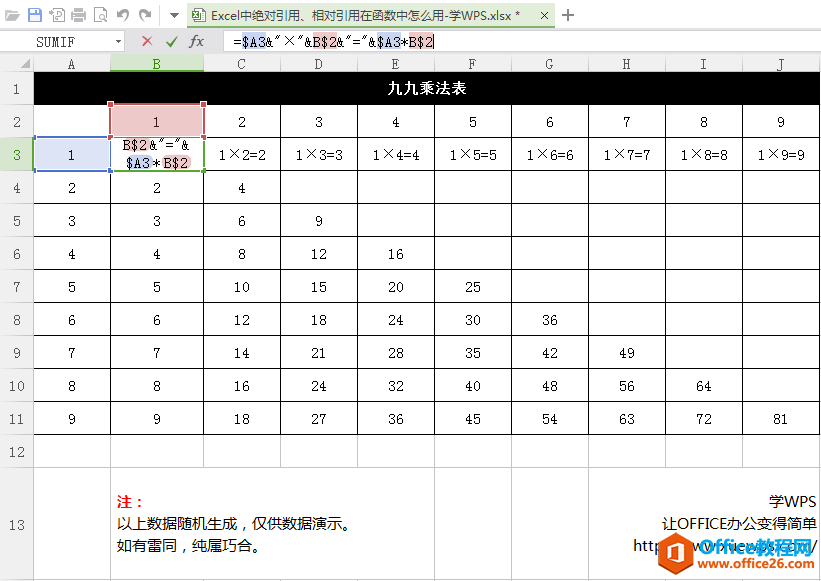
选择单元格B3,继续修改函数,修改为【=IF($A3>=B$2,B$2&"×"&$A3&"="&$A3*B$2,"")】,修改完成后回车键,进行填充即可出现下方展示效果
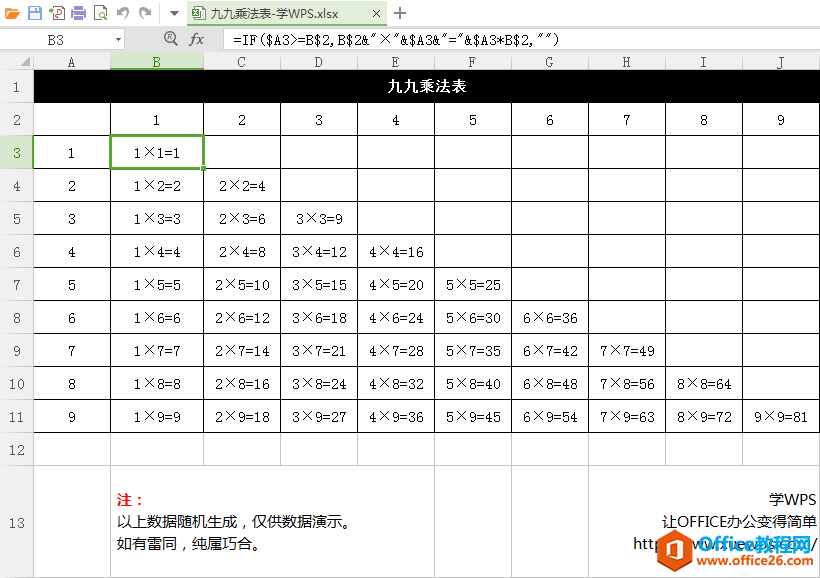
相关文章
