Excel中经常需要使用到自动求和公式,自动求和具体该如何操作呢?接下来小编举例简单的例子告诉大家excel设置自动求和公式的方法。excel设置自动求和公式的方法设置自动求和公式步骤1:将鼠标放在要求和数据区域的紧挨着的下面一个单元格,如下图的D10单元格,然后点击【开始】-【自动求和】按钮就可以自动求D......
提前2小时下班:学会这10个函数,办公效率提升了10倍!
今天给大家分享10个非常好用的函数,这几个函数都是我们精挑细选出来的。
掌握这些函数,可以帮你提升10倍的工作效率,从此下班提前2个小时不是梦想!
VLOOKUP函数
根据员工编号,查询员工手机号码
在下面这个列表当中,我们要如果要根据员工编号,查询员工的手机号码,那么则可以在J3单元格录入公式:
=VLOOKUP(H3,$B$3:$E$18,4,0)

这个公式表示:
1、查找H3单元格的值,也就是查询员工编号。
2、在B3到E18区域查找,就是在左侧的表格内查找,这里同样不包括标题。
3、查找的结果在第4列,也就是我们要查找的是手机号码。
4、最后是0,表示精确查找。
录入完以上公式,我们再往下进行录入,即可把所有的员工的手机号码查询出来。
SUMIF函数
在下面的案例当中,我们要统计顾客年龄为30岁及以上,且等级为3级及以上的投资款总额。这里就满足多条件求和公式使用的前提条件:1、有两个判断条件2、要计算数据的总额

我们来仔细分析一下题目要求的两个判断条件是什么
顾客年龄为30岁及以上,也就是年龄字段>=30
等级为3级及以上,也就是等级>=3
清楚了以上两个条件,我们就可以对照着公式,完成公式的录入。
我们在H12单元格录入函数公式:
=SUMIFS(F12:F26,D12:D26,”>=30″,E12:E26,”>=3″)

这个公式表示,对F12到F26的区域进行求和,但需要满足两个条件:D12:D26,”>=30″ 表示 年龄大于等于30岁E12:E26,”>=3″ 表示 等级大于等于3满足了以上两个条件,就进行求和,最后我们就得到了题目当中要求的结果。
COUNTIF函数
如下图所示,我们要统计,市场部和运营部两个部门的人数,那么我们就可以在 空白单元格内录入函数公式:

=COUNTIF($C$3:$C$14,H3)该函数表示,统计C3到C14单元格当中,单元格内内容为H3的个数,并对他们进行求和。计算出第一个结果之后,我们再往下进行填充,那么即可得到运营部的人数。

Match函数
我们用酒店这个表为例,来看看用MATCH函数是如何帮我们查询的。

我们选中所有的酒店,在名称这里定义这个区域为酒店。
然后我们在I14的单元格,选择菜单栏上的数据,数据验证,选择序列,然后在来源这里按F3,选择酒店,确定,这样我们就可以建立一个下拉的选项卡了。
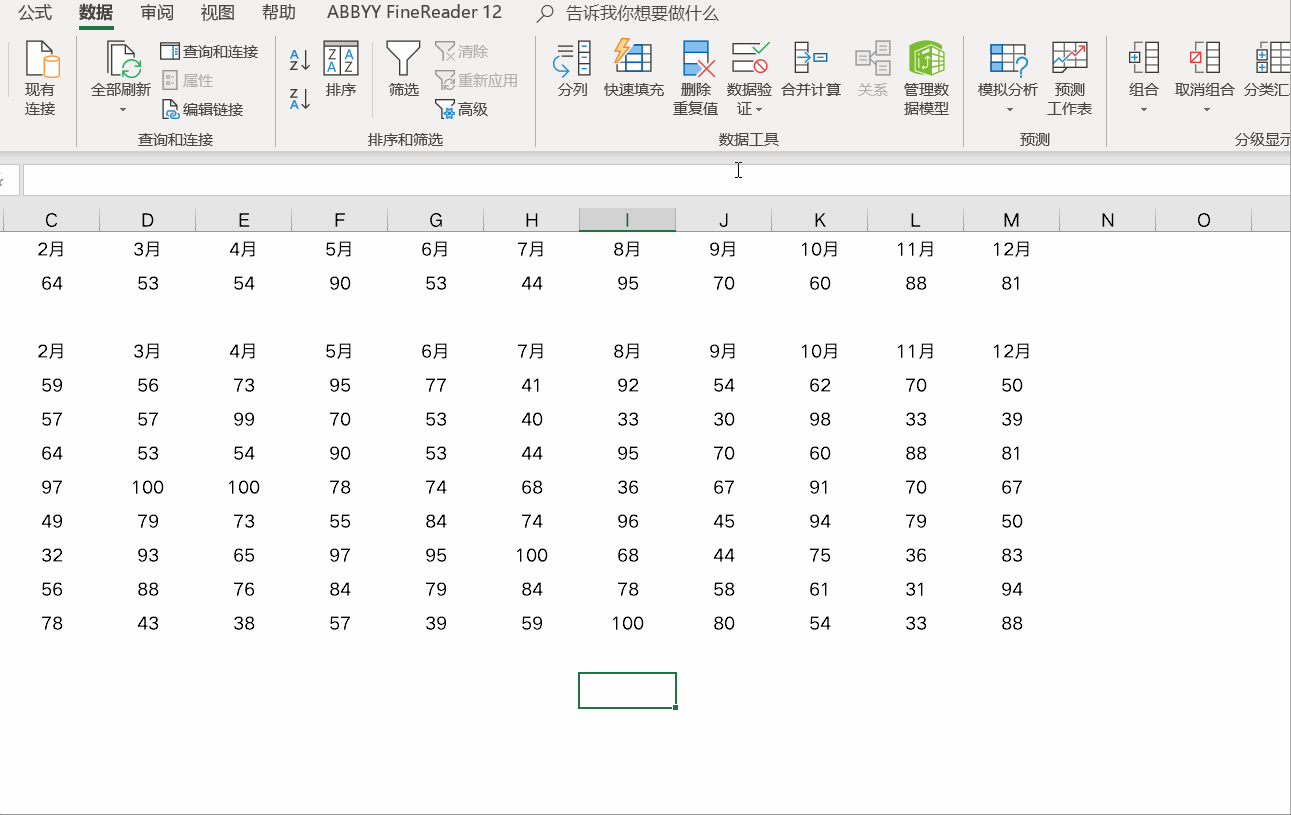
之后我们用match函数来查找这个酒店,位于酒店序列里的第几个。
我们就输入match函数,然后选择I14,再选择A5到A12,最后是0,回车,最后结果就会返回这个酒店位于序列当中的第几个。
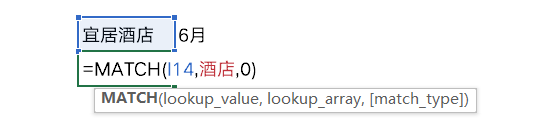
最后结果是4,说明它排在序列当中的第四个。
Index函数
如果我们要查找客户为BOLID的电话号码,那么该如何使用INDEX函数来查找呢?

通过上面的表格,我们可以看到,BOLID客户在第8行,电话号码是在第10列。
我们就可以通过行号和列号,以及给定的这个区域,把对应的数据查找出来。
我们录入函数公式:=INDEX(B9:L27,8,10)
这个公式表示,我们查找B9到L27区域当中,第八行,第10列的值,那么就能得到相应的电话号码。

TEXT函数
如果要计算某个日期是星期几,我们可以用到WEEDAY函数,但使用WEEDAY函数有一个弊端,就是它只能返回一个数字。

如果我们想以中文的方式来展示怎么办呢?
这时候我们就可以用到TEXT函数,将数字格式强行转换为星期格式。
我们C3单元格录入函数公式:=TEXT(WEEKDAY(C2),”aaaa”)
其中第二个参数“aaaa”,表示的就是星期的意思,它是Excel当中表示星期的一个固定形式。
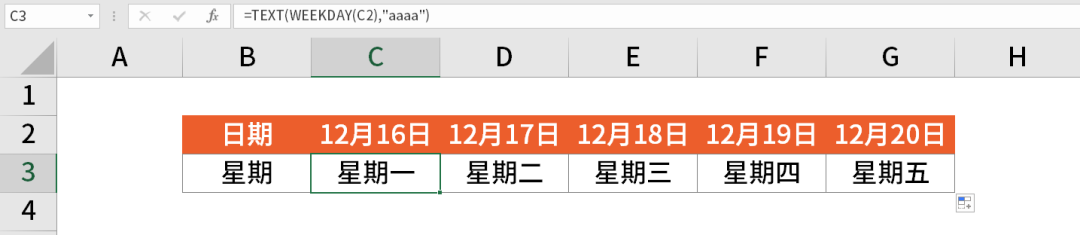
IF函数
根据学员的成绩,自动录入评级,这可能是学校里面最普遍的应用了。
如果我们一个个成绩自己去判断,无疑很浪费时间,下面我们就来看下如何结合IF函数来完成等级的判断吧!

第一步:梳理逻辑条件
其中判断的逻辑条件,我们要先梳理清楚。
0-59分 – 不合格
60-100分 – 合格
以上就是最基本的两个判断条件,有了判断的基础逻辑,就很简单。
如果成绩是小于60分的,那么就是不合格
如果成绩是大于等于60分,那么就是合格
结合IF函数的公式,我们就可以把逻辑条件套上去。
第二步:套用公式
如果D18单元格的值,大于等于60分,那么则显示为合格,如果条件不满足,那么就显示为不合格。
我们在E18单元录入公式:=IF(D18>=60,”合格”,”不合格”)

录入完公式之后,我们再往下进行填充,那么所有的结果都显示出来了。
DATEDIF函数
EDATE函数的表达式:=DATEDIF(起始日期,结束日期,计算类型)
比如我们要计算,今年多少岁,我们就用用到DATEDIF函数。
我们在C22单元格录入以下公式:=DATEDIF($B$19,$C$19,”Y”)
这公式表示,统计B19和C19两个日期之间,相隔多少年,其中第三个参数Y,表示的就是年的含义。

除了可以统计岁数之外,还可以统计你一共活了多少个月,多少天。
如果是要统计两个日期之间相隔多少月,我们就把第三个参数改为M
如果是要统计两个日期之间相隔多少天,我们就把第三个参数改为D

COUNT函数
COUNT函数,是对指定区域内的数值格式的单元格进行计数。
语法表达式是:
COUNT(区域1,区域2,区域3……)
如下图所示,我们要统计考试实际的人数是多少个,而在我们的考试表里,是有同学缺考的。
那么如何用COUNT函数快速统计呢?

方法很简单,我们只需要在G2单元格,录入函数公式=COUNT(D3:D13)
该公式表示,统计D3到D13单元格内,数字格式的个数,其中缺考是文本格式的,所以就不进行计数,所以最终的结果就是3.

IFERROR函数
在这个表格当中,A列为总金额,B列为数量,在C2输入公式=A2/B2求平均价格,在C7单元格求C列平均价格的合计数。

此时,由于某些原因(假设这是合理的)B4单元格数量是0,因此C4的公式由于一个数值除以0产生了错误值。
由此导致在C7单元格求平均价格合计时也出现了错误值。

下面我就给大家介绍利用函数IFERROR屏蔽C4和C7产生的错误值。
IFERROR函数的用法为:=IFERROR(原公式,出现错误时要返回的内容)
如果公式正确,就返回原有计算结果,如果公式返回的是错误值,就返回用户指定的显示内容。
在本例中,如果A列数据除以B列数据返回错误,则在单元格中返回0。这样就不会出现讨厌的错误值了。

不过要注意,这个函数功能仅在2007及以上版本Excel中才可以使用。
标签: SUMsumifsumifssumif函数excel函数
相关文章
