Excel中经常需要使用到自动求和公式,自动求和具体该如何操作呢?接下来小编举例简单的例子告诉大家excel设置自动求和公式的方法。excel设置自动求和公式的方法设置自动求和公式步骤1:将鼠标放在要求和数据区域的紧挨着的下面一个单元格,如下图的D10单元格,然后点击【开始】-【自动求和】按钮就可以自动求D......
抖音教学视频播放量上亿,数据透视表3大隐藏技巧学起来
最近考试结束,新一轮备考还没到紧张状态,我们可以趁此空闲,学一些软件技能,再拿个证,升职加薪不是问题。
今天的Excel课堂,跟着蛙蛙去学学数据透视表的三个小技巧,超级实用哟!一起来看看!
01空值处理
我们在对一组数据插入数据透视时经常会遇到值区域中某个字段对应数据为空白的情况。以往很多小伙伴都是手动修改,其实可以通过数据透视表自定义空白显示为0。(注:只针对值区域中的空白!)
比如:第一季度中的屏幕300*220项目购买数量为空白,现在需要将数据进行透视汇总处理

完成数据透视后我们看到C13单元格为空白。

单击数据透视表右击鼠标,选择【数据透视表选项】。

打开【数据透视表选项】对话框,勾选【布局和格式】中的【对于空白单元格,显示】,同时在右侧的编辑栏中输入“无数据”。

单击确定后数据透视表中所有的空白将被“无数据”填充。
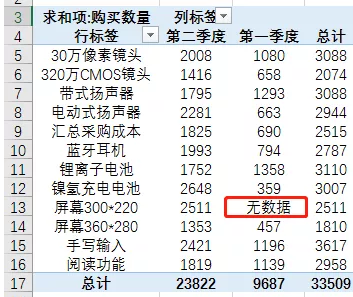
注意:这里我们可以将空白通过定义填充为任意文本、数字或者符号。
02排名
日常工作中经常需要将完成数据透视后的数据进行排名,很多小伙伴都是通过rank函数进行排名。其实数据透视表自带排名功能,根本无需排序、函数。
还是以采购数据为例,现在我们完成了数据透视。

选中数据透视表右击鼠标,选择【值显示方式】,在子菜单中选择【降序排序】。

选择以项目为基本字段进行排序,单击【确定】。

最后我们看到原本的购买数据信息变成了排名信息。

如果我们需要同时保留购买数据以及排名信息,只需要在值字段中再次添加购买数量即可。

03批量创建工作表
批量创建工作表是日常工作中经常碰到的问题,比如创建分公司、月份、季度等工作表。如果数量少,我们可以通过手工逐一创建,如果数量很多该怎么办呢?其实可以通过数据透视表批量创建工作表。
比如现在我们需要创建4个季度的工作表。
首先在表中输入表头“季度”,以及四个季度名称。

然后选中A列数据,单击【插入】选项卡中的【数据透视表】。

在打开的【创建数据透视表】对话框中,选择数据透视表的位置为现有工作表。

确定后将【季度】字段拖至筛选框内。

单击数据透视表,然后单击【分析】选项卡中【选项】-【显示报表筛选页】。

出现【显示报表筛选页】对话框,直接单击确定,我们就可以看到批量创建的工作表。


选中所创建的所有工作表,然后在任意一个工作表中选中表格中不需要的数据,选择“开始”-“清除”-“全部清除”,即可完成工作表的批量创建。

是不是很简单?
注:批量创建的工作表是自动按工作表名称排序的。譬如这里的第一到第四季度,创建出来的工作表依次是第二、第三、第四、第一季度。如果想按季度顺序创建工作表,则输入时改成阿拉伯数字,如第1、第2、第3、第4等季度。
如果想按自己输入的名称顺序创建工作表,有一个简易方法,就是在输入时每个名称前依次添加阿拉伯数字1、2、3等,则工作表按输入顺序创建。
标签: RANK函数rank函数怎么用rank函数的使用方法rank函数的用法rank排名函数excel函数
相关文章
