Excel中经常需要使用到自动求和公式,自动求和具体该如何操作呢?接下来小编举例简单的例子告诉大家excel设置自动求和公式的方法。excel设置自动求和公式的方法设置自动求和公式步骤1:将鼠标放在要求和数据区域的紧挨着的下面一个单元格,如下图的D10单元格,然后点击【开始】-【自动求和】按钮就可以自动求D......
不可思议!一个函数居然搞定所有条件求和、计数
最常用的8个求和案例,每个人都必须学会!
1.统计每个月份的数量
=SUMPRODUCT((MONTH($A$2:$A$26)=F2)*$D$2:$D$26)

SUMPRODUCT函数语法:
=SUMPRODUCT((条件区域1=条件1)*(条件区域2=条件2)*求和区域)
左边是具体日期,需要先借助MONTH函数转换成月份,才可以跟右边比较。
2.统计每个月份的数量(含文本)
=SUMPRODUCT(–(MONTH($A$2:$A$26)=F2),$D$2:$D$26)

SUMPRODUCT函数的语法非常多,有文本可以用新语法。
=SUMPRODUCT(–(条件区域1=条件1),–(条件区域2=条件2),求和区域)
有文本的情况下,如果用*会出错,文本是不允许运算的。

帮助提到,用逗号这种语法,可以将非数字当做0,这样就不会出错。

–(MONTH($A$2:$A$26)=F2),前面的–是将逻辑值转换成数字,用逗号的必须是数字才能运算正确。
每个细节都要处理好,要不然就得不到正确结果。
3.统计领用用品的总数量
求和区域不管有多少列,都可以统计进去。
=SUMPRODUCT(($A$2:$A$13=F2)*$B$2:$D$13)

4.含通配符的时候用SUMIF函数求和出错,如何解决?
用通配符或者数字长度大于15位,用SUMIF函数都会出错。

而用SUMPRODUCT函数却可以解决这种问题。
=SUMPRODUCT(($A$2:$A$8=D2)*$B$2:$B$8)

以上是条件求和,其实条件计数同样可以借助SUMPRODUCT函数。凭着一己之力,做着多个人的事。
5.统计领用用品的次数
=SUMPRODUCT(–($A$2:$A$13=C2))

SUMPRODUCT函数单条件计数语法。
=SUMPRODUCT(–(条件区域=条件))
6.用COUNTIF直接统计身份证次数出错,如何解决?
前面提到用通配符或者数字长度大于15位,用SUMIF函数都会出错。其实COUNTIF函数也一样会出错。

而用SUMPRODUCT函数却可以解决这种问题。
=SUMPRODUCT(–($A$2:$A$6=A2))

7.将领用用品的次数标示出来,比如订书机出现5次,就依次显示1,2,3,4,5
=SUMPRODUCT(–($A$2:A2=A2))
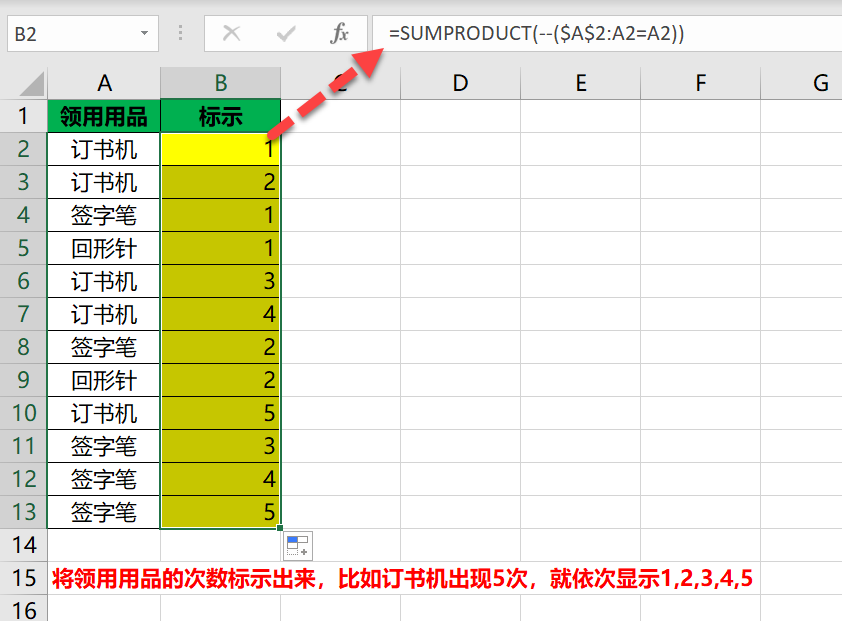
8.统计不重复的领用用品次数
=SUMPRODUCT(1/COUNTIF(A2:A13,A2:A13))

统计不重复语法,2个区域都一样,只选有内容的区域,别选空单元格。
=SUMPRODUCT(1/COUNTIF(区域,区域))
9.数值格式手机号,138开头的有几个
LEFT函数就是提取开头的数字。
=SUMPRODUCT(–(LEFT(A2:A6,3)=”138″))
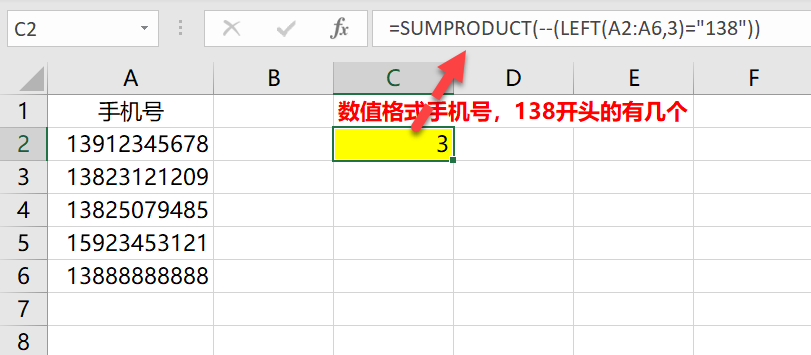
10.文本格式手机号,138开头并且9结尾的有几个
LEFT函数提取开头数字,RIGHT函数提取结尾数字。不管是数值格式或者文本格式的手机号,对于SUMPRODUCT函数都一样。
=SUMPRODUCT((LEFT(A2:A6,3)=”138″)*(RIGHT(A2:A6,1)=”9″))

条件计数部分,也可以用COUNTIFS函数解决,这个就不再说明。一次将SUMPRODUCT函数都学会就不错了。
标签: SUMsumifsumifssumif函数excel函数
相关文章
