excel拖动排列步骤如下:1.我在EXCEL中输入以下数字,如图:2.现在我要想复制“1”,则拖动单元格A1,但此该你会发现,在下拖动下方有个方框,如图:3.上步出现的情况便是以顺序的方式出现,但你只需要点动那个右下方的方框,选择“复制单元格”即可......
Excel中如何给图表添加标题的方法
Excel教程
2021-09-04 12:24:52
当我们在Excel中添加插入完图片之后,应该怎么设置可以修改图片的标题,达到清晰明了的效果呢?今天就以Excel2013为例,和大家分享其中修改图表标题的方法。
添加修改图表标题步骤1:打开Microsoft Office Excel,输入基础数据,如下图所示,然后点击顶部菜单栏上的“插入”菜单,选择对应的图表类型,此处选择插入三维堆积柱形图,参见下图:

添加修改图表标题步骤2:鼠标左键点击“选择数据”,然后拖动鼠标左键来选择对应的数据区域;

添加修改图表标题步骤3:松开鼠标左键,即可生成如下所示图表,但该图表是没有标题信息的;
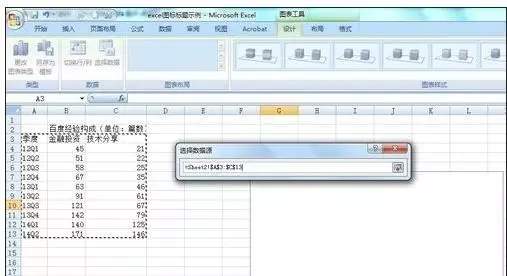
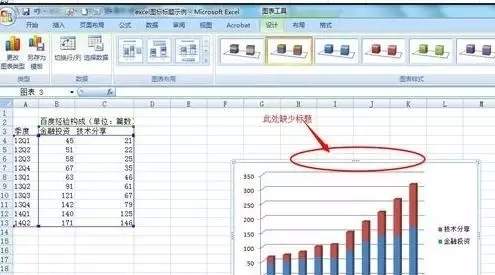
添加修改图表标题步骤4:点击顶部菜单栏上的“布局”菜单,然后点击下方工具栏上的“图表标题”即可设置标题的位置,以及修改标题信息,参见下图所示:

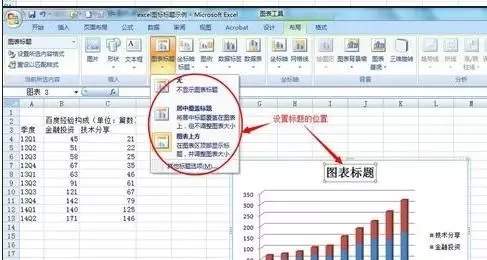
添加修改图表标题步骤5:根据自己需要修改标题信息后的最终的效果如下图所示:

添加修改图表标题步骤6:对于Microsoft Office Excel 2013则无需另外设置“图表标题”,在生成图标的同时即可同步生成标题栏,根据需要修改标题信息即可,见下图:

相关文章
