excel拖动排列步骤如下:1.我在EXCEL中输入以下数字,如图:2.现在我要想复制“1”,则拖动单元格A1,但此该你会发现,在下拖动下方有个方框,如图:3.上步出现的情况便是以顺序的方式出现,但你只需要点动那个右下方的方框,选择“复制单元格”即可......
手把手教你快速统计WPS excel多工作表中的各项数据
今天要介绍给大家的excel小技巧就是快速统计多个工作表中的数据和。
最近迷上了一款游戏,故而以它的人物作为我们今天的示图主角啦,你们知道是什么游戏么?加关注一起玩啊!哈哈
好啦,废话不多说,直接看图吧。
我做了四个工作表(1、2、3月战绩表和合计表),为了方便大家看得清楚,“1、2、3月”的战绩数值是一样的。第四个工作表为“合计表”。现在,我们就要将1-3月的战绩数据快速合算到合计表中,得出数据总和。
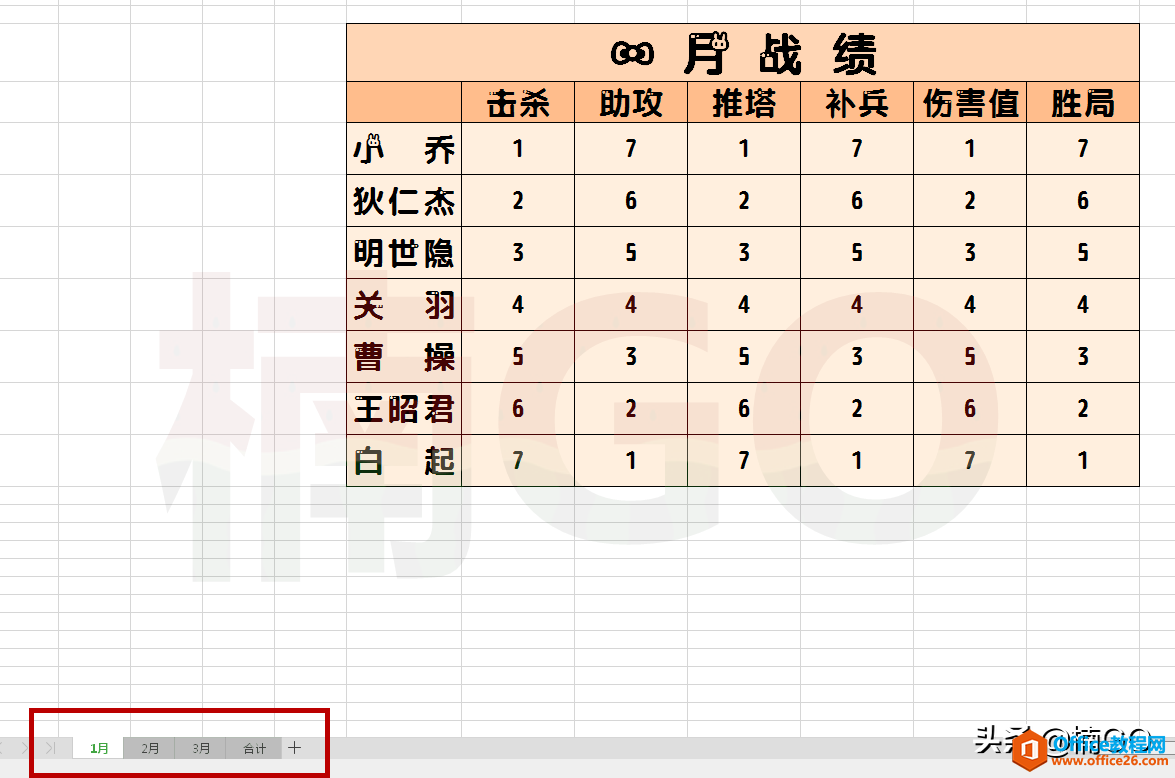
首先,点开“合计工作表”,在“小乔击杀”单元格中输入“=”。
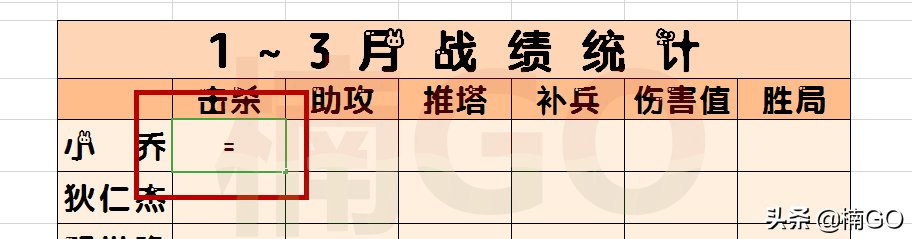
然后再点开“一月战绩表”,选中“小乔击杀”单元格。

后返回“合计”工作表,我们可以看到,方才所选的第一个工作表中的“小乔击杀”单元格位置已经被插入到“=”后面。
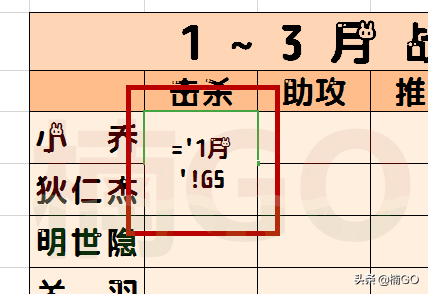
接着,我们复制这个“单元格位置”,并在它的后面添加“+”wps下一页如何增加_wps下一页增加的方法
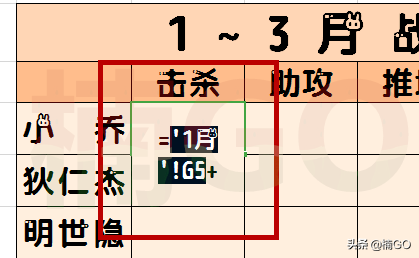
在“+”后面粘贴“单元格位置”,此时,粘贴后的位置仍显示的是“一月战绩”工作表中的位置,所以,我们要将它改写成“2、3月战绩表中第一个单元”的位置,也就是将“1月”改写为“2月”“3月”即可(这个改写内容是根据我们工作表名称而定的,因为我的工作表名称命名为:1月、2月、3月,所以只需改写1、2月即可)

修改完成后按下“回车键”,三个工作表中的数据求和就计算出来了。
接着,我们点击单元格右下角的“小绿点”,分别向右、下方拖拽。
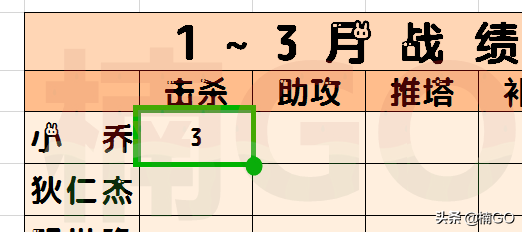
如此,我们就得出全部数据的求和啦。
嘿嘿,其实还有更简单的办法,直接输入SUM函数即可获得总和。只不过sum函数的求和方法图文讲解比较麻烦,所以我就偷懒啦!哈哈!
怎么样,以上方法是不是也很简单?你学会了么?
欢迎更多喜欢wps的朋友点击关注,一起分享更多实用便捷小技巧~
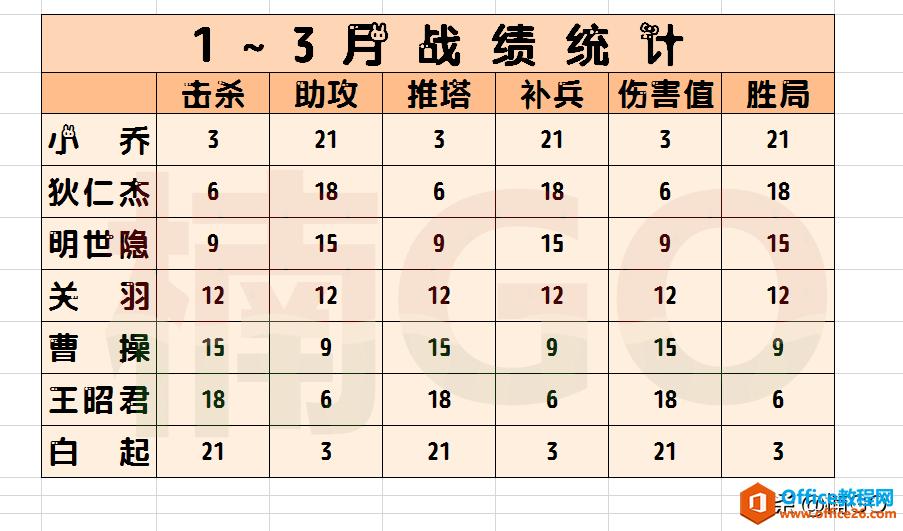
标签: excel多工作表中的各项数据
相关文章
