excel拖动排列步骤如下:1.我在EXCEL中输入以下数字,如图:2.现在我要想复制“1”,则拖动单元格A1,但此该你会发现,在下拖动下方有个方框,如图:3.上步出现的情况便是以顺序的方式出现,但你只需要点动那个右下方的方框,选择“复制单元格”即可......
excel 如何设置工作簿打开密码和保护工作簿结构?
Excel教程
2021-09-08 13:50:57
设置工作簿打开密码和保护工作簿结构是保护工作簿时常用的操作,前者没有密码就不能打开Excel工作簿查看里面的内容;后者可以打开Excel工作簿查看里面的工作表信息,进行单元格内容编辑、行列插入和删除等操作,但是不能对工作簿结构进行修改,如添加、删除、隐藏工作表等。接下来我们分别看一下两者的具体操作办法。
设置工作簿打开密码操作步骤
1、打开需要设置打开密码的工作簿,单击窗口左上角的[文件]选项卡。

2、在弹出的界面中,单面[信息]选项中的[保护工作簿]按钮,在下拉列表中选择[用密码进行加密]。
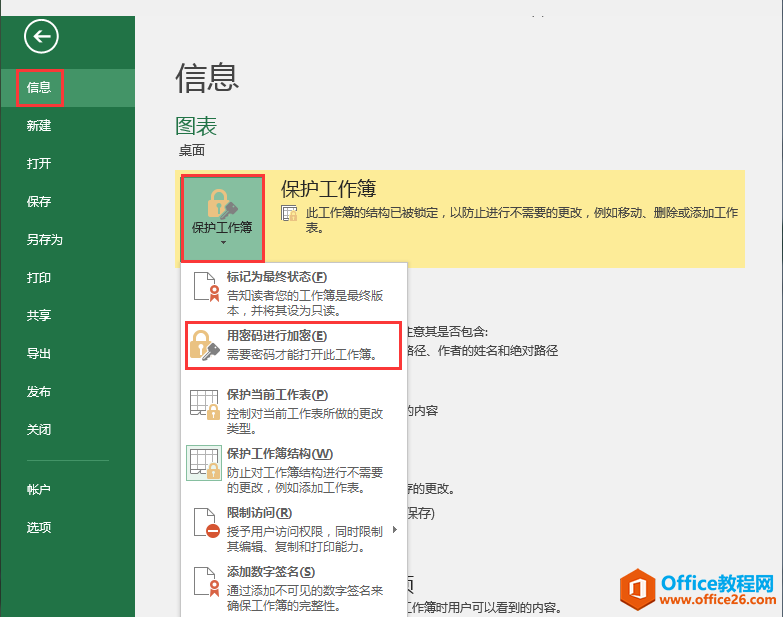
3、在弹出的[加密文档]对话框中输入密码,单击[确定]按钮。在弹出的[确认密码]对话框中输入同样的密码进行确认,单击[确定]按钮。
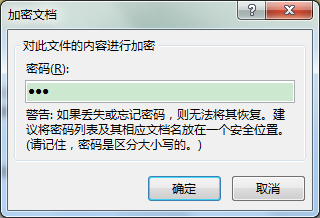
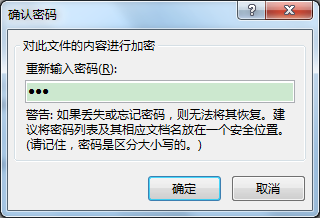
4、关闭工作簿时,保存对工作簿的修改。这样重新打开工作簿时,便会跳出[密码]对话框,只有输入正确的密码才能打开Excel工作簿查看里面的内容。
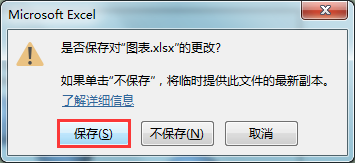
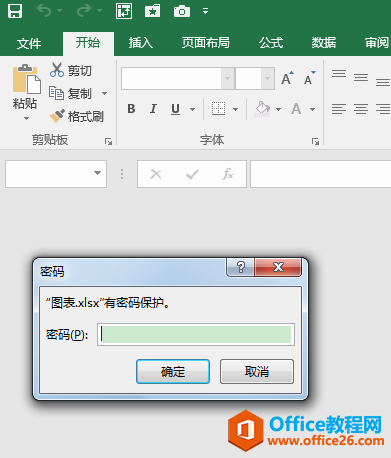
保护工作簿结构操作步骤
1、打开工作簿,单击[审阅]选项卡[更改]功能组中的[保护工作簿]按钮,弹出[保护结构和窗口]对话框。在对话框中勾选[结构],输入密码,单击[确定]按钮。
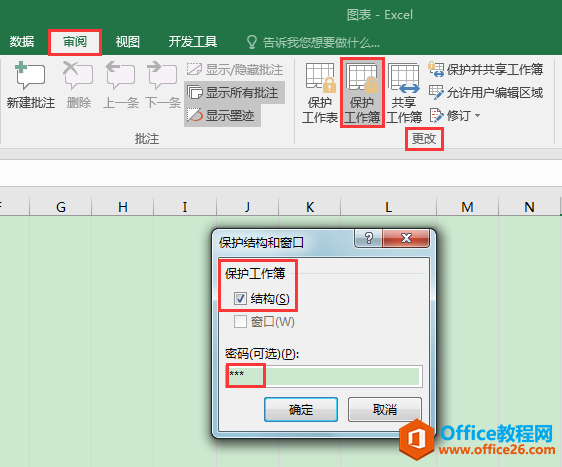
2、在弹出的[确认密码]对话框中输入同样的密码,单击[确定]按钮。
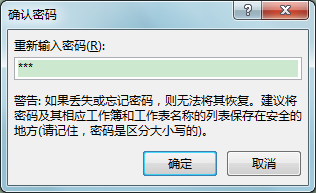
3、此时,工作簿结构已被锁定,右键单击工作簿中任一工作表标签,可见工作表"插入""删除""重命名""移动或复制"等命令均显示为灰色,无法进行相应的操作。

上一篇:如何在excel图表中动态突显最大值? 下一篇:Excel表格怎么截长图
相关文章
