excel拖动排列步骤如下:1.我在EXCEL中输入以下数字,如图:2.现在我要想复制“1”,则拖动单元格A1,但此该你会发现,在下拖动下方有个方框,如图:3.上步出现的情况便是以顺序的方式出现,但你只需要点动那个右下方的方框,选择“复制单元格”即可......
如何快速删除 Excel 表格中的批注
Excel教程
2021-09-11 16:05:06
在日常办公中,使用Excel工作表过程中,如要对一些数字进行文字说明时,通常会应用插入批注来完成进一步说明。如果表格清空后批注一般不会随着内容清空而消失,但是一个个删除又会很缓慢,要怎么快速批量删除批注呢?
接下小编跟大家分享一个便捷的操作方法,首先打开一个需要编辑的工作表,如下表中的批注很多,想要一次性全删掉:
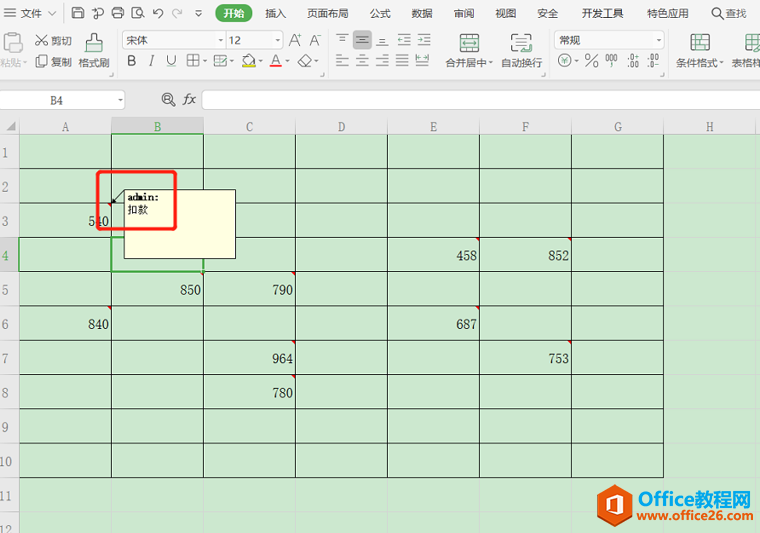
首先,要选中所有带有批注的单元格区域,然后按组合键ctrl+f,系统会弹出一个查找窗口,选择“定位”选项,如下图红色圈注:
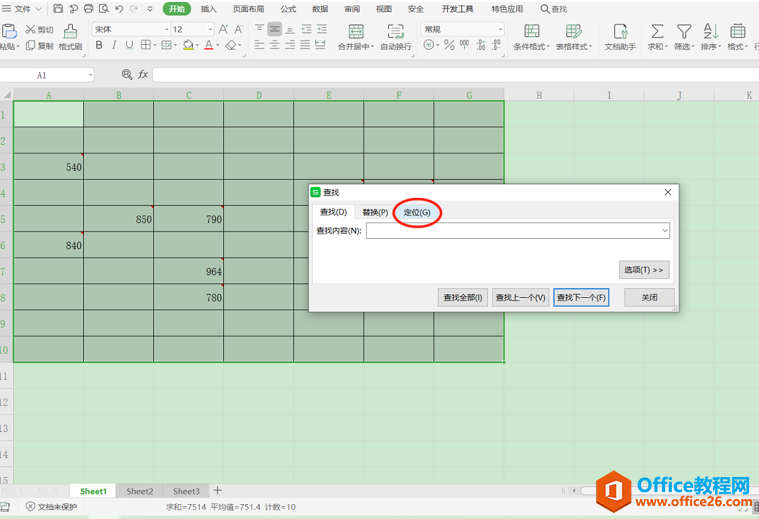
接着在“定位”窗口选择“批注”,再按下方的“定位”或者按下键盘的回车键,操作如下:
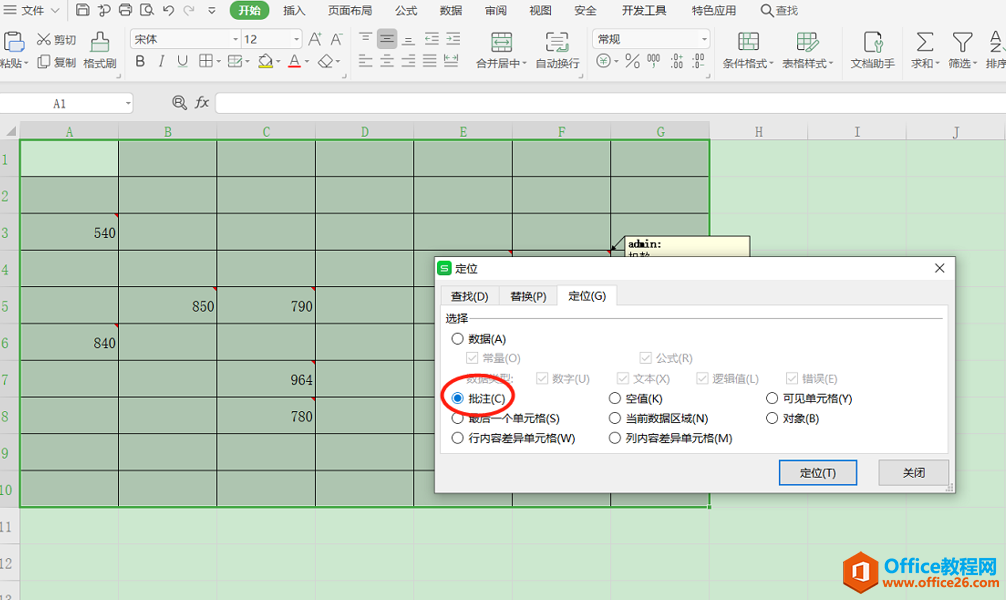
定位完成后,会发现EXCEL表格中所有带有批注的单元格都会定位框选,显示如下图:
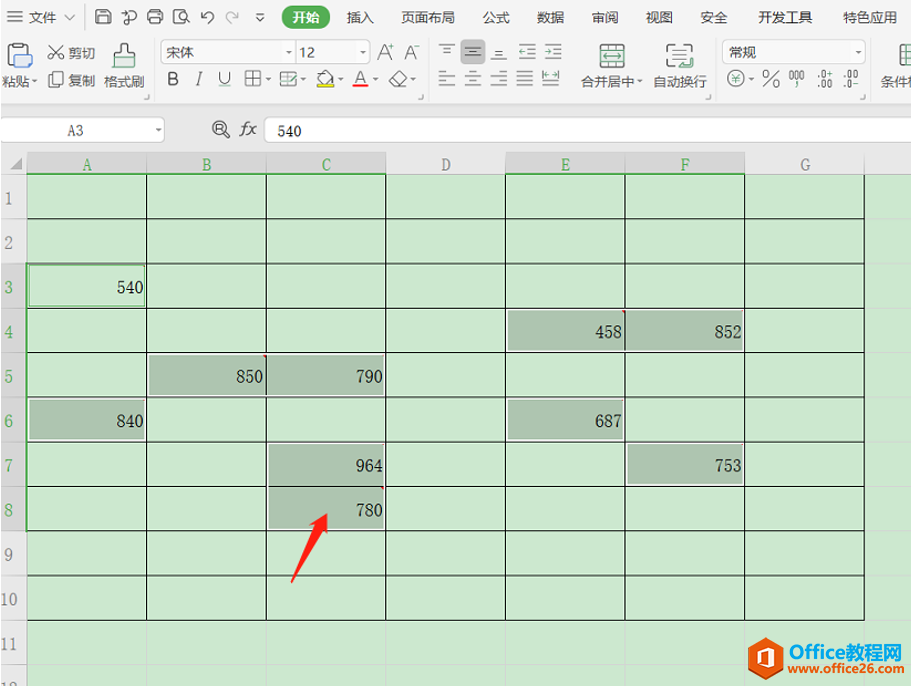
选中所有带批注的单元格时,单击鼠标右键,在弹出的下拉选项中,选择“删除批注”,如下图所示:
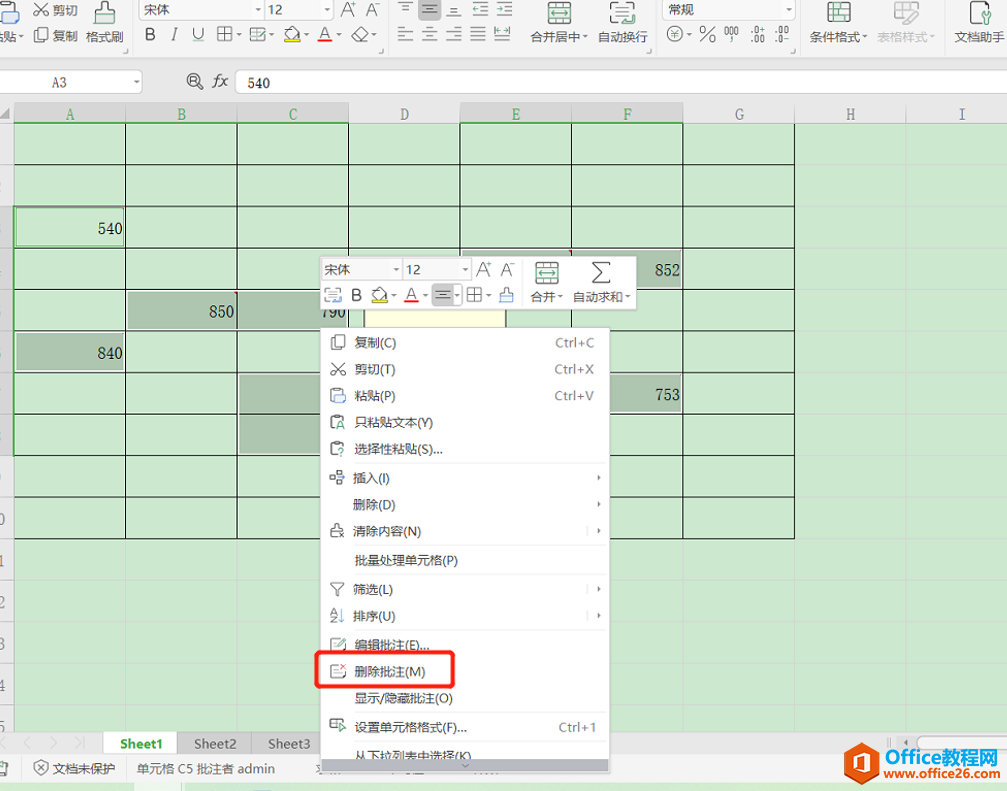
操作完成后,回到表格界面后,会发现所有的批注已经全部删除,效果如下:
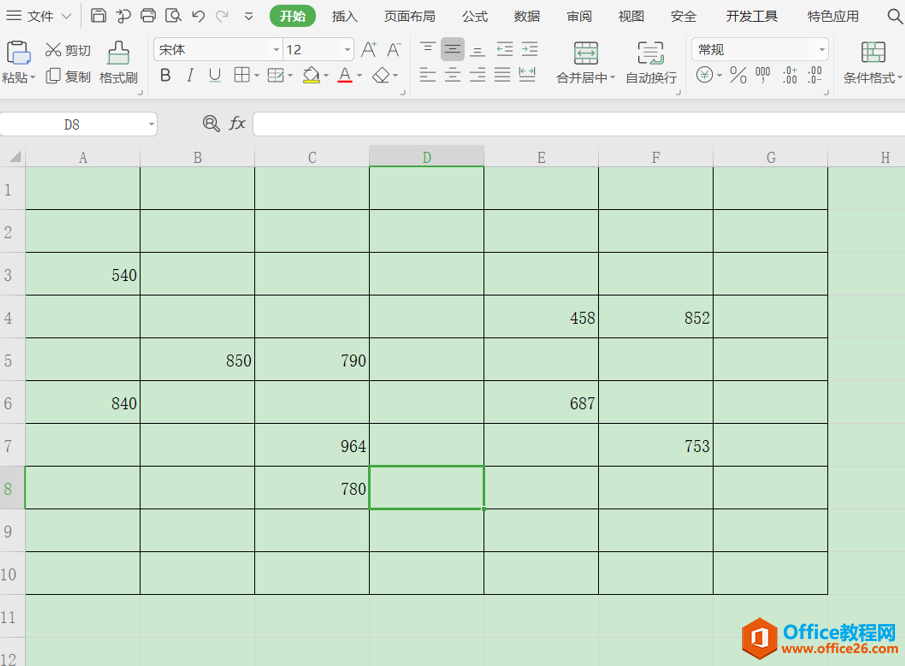
以上就是WPS表格中,如何快速删除 Excel 表格中的批注的方法,是不是很简单?你学会了么?
相关文章
