excel拖动排列步骤如下:1.我在EXCEL中输入以下数字,如图:2.现在我要想复制“1”,则拖动单元格A1,但此该你会发现,在下拖动下方有个方框,如图:3.上步出现的情况便是以顺序的方式出现,但你只需要点动那个右下方的方框,选择“复制单元格”即可......
如何在excel图表中动态突显最大值?
Excel教程
2021-09-13 10:21:21
下图左侧A2:C7单元格区域为数据源,C列"最大值"为辅助列。当B列"销量"数据发生变动时,C列"最大值"中的数据也随之发生变化。
右侧为根据数据源制作的动态图表,系列"销量"用蓝色柱子展示,系列"最大值"用橙色展示。两个系列柱子重叠在一起。因为数值为"0"的柱子在图表中是显示不出来的,所以系列"最大值"中只有非"0"值(也就是所有销量中的最大值"280")在图表中以橙色柱子覆盖在下层的蓝色柱子之上,实现了突出显示的效果。
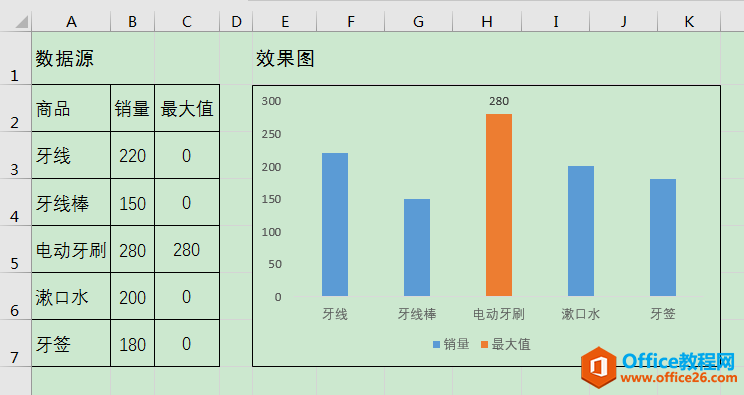
前期准备
要让C列"最大值"数据与B列"销量"数据同步变化,需要先在C列设置函数公式。选中C3单元格,输入公式:=IF(B3=MAX($B$3:$B$7),MAX($B$3:$B$7),0),公式的含义是:如果B3单元格中的数值为$B$3:$B$7单元格区域的最大值,则在C3单元格显示该最大值,否则在C3单元格显示"0"值。最后,将公式向下填充至C7单元格。
操作步骤
1、选中A2:C7单元格区域,单击[插入]选项卡[图表]功能组中的[插入柱形图或条形图]按钮,在下拉列表中选择[二维柱形图]中的第一个图标,即可在工作表中插入簇状柱形图。
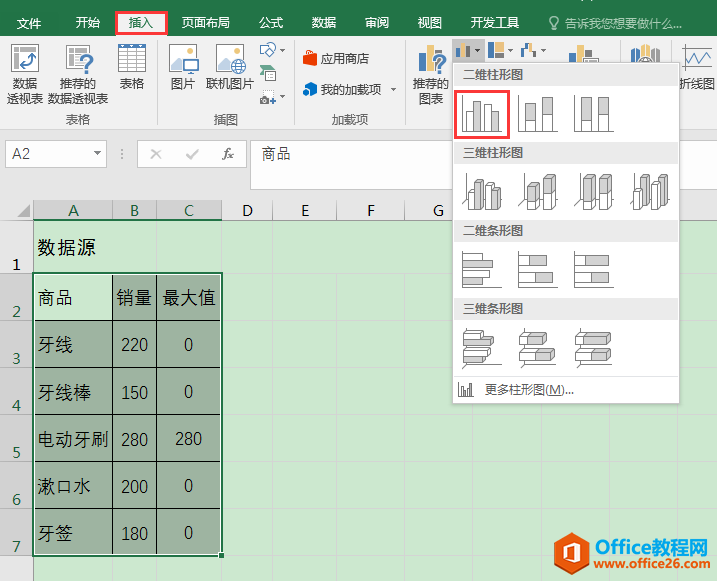
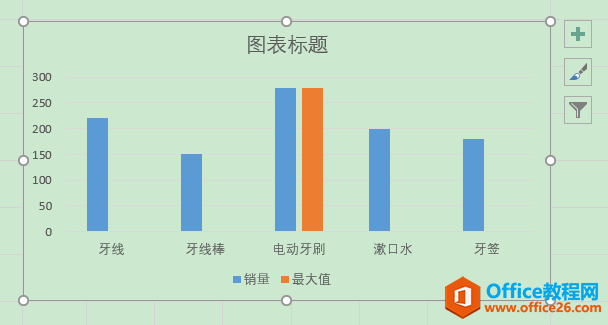
2、双击系列"最大值",在工作表右侧弹出[设置数据系列格式]对话框,在[系列选项]下将[系列重叠]设为"100%",可使橙色柱子覆盖在蓝色柱子上。
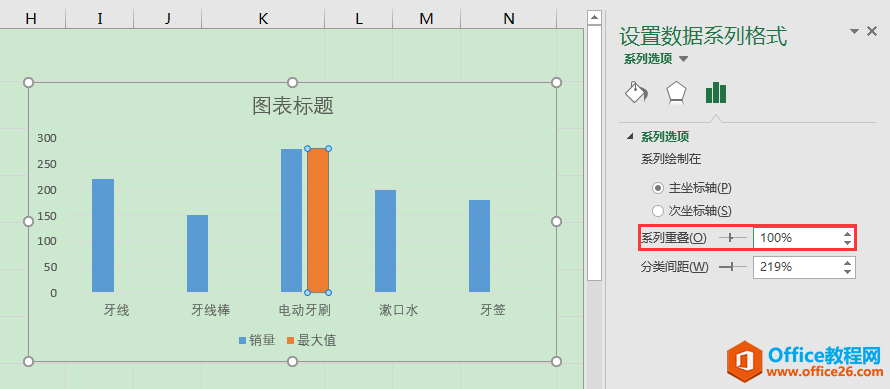
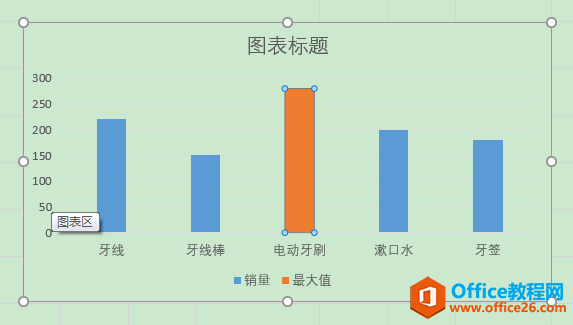
3、根据实际需要对图表大小、网格线、数据标签等细节进行调整,最终效果如下图。
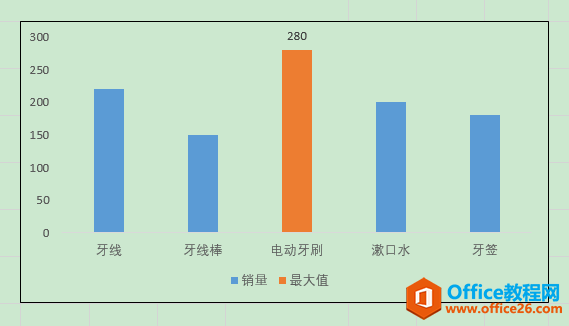
动态效果测试
当数据源中的最大值发生变动时,图表中橙色柱子的位置会自动随之发生变化。如当牙线的销量改为"300"成为最大值时,图表中最左侧"牙线"的柱子自动变成橙色突出显示。
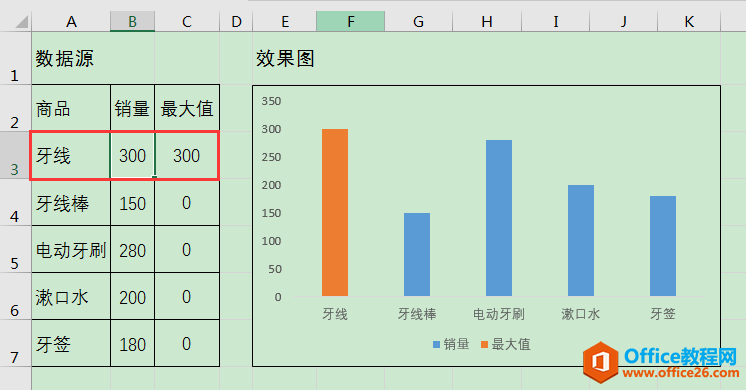
相关文章
