excel拖动排列步骤如下:1.我在EXCEL中输入以下数字,如图:2.现在我要想复制“1”,则拖动单元格A1,但此该你会发现,在下拖动下方有个方框,如图:3.上步出现的情况便是以顺序的方式出现,但你只需要点动那个右下方的方框,选择“复制单元格”即可......
excel F4键的神奇用法,学会了效果高一倍
Excel教程
2021-09-15 10:10:25
在办公软件中有很多快捷键,但是在平常办公中F4键可以说是非常实用,他可以重复上一操作步骤,在任何时候都可以用到。下面我们来一起看下F4键的几个用法。
1、快速填充颜色
我们只需要给一个单元格填充颜色,之后只要选中单元格,并按F4键就可以直接填充颜色,后面的操作也是如此,选中单元格按F4。
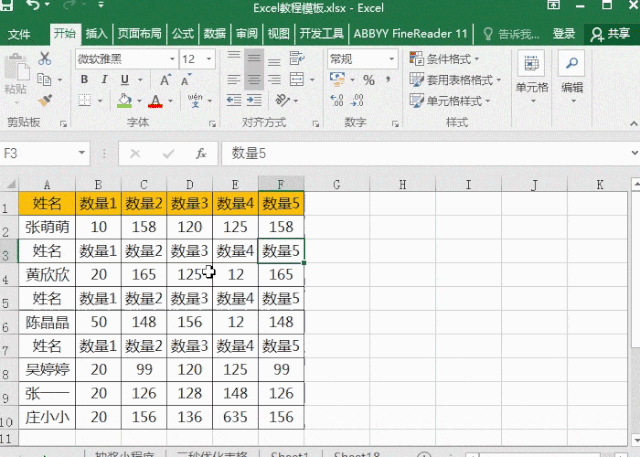
2、快速增加行
先在单元格中插入一行,接着每按一次F4键就可以给表格增加一行。
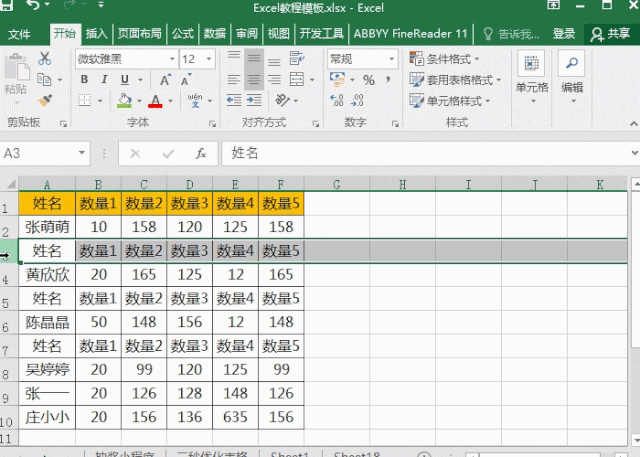
3、快速删除行
同样的先删除一行,接着再按F4键就可以快速的删除行,这就是F4键的神奇之处,可以重复操作上一个步骤。
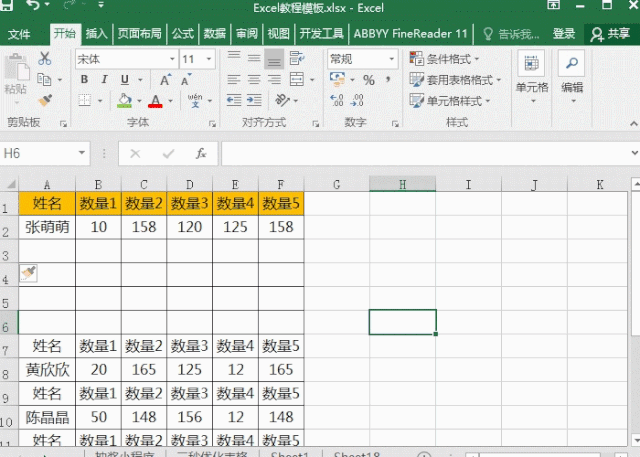
4、合并单元格
合并单元格没有快捷键,这时候我们使用F4就相当于是快捷键,可以快速的将单元格合并。
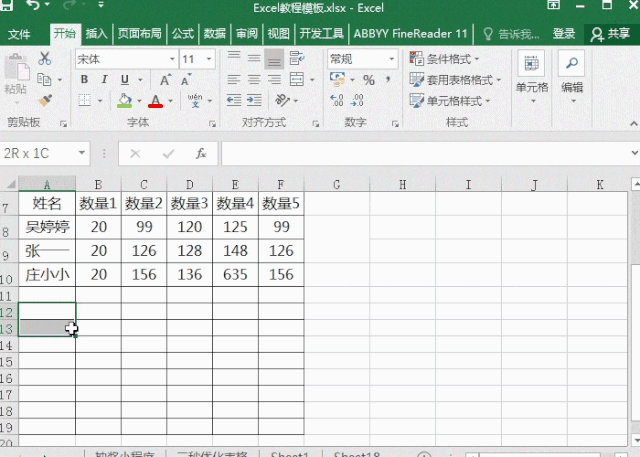
5、创建工作表
还可以利用F4创建工作表,同样的方法,先创建一个工作表,接着按F4就可以直接创建。
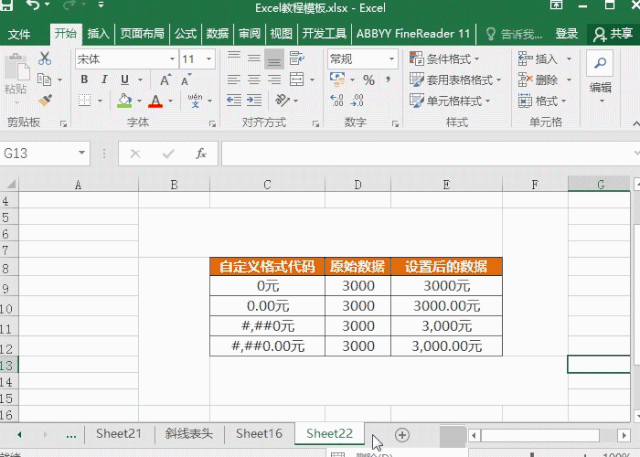
怎么样?是不是对F4键又重新认识了呢?还可以实现其他功能,在Word和Excel中都可以使用哦,自己动手操作,去发现F4键的更多用法吧!
相关文章
