excel拖动排列步骤如下:1.我在EXCEL中输入以下数字,如图:2.现在我要想复制“1”,则拖动单元格A1,但此该你会发现,在下拖动下方有个方框,如图:3.上步出现的情况便是以顺序的方式出现,但你只需要点动那个右下方的方框,选择“复制单元格”即可......
excel如何利用VLOOKUP与COLUMN函数结合完成工资条实例
Excel教程
2021-09-19 09:39:48
通过VLOOKUP与COLUMN函数结合完成工资条也是VLOOKUP典型的应用,VLOOKUP函数功能已经说过很多次,按列查找内容,而VLOOKUP函数第三个参数返回第几列的信息,而要实现工资条其实就是每一列内容都要获取。
而在使用公式填充时就需要一个动态变化的数如2,3,4这样连续变化的数字。要实现这个数字变化就需要使用COLUMN函数。
COLUNMN函数返回列数,如COLUMN(B3)就会返回对应列数2,如果横向填充COLUMN(C3)就返回列数3了。
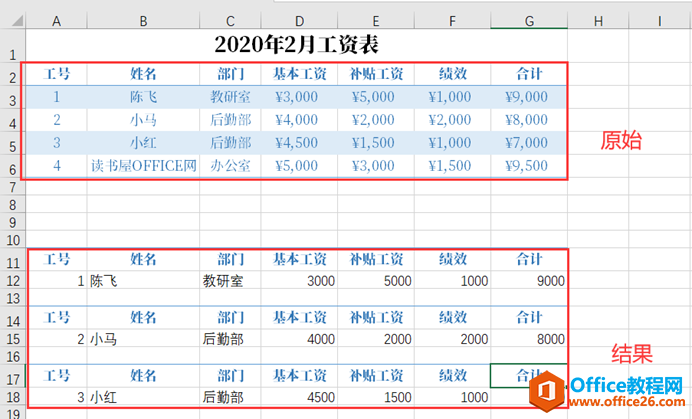
先看一下效果图
第一步:先复制原始数据标题行,然后在结果表的工号列下输入1,然后单击FX按钮插入函数对话框,选择VLOOKUP函数
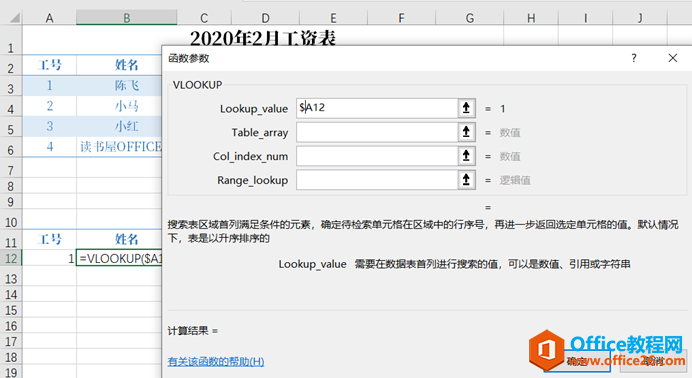
第二步:第一个参数框选择A12单元格,但是要注意这个单元格需要横竖都引用,所以需要为其列标添加停止符,这样的话,列不发生变化,行号在横向引用时本身就不变,这也是混合地址引用。
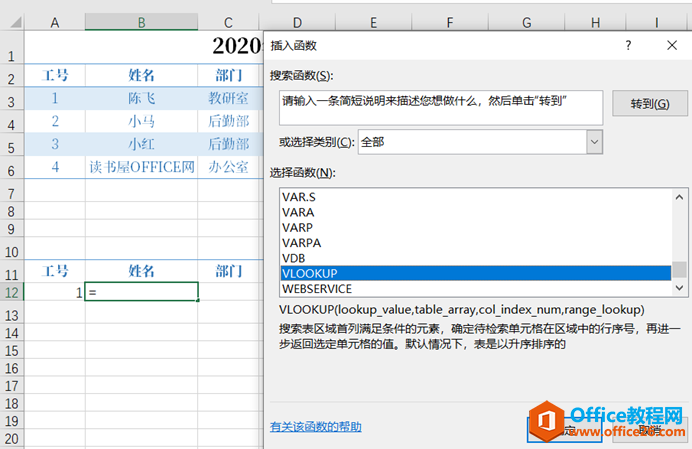
第三步:选择原始工资表数据,并且为其添加停止符,这个单元格区域是固定不变的,可以直接选择单元格区域按F4键即可。
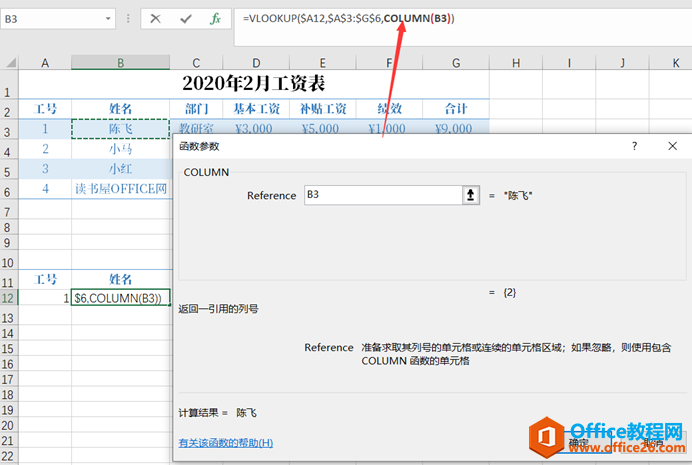
第四步:要从第二列开始获取信息,所以先在第三个参数框选择COLUMN函数,然后在其参数框随意选择B列任意一个单元格即可返回2。
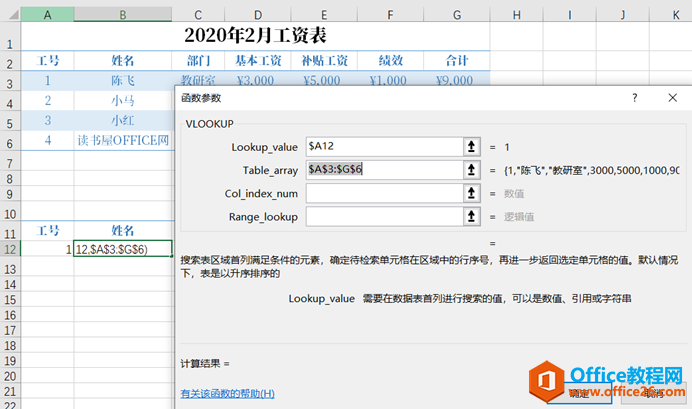
第五步:在编辑栏单击VLOOKUP函数,可以返回到VLOOKUP函数参数框中,然后再最后一个参数框中填0。
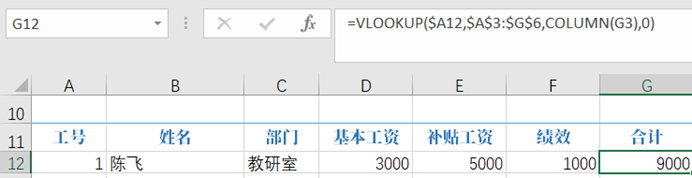
第六步:在B12单元格右下角横向填充拖动,其最后一个单元格函数变为:VLOOKUP($A12,$A$3:$G$6,COLUMN(G3),0)。
其中A12还是引用的工号1,而列则变成G列对应的数字。
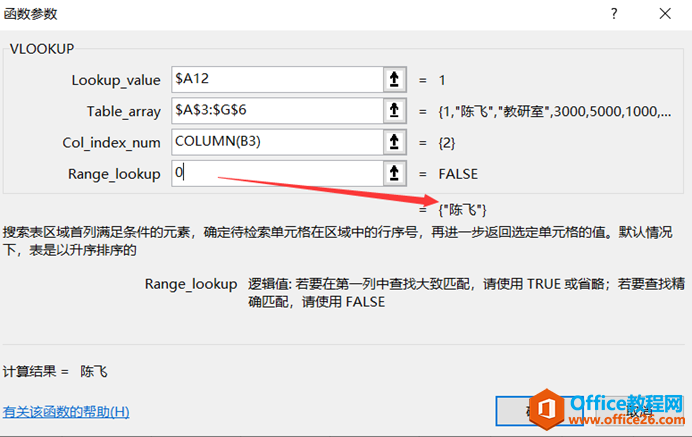
最后一步:选定标题行与具体工资行和一个空白行后向下填充,选定空白行目的是让工资条中间有一个间隔。
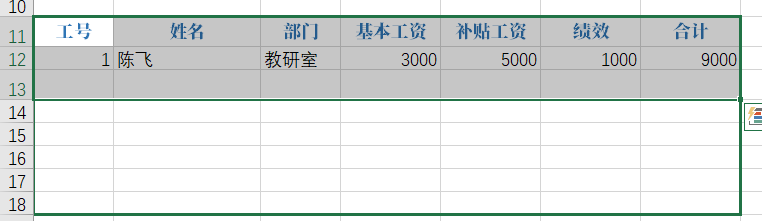
相关文章
