excel拖动排列步骤如下:1.我在EXCEL中输入以下数字,如图:2.现在我要想复制“1”,则拖动单元格A1,但此该你会发现,在下拖动下方有个方框,如图:3.上步出现的情况便是以顺序的方式出现,但你只需要点动那个右下方的方框,选择“复制单元格”即可......
excel 编辑工作表的常用方法
用户可对工作表中的单元格、行与列进行各种编辑操作。例如,插入单元格、行或列;调整行高或列宽以适应单元格中的数据。这些操作都可通过选中单元格、行、列后,在“开始”选项卡“单元格”组中的“插入”列表中选择相应的选项实现。
默认情况下,Excel中所有行的高度和所有列的宽度都是相等的。用户可以利用鼠标拖动方式和“格式”列表中的命令来调整行高和列宽。
使用拖动方法:将鼠标指针移至要调整行高的行号的下框线处,待指针变成 形状后,按下鼠标左键上下拖动(此时在工作表中将显示出一个提示行高的信息框),到合适位置后释放鼠标左键,即可调整所选行的行高。列宽的调方法类似。
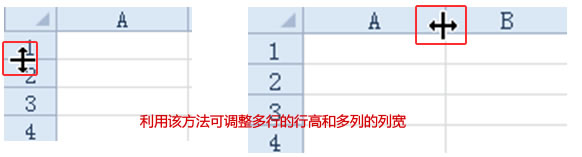
利用该方法可调整多行的行高和多列的列宽.
要精确调整行高,可先选中要调整行高的单元格或单元格区域,然后单击“开始”选项卡“单元格”组中的“格式”按钮,在展开的列表中选择“行高”选项,在打开的“行高”对话框中设置行高值,单击“确定”按钮。用同样的方法 ,可精确调整列宽。
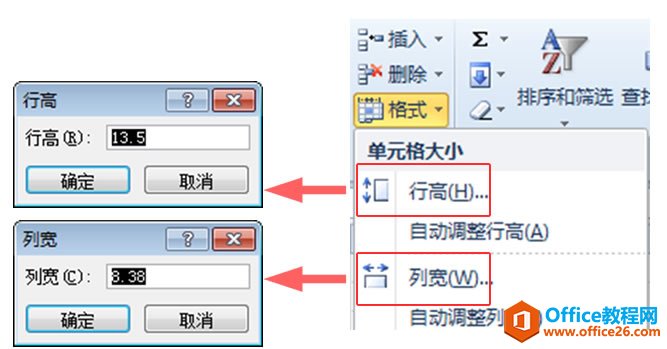
此外,将鼠标指针移至行号下方或列标右侧的边线上,待指针变成上下或左右双向箭头时,双击边线,系统会根据单元格中数据的高度和宽度自动调整行高和列宽;也可在选中要调整的单元格或单元格区域后,在“格式”按钮列表中选择“自动调整行高”或“自动调整列宽”项,自动调整行高和列宽。
插入行、列
在制作表格时,可能会遇到需要在有数据的区域插入或删除单元格、行、列的情况。
要在工作表某行上方插入一行或多行,可首先在要插入的位置选中与要插入的行数相同数量的行,或选中单元格,然后单击“开始”选项卡上“单元格”组中“插入”按钮下方的三角按钮 ,在展开的列表中选择“插入工作表行”选项。
要在工作表某列左侧插入一列或多列,可在要插入的位置选中与要插入的列数相同数量的列,或选中单元格,然后在“插入”按钮列表中选择“插入工作表列”选项。
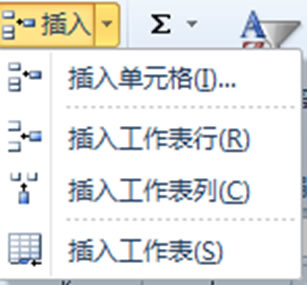
要删除行,可首先选中要删除的行,或要删除的行所包含的单元格,然后单击“单元格”组“删除”按钮下方的三角按钮,在展开的列表中选择“删除工作表行”选项。若选中的是整行,则直接单击“删除”按钮也可。
要删除列,可首先选中要删除的列,或要删除的列所包含的单元格,然后在“删除”按钮列表中选择“删除工作表列”选项。
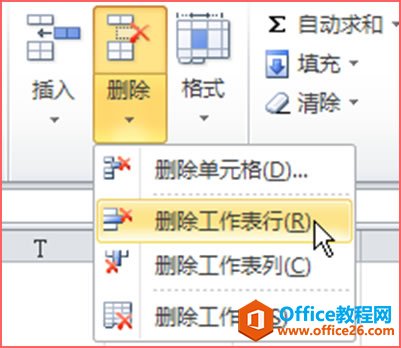
要插入单元格,可在要插入单元格的位置选中与要插入的单元格数量相同的单元格,然后在“插入”列表中选择“插入单元格”选项,打开“插入”对话框,在其中设置插入方式,单击“确定”按钮。
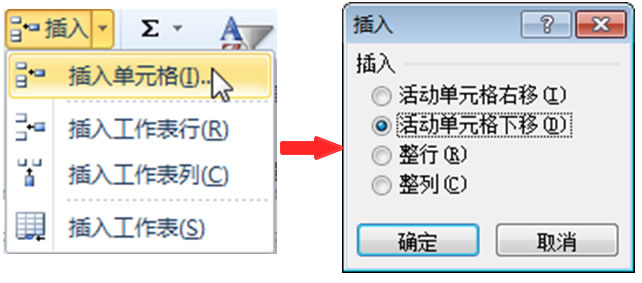
活动单元格右移:在当前所选单元格处插入单元格,当前所选单元格右移。
活动单元格下移:在当前所选单元格处插入单元格,当前所选单元格下移。
整行:插入与当前所选单元格行数相同的整行,当前所选单元格所在的行下移。
整列:插入与当前所选单元格列数相同的整列,当前所选单元格所在的列右移。
删除单元格
要删除单元格,可选中要删除的单元格或单元格区域,然后在“单元格”组的“删除”按钮列表中选择“删除单元格”选项,打开“删除”对话框,设置一种删除方式,单击“确定”按钮。
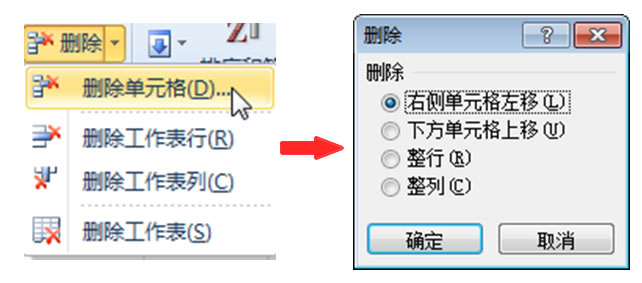
右侧单元格左移:删除所选单元格,所选单元格右侧的单元格左移。
活动单元格下移:删除所选单元格,所选单元格下侧的单元格上移。
整行:删除所选单元格所在的整行。
整列:删除所选单元格所在的整列。
标签: excel编辑工作表
相关文章
