excel拖动排列步骤如下:1.我在EXCEL中输入以下数字,如图:2.现在我要想复制“1”,则拖动单元格A1,但此该你会发现,在下拖动下方有个方框,如图:3.上步出现的情况便是以顺序的方式出现,但你只需要点动那个右下方的方框,选择“复制单元格”即可......
excel 中 如何 绘制销售流程图 利用excel自选图形来绘制图形
我们如果要在excel中制作流程图,那么我们肯定要用到excel中的自选图形,从几天开始我们利用excel自选图形给大家做一个excel中绘制销售流程图的实例,今天我们先来了解excel自选图形绘制线条的方法。
1、切换到【插入】选项卡,在【插图】组中单击【形状】下拉按钮,选择【直线】选项。
2、在工作表中单击确定起点,然后拖动到合适的位置释放鼠标,确定直线的终点位置。
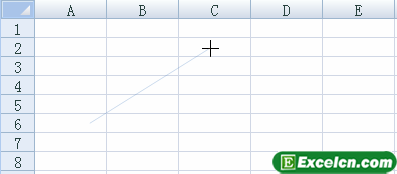
图1
3、切换到 【格式】 选项卡, 在 【形状样式】组中选择直线的颜色,这里选择【样式 4】选项。
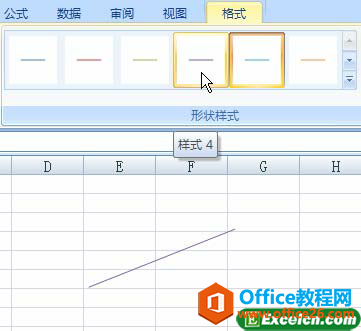
图2
4、切换到 【插入】 选项卡, 在 【插图】组中单击【形状】下拉按钮,选择【曲线连接符】选项。
5、在工作表中单击确定起点,然后拖动到合适的位置释放鼠标,确定直线的终点位置,在曲线终点双击鼠标即可。
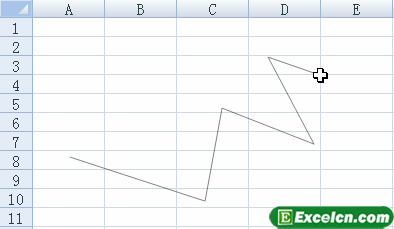
图3
好了,这篇excel教程我们先了解excel自选图形绘制线条的方法,下节我们将接着学习excel中绘制销售流程图的方法。
接着上节的excel中绘制销售流程图来制作,回顾下上节我们主要学习了利用自选图形绘制线条的方法,今天我们利用excel自选图形来绘制图形,我们平常看到的流程图基本上都是线条、图形和文字组成的,三者必不可少。
1、矩形在 Office 软件中属于常用图形,切换到【格式】选项卡,在【插入形状】组中选择【矩形】选项。
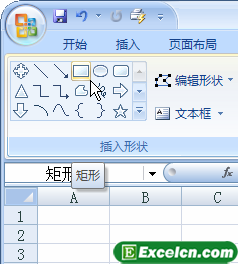
图1
2、在excel工作表中单击确定起点,然后拖动到合适的位置释放鼠标,确定矩形的终点位置。
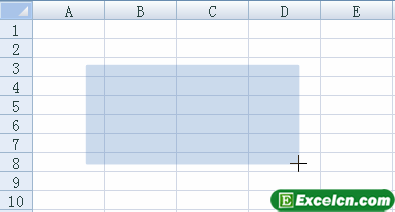
图2
3、在绘制矩形的同时按下 Alt键,则矩形会限制在网格线内。
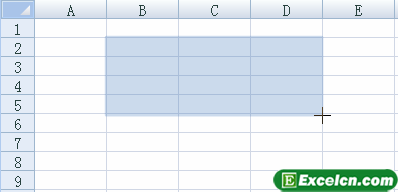
图3
4、在绘制矩形同时按住 Shift键,则会画出准确的正方形。
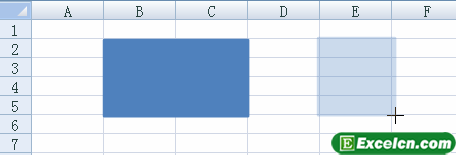
图4
5、在【插入形状】组中选择【决策】选项。
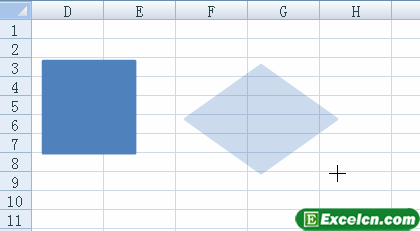
图5
6、在工作表中单击确定起点,然后拖动鼠标确定图形的终点位置。
7、在【插入形状】组中选择【椭圆】选项。
8、在工作表中单击确定起点, 然后拖动确定矩形的终点位置释放鼠标。
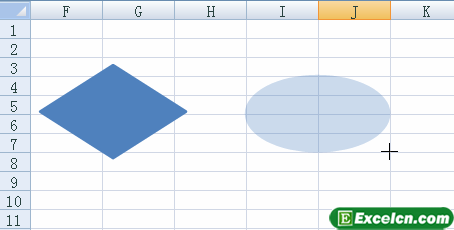
图6
9、在绘制椭圆的同时按下 Alt键,则画出椭圆的 4 个顶点将与表格线相切。
10、在绘制椭圆的同时按下 Shift键,画出的是正圆形。

图7
11、在【插入形状】组中选择【八边形】选项。
12、在工作表中单击确定起点,然后拖动鼠标确定八边形的终点位置。
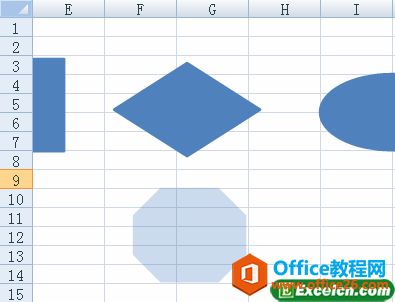
图8
我们已经把绘制销售流程图的图形这一块制作完毕了,利用excel自选图形绘制图形我们还可以用在其他地方,制作出来的图形可以衬托excel表格。
标签: excel绘制销售流程图
相关文章
