excel拖动排列步骤如下:1.我在EXCEL中输入以下数字,如图:2.现在我要想复制“1”,则拖动单元格A1,但此该你会发现,在下拖动下方有个方框,如图:3.上步出现的情况便是以顺序的方式出现,但你只需要点动那个右下方的方框,选择“复制单元格”即可......
excel 如何利用简单的折线图制作出高逼格的Excel图表
Excel教程
2021-09-24 09:32:38
一图胜千言,今天教大家如何利用简单的折线图制作出高逼格的图表?下图就是本期要做的图表效果:

制作步骤如下:
第一步:准备数据
将每个产品或各个公司的价格录入到表格,之后由于我们需要两条折线,所以这里添加辅助列,并输入0值。
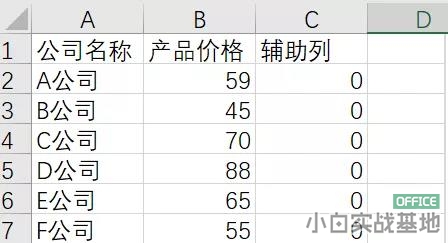
第二步:插入折线图
选中整个表格内容,点击插入——图表——折线图。
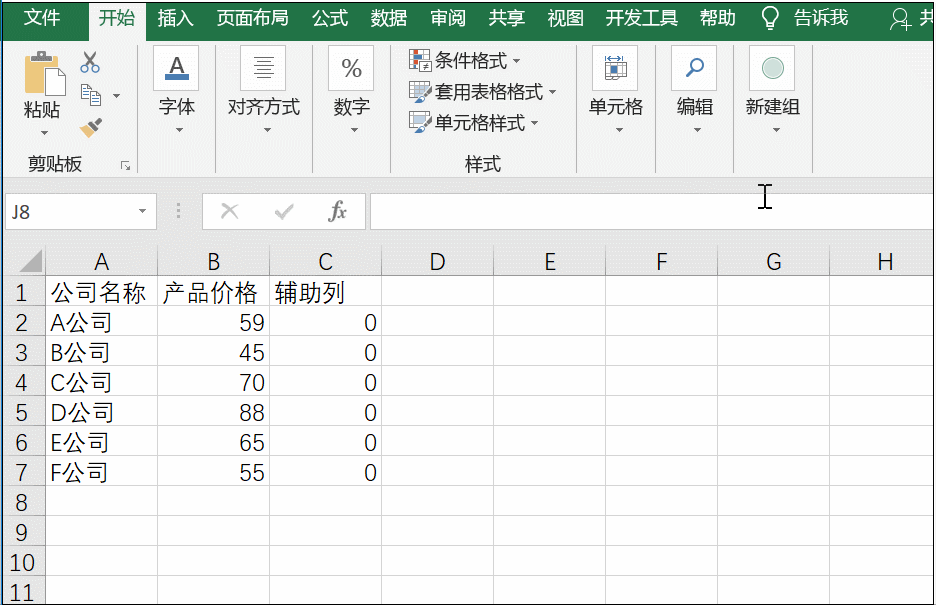
第三步:调整坐标轴排序
选中纵坐标,右击选择“设置坐标轴格式”,勾选“逆序刻度尺”复选框。
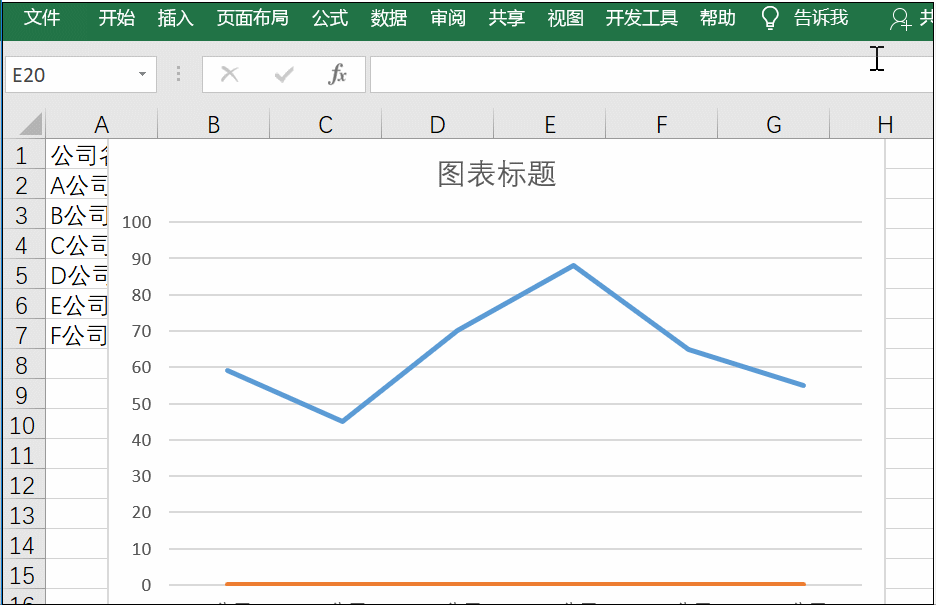
第四步:替换标记
在表格中插入相应的图形,这里我提前做好3个图标,如下图所示:
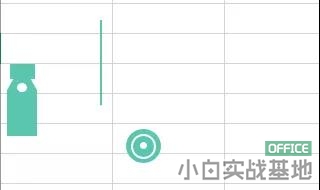
复制相应的图表,之后点击折线的标记,按Ctrl+V复制即可。
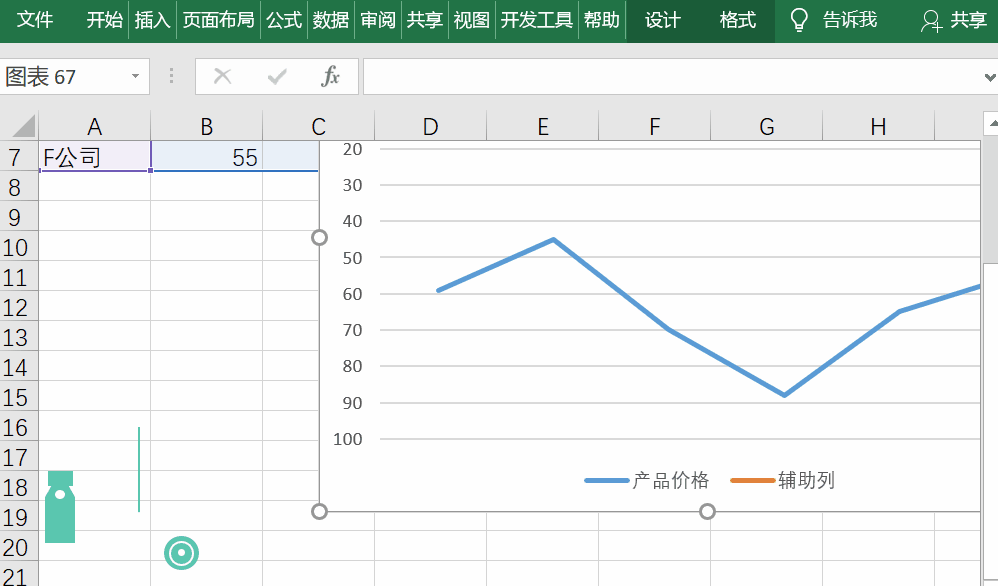
第五步:更改折线的颜色
选中“产品价格的折线”,右击选择设置“设置数据系列格式”,在相应的界面中选择“填充与线条”,之后选择“无线条”,随后再选择辅助折线,将其设置“实现”,并设置好相应的颜色。
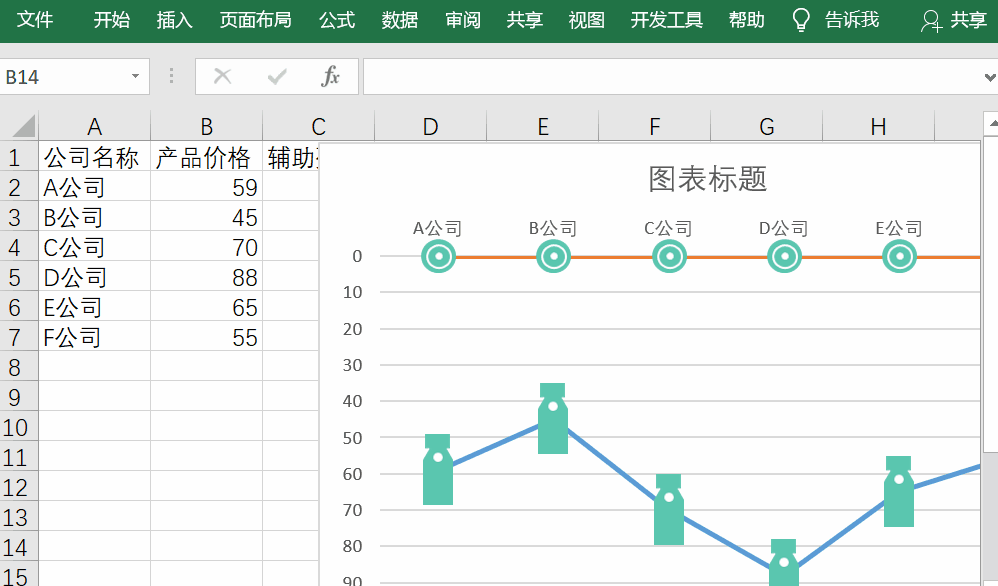
第六步:美化图表
到了这一步,图表的基本形状已经好了,这里我们只要将一些不相关的内容删除,同时利用直线链接两条折线顶端即可。
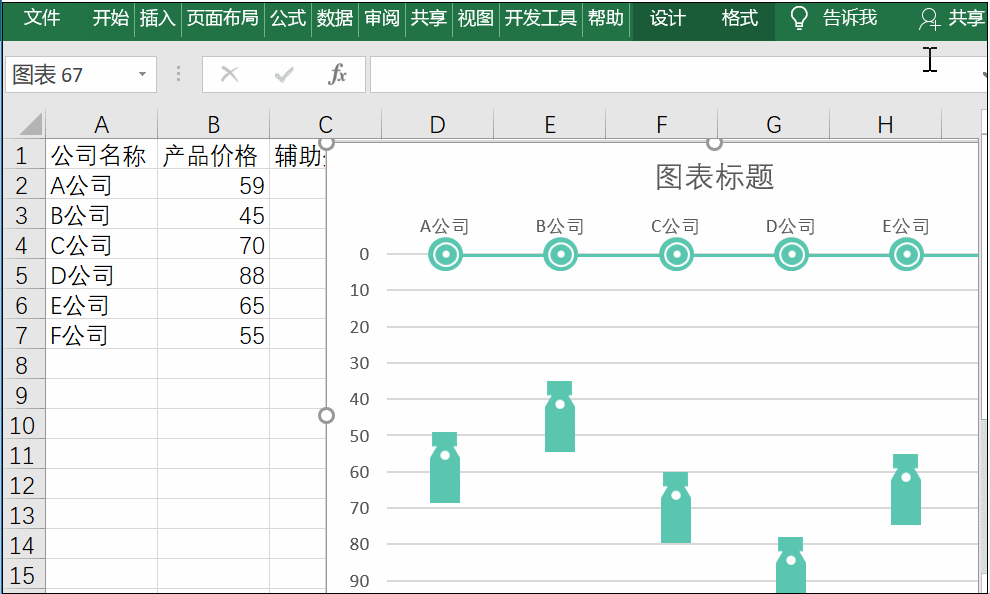
怎么样?今天图表的制作,你会了吗?
相关文章
