excel拖动排列步骤如下:1.我在EXCEL中输入以下数字,如图:2.现在我要想复制“1”,则拖动单元格A1,但此该你会发现,在下拖动下方有个方框,如图:3.上步出现的情况便是以顺序的方式出现,但你只需要点动那个右下方的方框,选择“复制单元格”即可......
excel序列选项如何自动填充单元格
在制作一个公司的工作表格的时候,有些数据需要经常的输入,而且这些数据是非常不规律的,这时候我们就可以使用excel序列选项自动填充单元格了,让excel表格添加一个下拉列表框,我们直接选择数据选项就可以了。
1、在“通讯费用报销”工作表中选择单元格区域 D4:D54,切换到【数据】选项卡,在【数据工具】组中单击【数据有效性】下拉按钮,执行【数据有效性】命令。
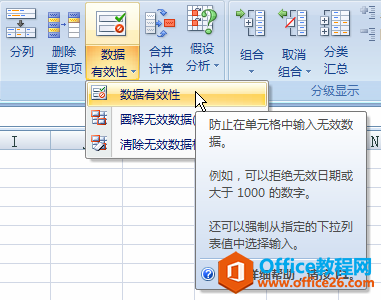
图1
2、弹出 【数据有效性】 对话框,单击【设置】标签,在【来源】文本框中输入数据“座机,手机,小灵通” , 分隔符号为英文输入状态下的逗号。
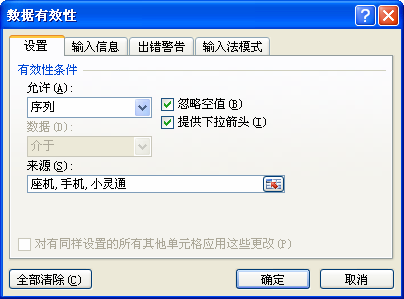
图2
3、单击【确定】按钮。
4、选择单元格 D4, 单元格被选中后将会打开一个信息框,显示填充序列信息,这里选择【手机】选项,内容“手机”即可自动填充到单元格 D4 中, 使用同样的方法向单元格区域D5:D54中填充通讯设备。
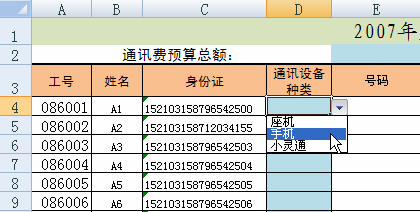
图3
5、在 “通讯费用报销” 工作表中选择 “岗位类别” 列所在的单元格区域 F4:F54,切换到【数据】选项卡,在【数据工具】组中单击【数据有效性】按钮,执行【数据有效性】命令。
6、在弹出的【数据有效性】对话框中单击【设置】标签,在【允许】下拉列表框中选择【序列】选项。
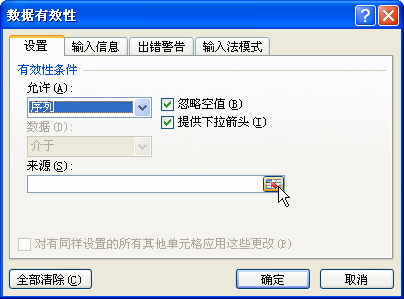
图4
7、单击【来源】文本框右侧的折叠按钮。
8、在excel表格以外的空白区域选择岗位级别序列,单击【数据有效性】对话框右侧的折叠按钮。
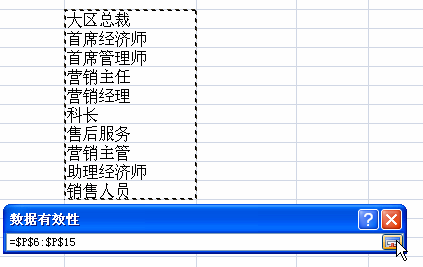
图5
9、返回【数据有效性】对话框,单击【确定】按钮。
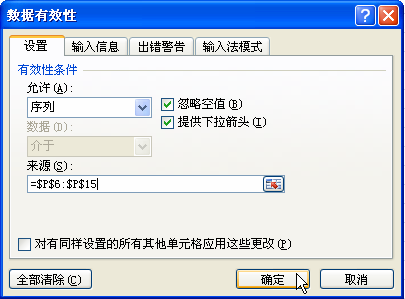
图6
10、单元格 F4 被选中后将会打开一个信息框,显示填充序列信息, 这里选择 【大区总裁】选项。
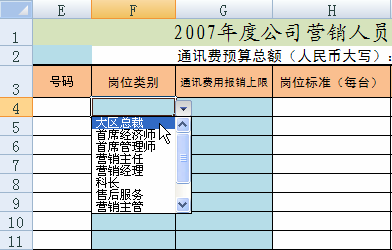
图7
11、数据“大区总裁”被填充到单元格 F4 中。 使用同样的方法向单元格区域F4:F54中填充岗位类别。
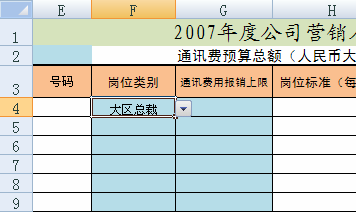
图8
我们通过excel序列选项自动填充单元格时,我们需要预先设置数据,把我们的数据设置好以后就可以在下拉列表中选择了,同时我们也可以根据这节内容设置更多的设置,比如重复项目、必输项目等等。
标签: excel自动填充单元格
相关文章
