excel拖动排列步骤如下:1.我在EXCEL中输入以下数字,如图:2.现在我要想复制“1”,则拖动单元格A1,但此该你会发现,在下拖动下方有个方框,如图:3.上步出现的情况便是以顺序的方式出现,但你只需要点动那个右下方的方框,选择“复制单元格”即可......
excel 单元格常用的几种自定义格式,非常好用
俗话说得好,磨刀不误砍柴工。多抽点时间来学习,在平时办公中,也会快人一步。今天给大伙说一上单元格自定义格式的妙用。相信大家看了,今后的Excel操作更加的得心应手!
1、当数字变成1.23457E+11
当你在Excel单元格中输入11位以上数字时候,你会发现数字既然变成了“1.23457E+11”这种形式,如下图:
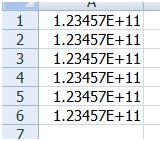
那应该怎么设置,使单元格的数字可以全部呈现出来 ?
方法:选中单元格数字区域,右键-[设置单元格格式];在弹出的[设置单元格格式]对话框中,选择[数字]-[自定义],在[类型]这里输入0,然后点击[确定],即可。

确定后即可以看到单元格的里长串数字全部可以显现出来。

2、给单元格的数字后面快速加上单位
在Excel中,我们经常会与数据打交道,有数据那肯定就少不了单位了。试想一下如果每次输入数据后,都给加上重复的单位,那岂不是耽误时间吗?所以,我们何不利用一下单元格格式去搞些小动作,输入完所有数据以后,再来给所有的数据一键加上单位呢。可以利用自定义单元格式来批量添加单位。
比如,以下表格,已经录好所有数据,此时在来给这些数据后面加上单位:分。
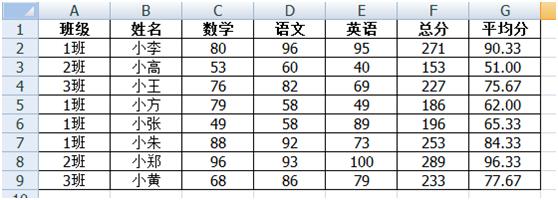
方法:选中单元格数值区域,右键-[设置单元格格式];在弹出的[设置单元格格式]对话框中,选择[数字]-[自定义],在[类型]这里输入0分,然后点击[确定],即可。
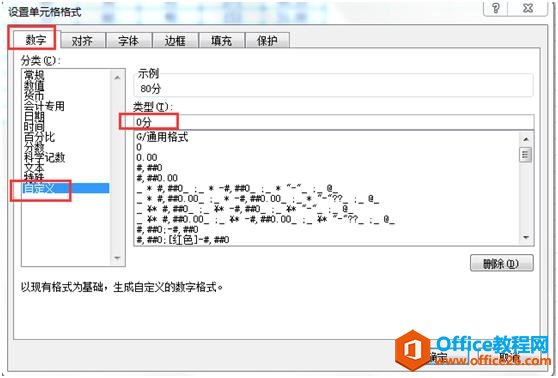
此时,可以看到表格里的数值单元格都批量加上单位:分了。
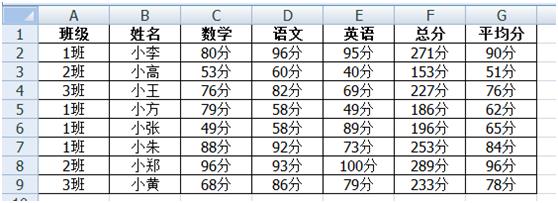
3、星号(*)显示录入的数据
我们经常登录一些软件的时候,都会输入账号和密码,而输入密码的时候都是用“*”星号代替的。在Excel中,我们同样可以实现这样的效果,当输入一些数据不想被显示出来的话,我们可以先选中单元格,「右键」-「设置单元格格式」-「自定义」,在“类型”中输入“**”两个星号即可。
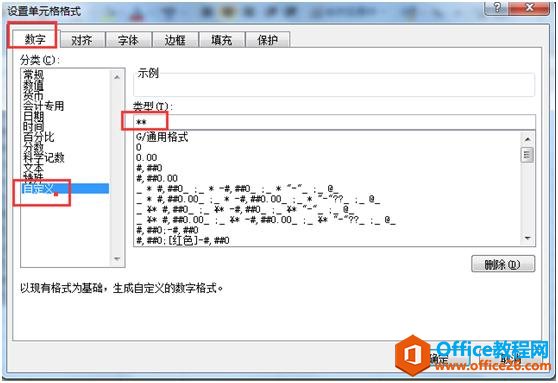
此时,可以看到表格里的显示效果如下:
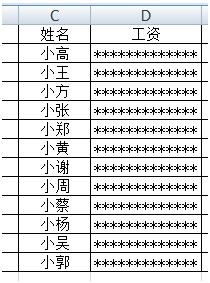
标签: excel单元格自定义格式
相关文章
