excel拖动排列步骤如下:1.我在EXCEL中输入以下数字,如图:2.现在我要想复制“1”,则拖动单元格A1,但此该你会发现,在下拖动下方有个方框,如图:3.上步出现的情况便是以顺序的方式出现,但你只需要点动那个右下方的方框,选择“复制单元格”即可......
如何快速删除excel表格中的重复项并保留一条
Excel教程
2021-09-27 09:14:50
整理一份Excel表格,里面数据比较庞大,再仔细一看,发现里面重复项很多,这可不是一件令人愉悦的事情。本身表格数据已经多得够让人眼花缭乱,现在又来这么多重复项,简直就是雪上加霜。寻思着要如何快速把表格里重复项删除并保留一条呢?下面我举个例子介绍一下。
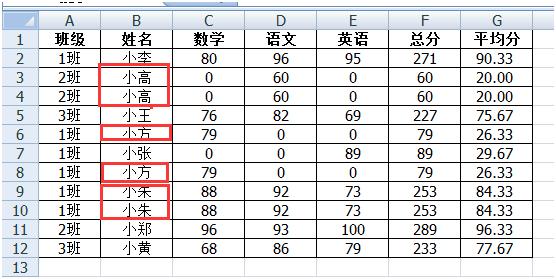
以上表格,我们可以看到画红色框部分,都是重复的内容,现在要删除这些重复值,我们可以用批量来快速删除。
方法一、利用Excel的[删除重复项]功能。
步骤1、选中表格,选择菜单[数据]-[删除重复项],
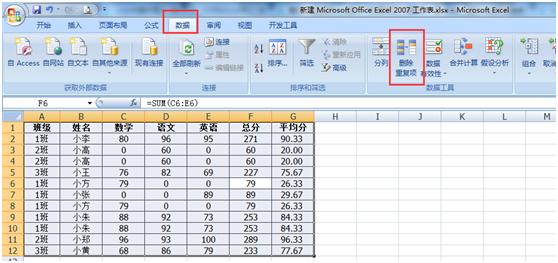
步骤2、在跳出的删除重复项窗口,选择[全选],
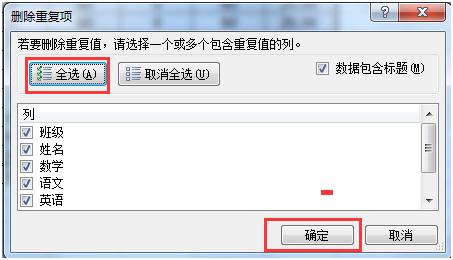
步骤3、点击确定后,就会提示,

步骤4、在点击确定,重复项就全删除了。
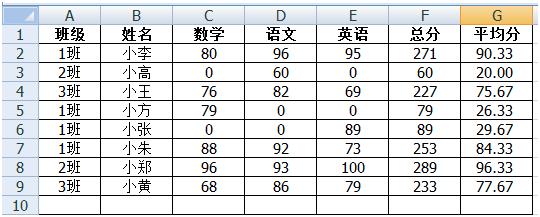
方法二、利用Excel的[高级筛选]功能。
步骤1、选中表格,选择菜单[数据]-[高级],
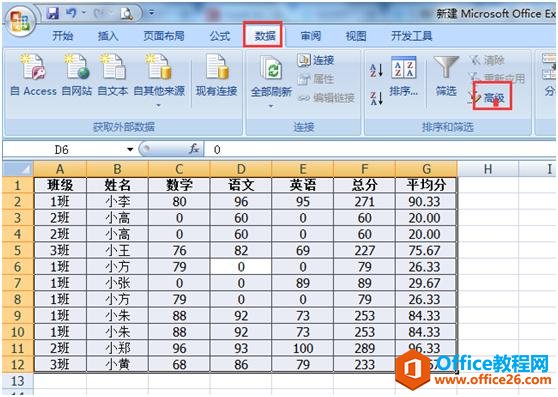
步骤2、在跳出的高级筛选框中,选择[将将筛选结果复制到其他位置],然后鼠标点击[复制到]的方框,定义删除重复项后,表格要放在单元格的位置。此时我们可以定义放J2单元格的位置,即鼠标点击一下J2单元格,就可以看到复制到哪的方框就显示我们定义的位置,在把[选择不重复的记录]打勾;具体如下图:
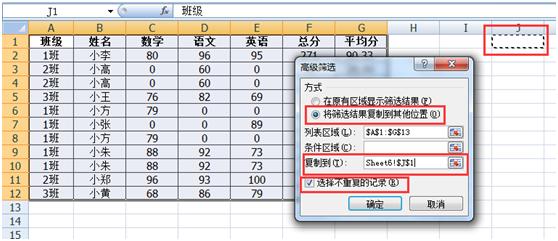
步骤3、点击确定后,就可以看到在表格的J1单元格开始产生一份新的表格,这份表格是已经删除重复项的表格。
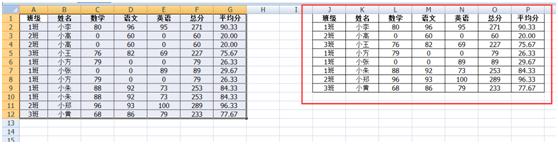
标签: 删除excel重复项并保留一条
相关文章
