excel拖动排列步骤如下:1.我在EXCEL中输入以下数字,如图:2.现在我要想复制“1”,则拖动单元格A1,但此该你会发现,在下拖动下方有个方框,如图:3.上步出现的情况便是以顺序的方式出现,但你只需要点动那个右下方的方框,选择“复制单元格”即可......
excel如何快速制作工资条 excel制作工资条实例教程
制作工资条是每家企业财务每月都必做的一件事,不知道各位少侠平时都是怎么制作工资条? 有没有哪位制作工资条是一个个的复制粘贴输入。企业人员少,而且您耐性和时间足够,那是可以这么原始的操作。但是对于大型企业,人员数量较多,这样低效率的操作,即使您耐性足够,时间和公司也不允许是吧。
这里总结了几种快速制作工资条的办法,轻轻松松就可以制作出完美的工资条,不妨可以借鉴一下。
以下是公司企业的一份工资表,现要对以下工资表制作出对应人员的工资条打印出来。
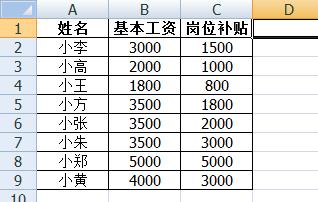
方法一、
步骤1、在辅助列D列按顺序输入序列号1、2、3……,
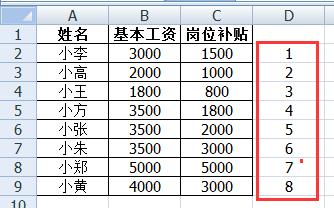
步骤2、在表格下粘贴标题行,表格里有多少人,就对应粘贴多少行标题行,
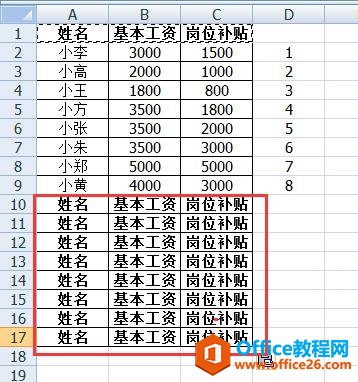
步骤3、把步骤1输入的序列号,同样在新拷贝出来的标题行列粘贴一份,
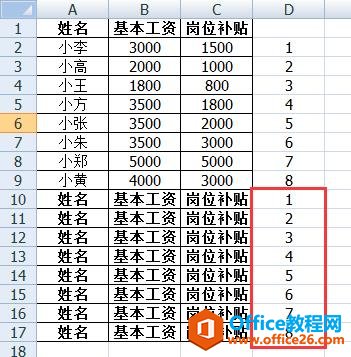
步骤4、按快捷键Ctrl+A全选表格,根据D列对表格进行自定义排序,即[开始菜单]-[排序和筛选]-[自定义排序],在跳出来的排序对话框中,列主要关键字选择[列D],
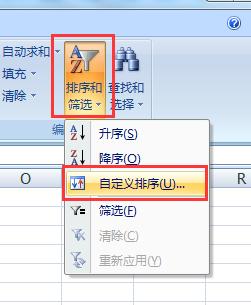
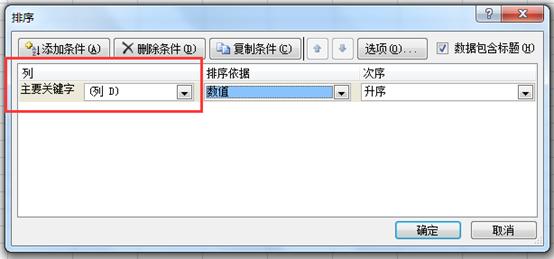
步骤5、点确定后,即可以看到重新排序好的表格,此时把辅助列D列删除,就可以看到制作好的工资条。
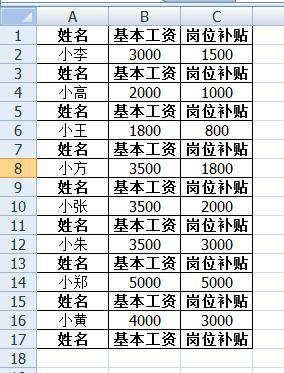
方法二、
步骤1、在辅助列D列和E列呈对角线状态输入数值,
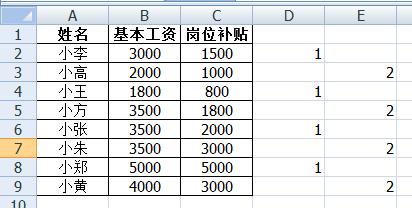
步骤2、选中D列、E列单元格区域,按F5键,跳出定位对话框,点击[定位条件],
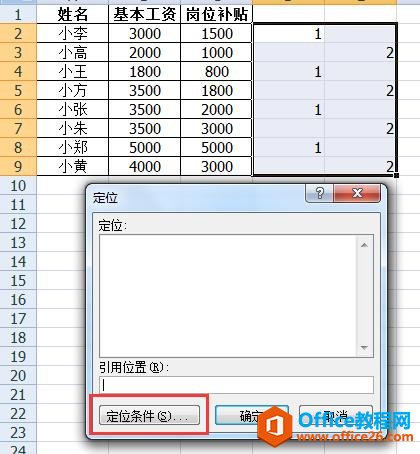
步骤3、在定位条件对话框中,选择[空值],然后[确定],
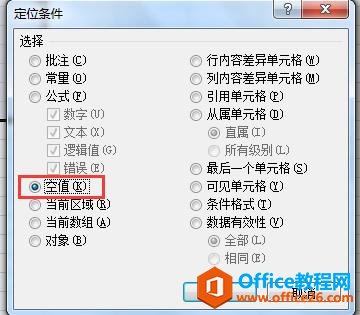
步骤4、此时D列和E列的空单元格处于被选中状态,单击鼠标右键-[插入],在弹出的插入对话框中,选择插入整行,
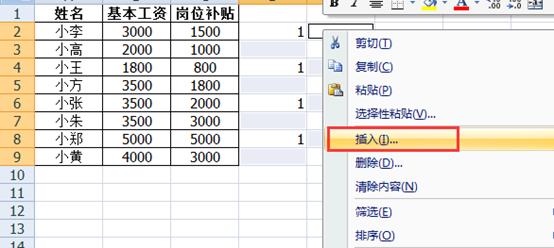

点击[确定]后,可以看到表格如下:
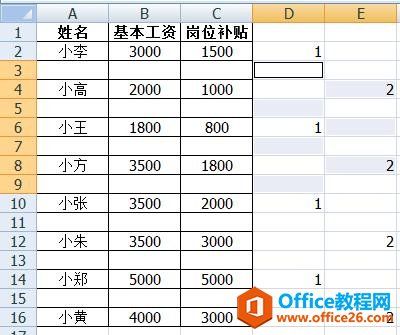
步骤5、把辅助列D列和E列删除,删除后表格如下:
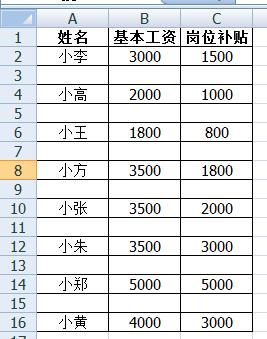
步骤6、先复制标题行,再定位A列的空值,即选中A列,按F5键,跳出定位对话框,点击[定位条件]-选择[空值]-[确定],
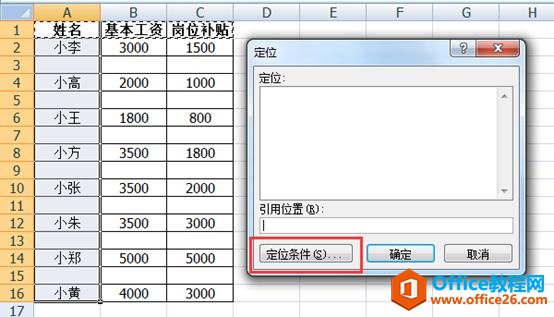
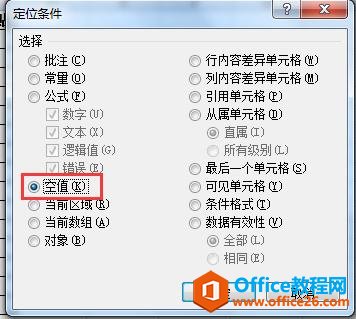
步骤7、[右键]-[选择性粘贴]-[数值],
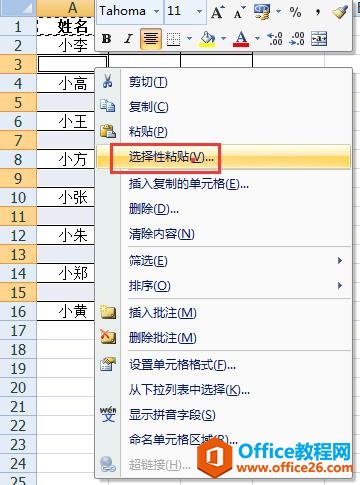
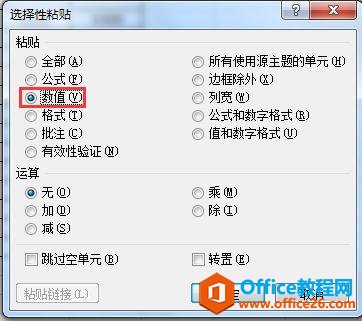
此时可以看到表格呈以下形式,工资条就制作好了,就可以进行打印了。
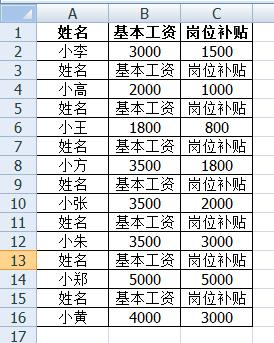
标签: excel制作工资条
相关文章
