excel拖动排列步骤如下:1.我在EXCEL中输入以下数字,如图:2.现在我要想复制“1”,则拖动单元格A1,但此该你会发现,在下拖动下方有个方框,如图:3.上步出现的情况便是以顺序的方式出现,但你只需要点动那个右下方的方框,选择“复制单元格”即可......
excel 条形图太丑?7步,给你的Excel条形图做个“微整形”
最近,收到小伙伴们的留言,“老板总是嫌弃我的图表不美观,没有用心,到底要怎么做,才能让老板满意呢?”相信大多数小伙伴在做图表的时候,都是直接一键生成图表,美不美观先不说,但确实还不够用心。今天咱们就给条形图做一次“微整形”手术,做完后,保证勾住老板的心~提交给老板的报告总少不了要用到图表,比如下面这个业务员销售增长率的报表,老板要求用条形图来呈现出每个人的增长率:

直接用Excel自带的图表模板做出来是这样的效果:
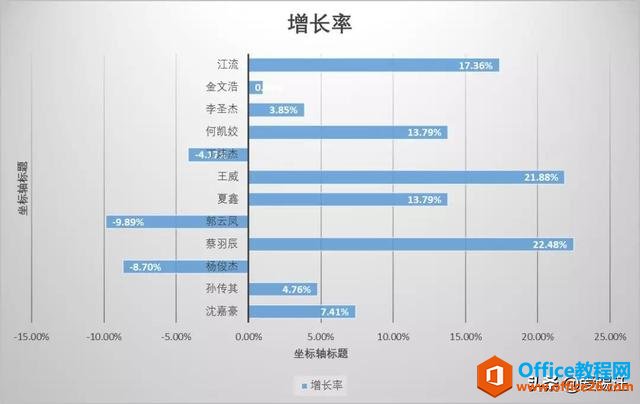
这个图看起来总有点别扭,如果能做成下面这个样子就好了:
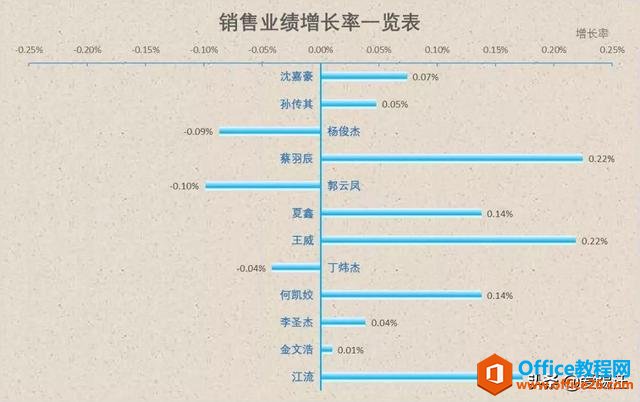
两个图表最大的区别就在于业务员姓名的位置,别看就这么一个小小的改变,整个图表的效果完全不同了!
下面就来看看姓名是如何进行调整的。
第一步:添加辅助列
在增长率后面添加一个辅助列,使用公式=-E2得到增长率的相反数。
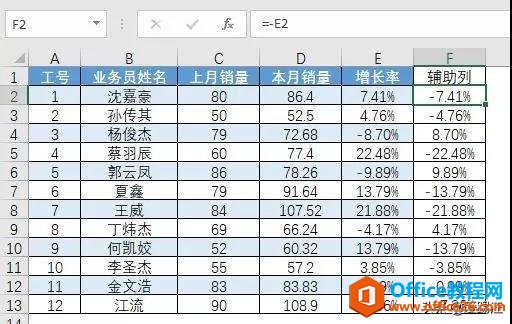
第二步:添加基础图表
选择数据源,插入一个基础的条形图,操作方法看动图演示:

这个基础图表离我们需要的效果相去甚远,接下来就需要做一些关键的调整了。
第三步:修改数据源
在图表上单击鼠标右键,点击“选择数据”,然后删除上月销量和本月销量,保留增长率和辅助列即可。
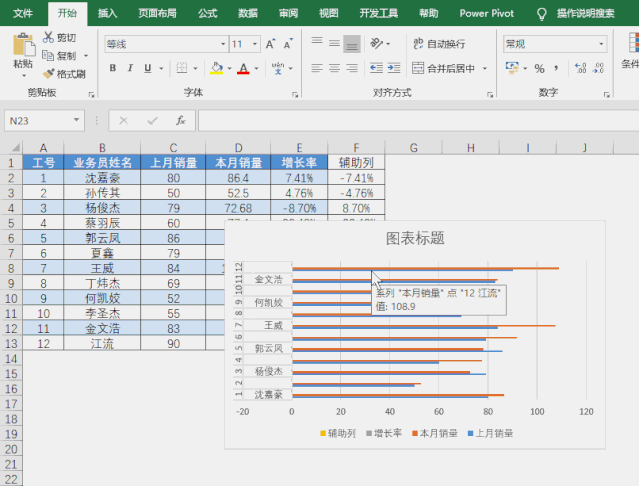
注意,这个图表中业务员姓名的顺序正好与数据源中的顺序相反:
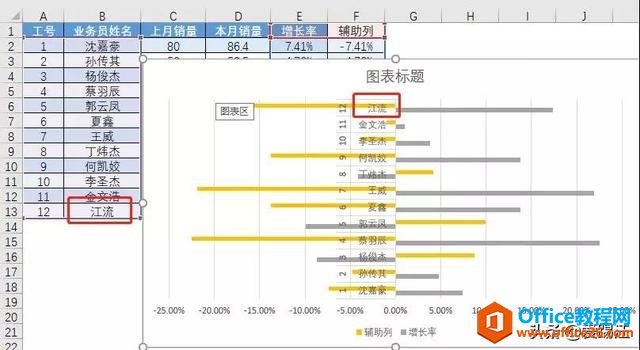
第四步:调整坐标轴设置
选中坐标轴,单击鼠标右键-“设置坐标轴格式”,选中“逆序类别”,然后删除坐标轴标签。

第五步:添加系列标签(业务员姓名)
选中辅助列所在的系列值,单击鼠标右键-“添加数据标签”,再选中标签,右键-“设置数据标签格式”。
修改标签选项:勾选“单元格中的值”,然后选中业务员姓名所在的单元格区域,再取消“值”和“显示引导线”前面的勾,标签位置设置为“轴内侧”。
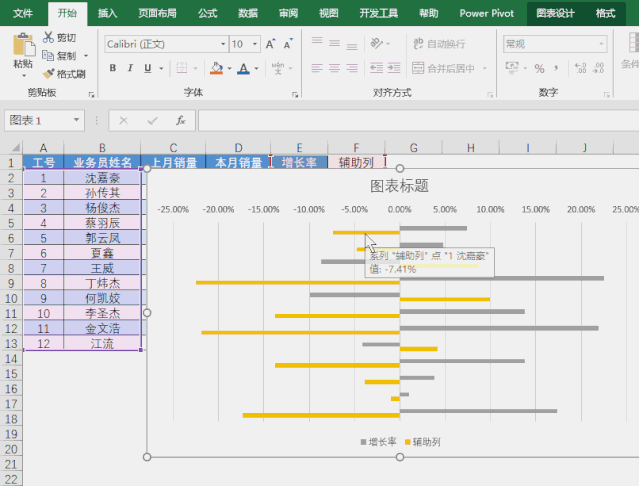
第六步:隐藏辅助列系列
选中辅助列所在的系列,单击鼠标右键-“设置数据系列格式”。设置系列重叠为100%,然后设置无填充、无线条。
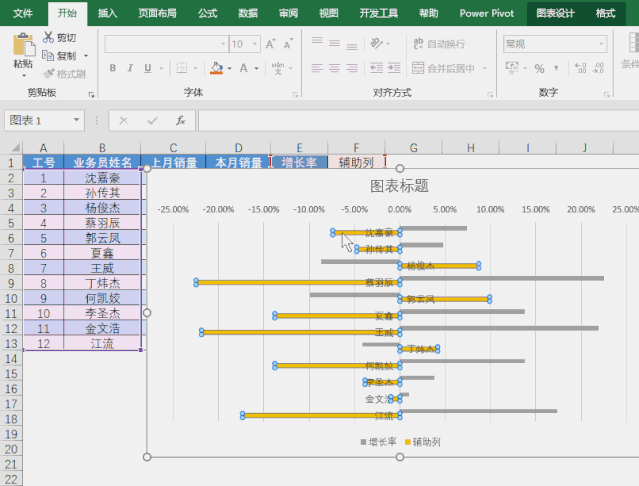
经过以上操作,业务员的姓名已经和条形图分开到了坐标轴的两侧。相信大家也明白了这个辅助列的作用,就是先得到一个与实际增长率相反方向的系列,然后再用这个系列的标签作为增长率的标签,从而实现了所需的效果。
第七步:美化图表
修改标题,去掉多余的图例,设置系列填充色与图表背景,到此就完成了全部操作。
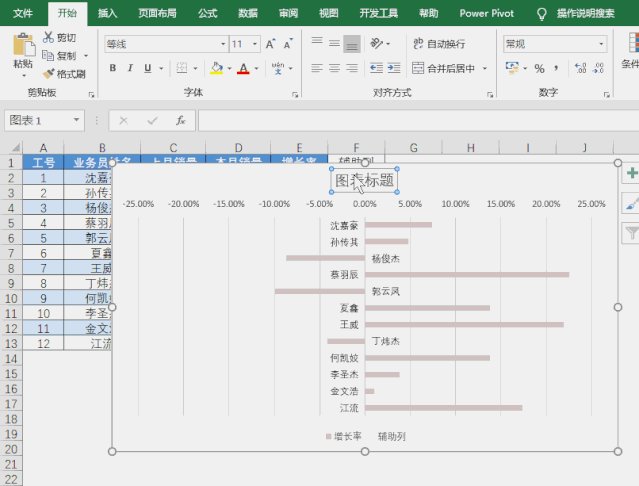
注意:关于图表配色的选择因人而异,掌握了设置方法就可以根据自己的需求设计出符合自己需求的图表,也许你做出的图表效果要比老菜鸟做的更美观呢。
标签: excel制作条形图
相关文章
