excel拖动排列步骤如下:1.我在EXCEL中输入以下数字,如图:2.现在我要想复制“1”,则拖动单元格A1,但此该你会发现,在下拖动下方有个方框,如图:3.上步出现的情况便是以顺序的方式出现,但你只需要点动那个右下方的方框,选择“复制单元格”即可......
打开excel工作薄文件的常用3种方法
为方便我们以后编辑和访问,我们在处理好文件以后都会把文件保存在我们的电脑硬盘中, 如果需要再次访问该文件,可以通过以下几种方法来打开已经保存好的Excel文件:
直接打开
这种需要我们知道文件保存的具体位置,我们找到相应的路径以后,直接双击文件的图标就可以打开了。
打开对话框
如果我们已经打开了Excel程序,可以通过【文件】-【打开】-【浏览】命令(快捷键为Ctrl+O)来打开我们的文件,当点击浏览命令以后,会弹出一个打开文件的窗口,我们可以通过点击打开对话框左侧目录列表找到工作薄存放的路径,然后在右侧双击文件图标,就可以打开相应的文件,也可以选中需要打开的文件,然后在下面的【打开】命令按钮来打开。

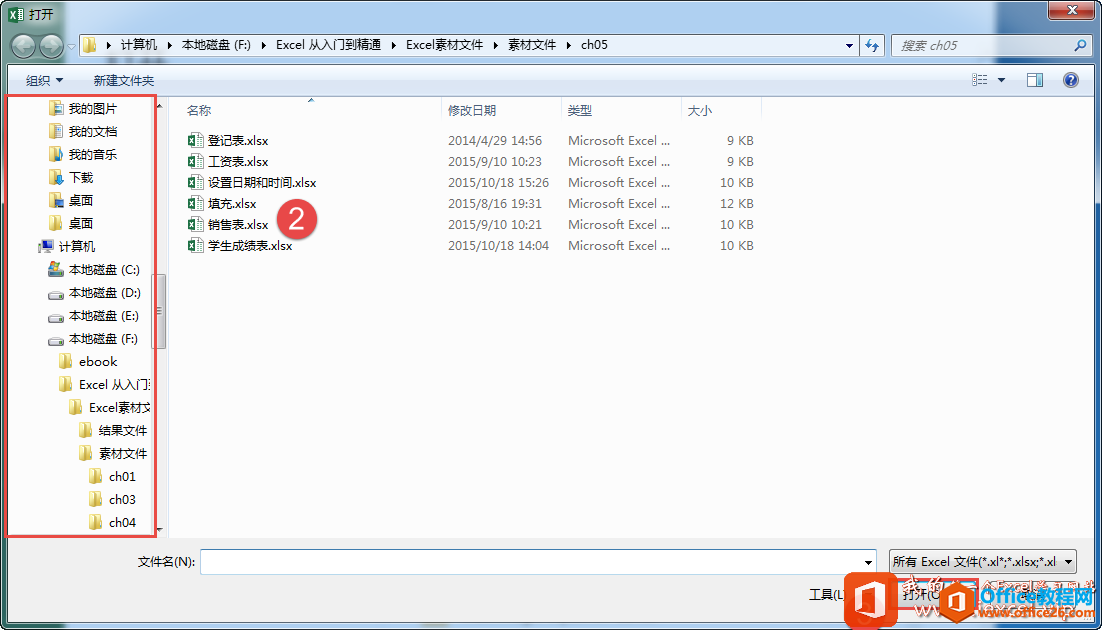
另外呢,我们在打开的过程中需要注意的是右下角【打开】窗口的箭头,以【只读方式打开】,就是说我们打开这个文件只是看一看,不打算对文件进行修改和覆盖性保存。
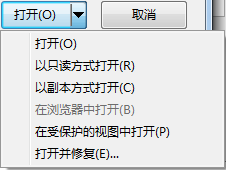
以【副本方式打开】,这种是指我们需要对文件进行自己的修改,但是我们不想对源文件进行任何修改,我们就把修改以后的文件重新保存一份。
【在受保护的视图中打开】如果我们要打开从网站上下载的文件或者是怀疑其安全性的文件,我们认为其可能会包含病毒。为了帮助保护我的计算机,可以采用把这些文件在“受保护的视图”中打开,通过使用“受保护的视图”,仅可以读取文件并查看其内容,不能编辑。若要编辑的话,必须到【文件】-【信息】-【启用编辑】
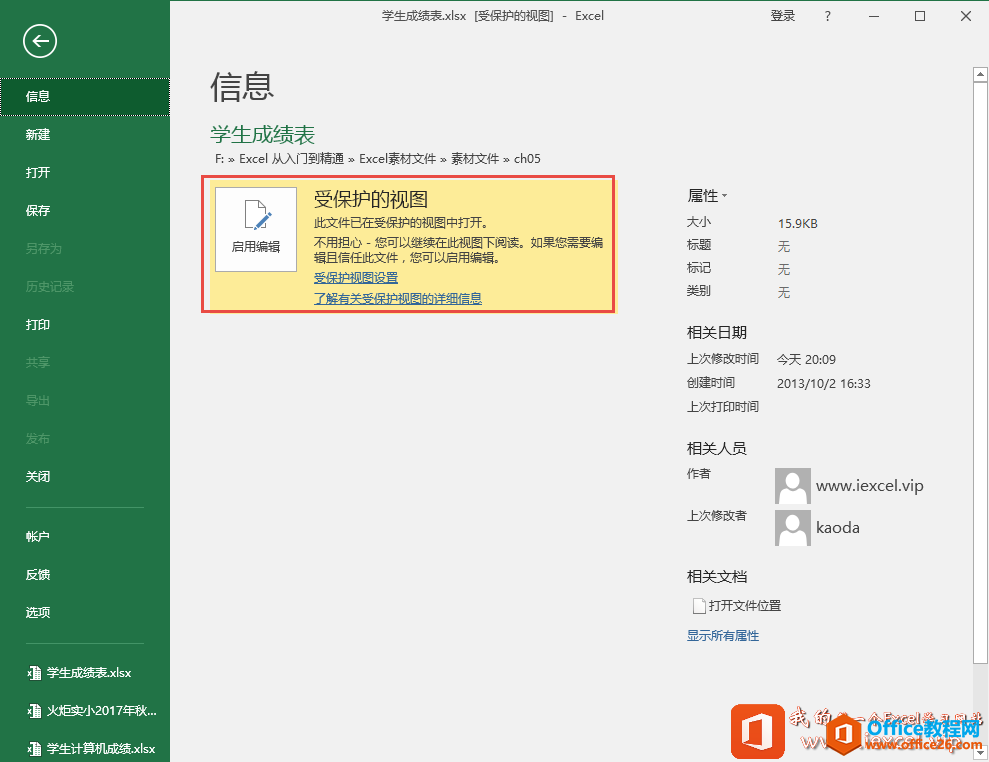
【打开并修复】就是指文件可能因为某些原因导致程序崩溃,导致工作薄无法正常打开,我们就可以采用这种方式。
通过历史记录打开
我们最近打开或者是编辑过的工作薄,都会在Excel程序中留下历史记录,我们可以通过【文件】-【打开】-【最近】菜单,看到在右侧罗列了最近打开的文件列表,默认情况下是显示我们最近打开的25个文件,但是这个数字我们也可以进行设置,我们打开【文件】-【选项】-【高级】-【显示】就可以看到显示最近打开的文件的编辑框,数量是1~50,我们可以根据自己的需要进行微调,但是一般我们也是建议大家不要动,保持默认即可。
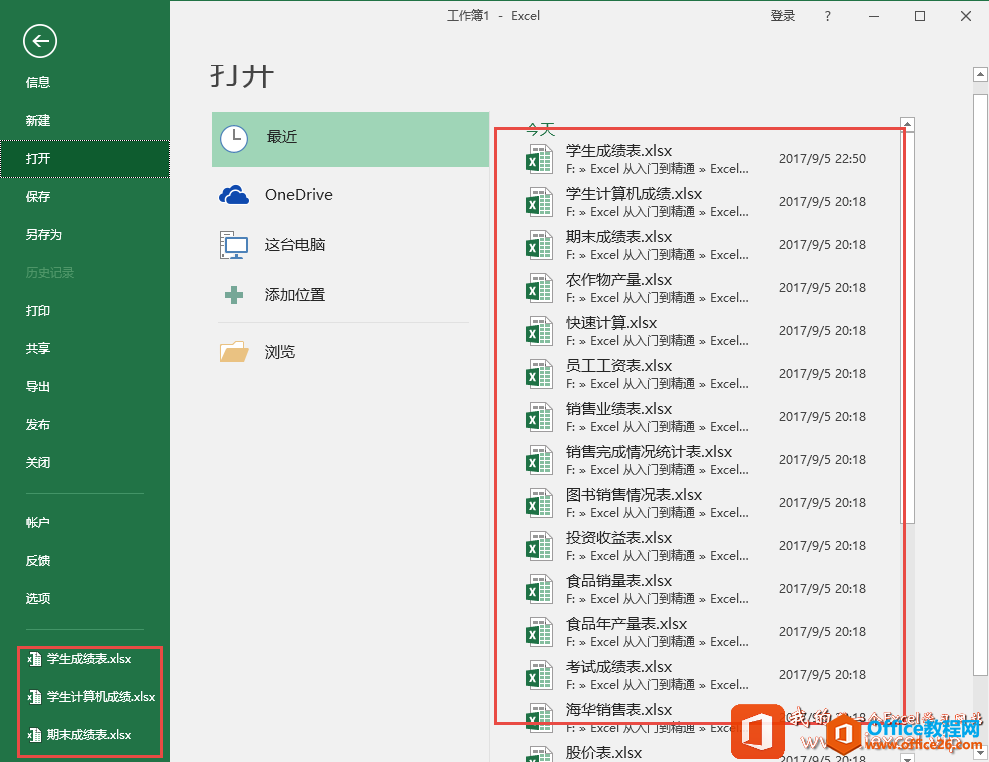
另外还有一个快速访问此数目的“最近使用的工作薄”,这个是显示在我们【文件】菜单打开的最左下端,默认是5,我们也可以在刚才的地方来设置。但是在重新设置这个数字的时候,是不能超过我们上面设置的最近使用的文件的数量。
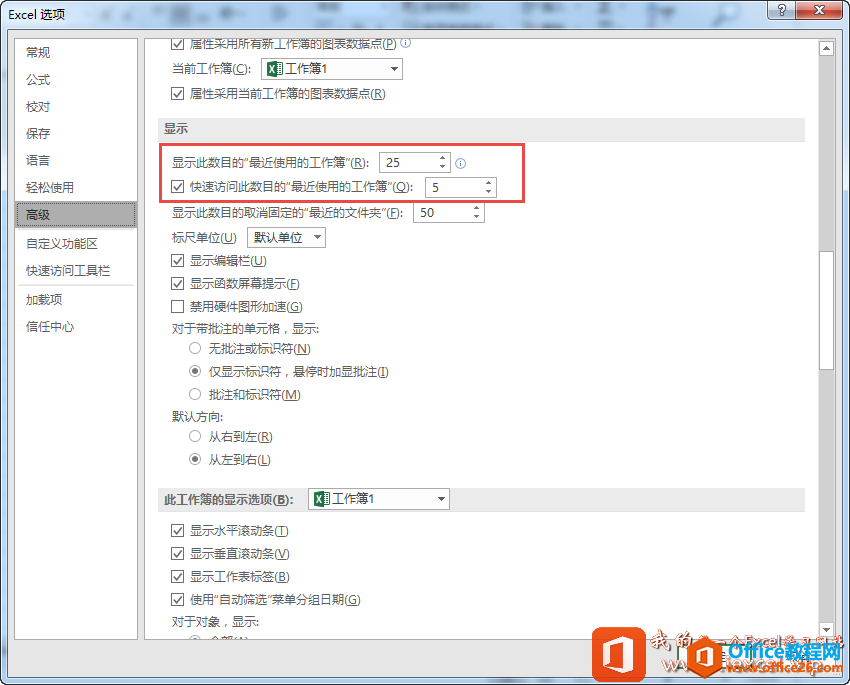
标签: 打开excel工作薄
相关文章
