excel拖动排列步骤如下:1.我在EXCEL中输入以下数字,如图:2.现在我要想复制“1”,则拖动单元格A1,但此该你会发现,在下拖动下方有个方框,如图:3.上步出现的情况便是以顺序的方式出现,但你只需要点动那个右下方的方框,选择“复制单元格”即可......
excel 数据验证的小技巧,你一定要会!
大家在工作中使用“数据有效性”这个功能应该还挺多的吧?多数人常用它来做选择下拉、数据输入限制等。今天向大家介绍几个看起来不起眼但实际很高效的功能。
1配合“超级表”做下拉列表
如下图所示的表格,需要在E列制作一个下拉列表,这样就不必手动输入岗位,可直接在下拉列表中选择。
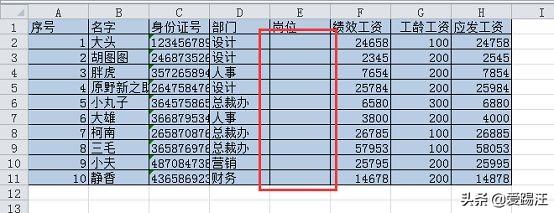
这个时候,多数人的做法可能是点开数据有效性对话框后,直接手动输入下拉列表中需要的内容。

这样做有一个弊端,当新增加岗位时,需要重新设置数据有效性。我们可以建立专门的表作为此处的来源。在工作簿中建立一个基础信息表。如下图所示,将表2命名为基础信息表。

在基础信息表的A1单元格处点击“插入”-“表格”。
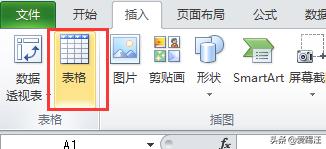
弹出“创建表”对话框,直接单击“确定”即可在表格中可以看到超级表。
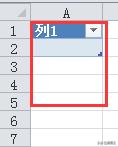
在表格中直接输入公司已有的岗位,超级表会自动扩展,如下所示。
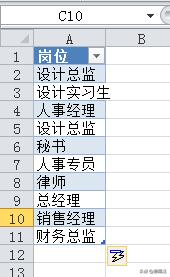
选中整个数据区域,在表格上方名称框为这列数据设置一个名字,如“岗位”,按回车确定。
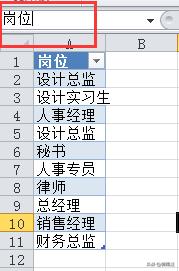
设置好名字后,点击“公式”-“用于公式”,在下拉菜单中就可以看到我们刚才自定义的名称,可以随时调用。在以后的函数学习中也会用到这个。
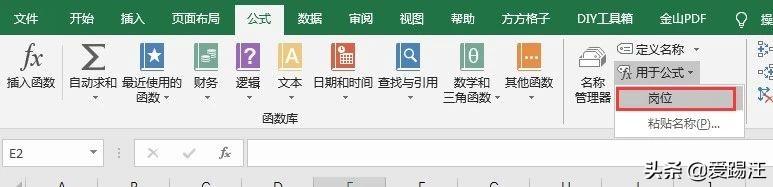
回到最初的工资表中,选中E列数据,点击“数据”-“数据有效性”。

在弹出的对话框中,在“允许”下拉菜单中选择“序列”。
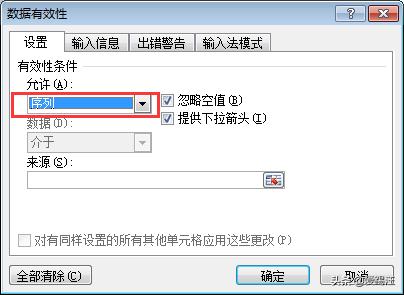
在“来源”下方输入框中单击,然后点击“公式”选项卡“用于公式”-“岗位”。此时就可以看到在“来源”中调用了“岗位”表格区域。

点击“确定”后,E列数据后都出现了一个下拉按钮,点击按钮,可在下拉列表中选择岗位。
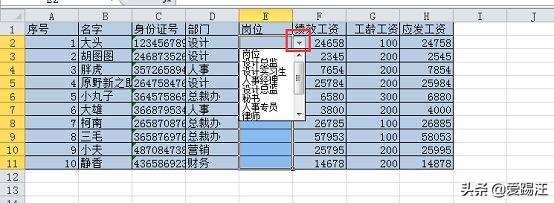
这时若有新增岗位,直接在基础信息表中的“岗位”超级表里增加内容。如下图,我在A12单元格输入新增的研发总监的岗位。
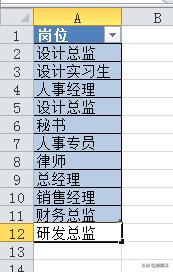
回车后,可以看到表格自动进行了扩展,新增岗位被收录进了“岗位”表格区域中。
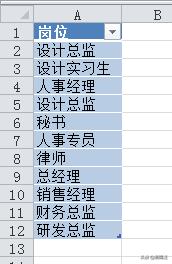
此时我们再回到工资表,查看E列任意单元格的下拉列表,可以看到列表末尾增加了“研发总监”。

使用excel2010版本的伙伴注意,使用超级表后,可能会出现数据有效性“失效”的情况,这时只需要取消勾选“忽略空值”即可。
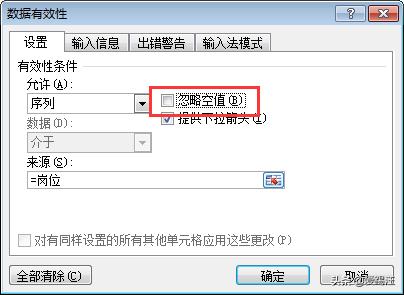
2人性化警告信息
如下图所示的表格中,选中C列数据,设置为文本格式。因为我们的身份证号都是18位的超长数字,不会参与数学运算,所以可以提前设置整列为文本格式。
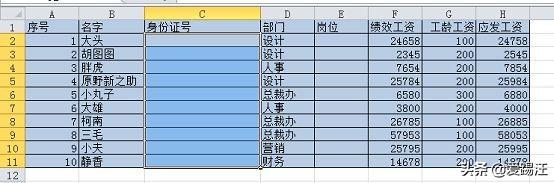
调出数据有效性对话框,输入文本长度-等于-18。
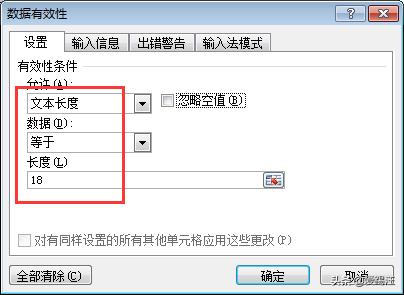
在C2单元格输入一串没有18位的数字时,就会弹出警告信息如下图所示。
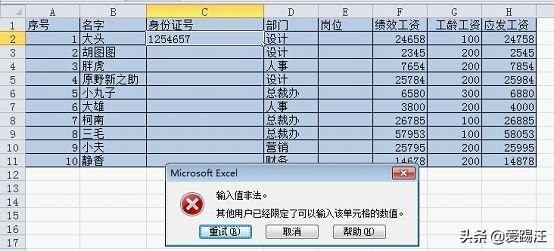
此时的警告信息看起来很生硬,而且有可能使用表格的人看不懂,我们可以自定义一个人性化的警告信息让人知道如何操作。
选中身份证列的数据后,调出数据有效性对话框,点击“出错警告”选项卡,我们可以看到下方所示的对话框。
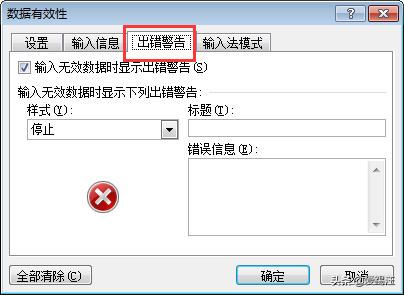
点击“样式”下拉列表,有“停止”、“警告”、“信息”三种方式。“停止”表示当用户输入信息错误时,信息无法录入单元格。“警告”表示用户输入信息错误时,对用户进行提醒,用户再次点击确定后,信息可以录入单元格。“信息”表示用户输入信息错误时,仅仅给予提醒,信息已经录入了单元格。
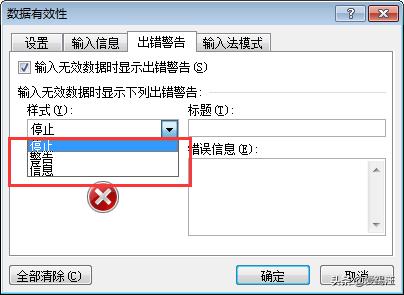
在对话框右边,我们可以设置信息的标题和提示内容,如下所示。
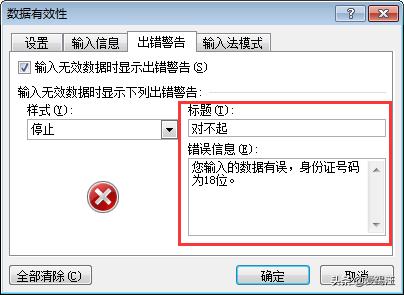
点击确定后,在C2单元格输入数字不是18位时,就会弹出我们自定义设置的提示框。
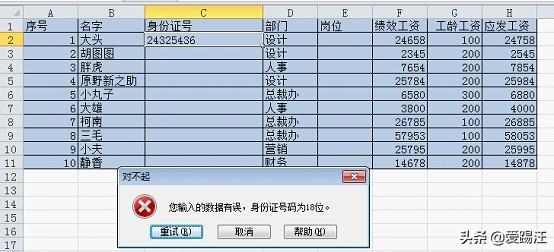
3圈释错误数据和空单元格
如下图所示,当我把C列设置为“警告”类信息后,用户输入错误数据,再次点击确定后,还是保存了下来。这时我需要将错误数据标注出来。
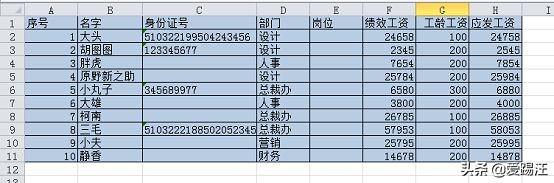
选中C列数据,点击“数据”-“数据有效性”-“圈释无效数据”。

这时身份证列输入的错误数据都会被标注出来。但是没有录入信息的空单元格却没有标注出来。
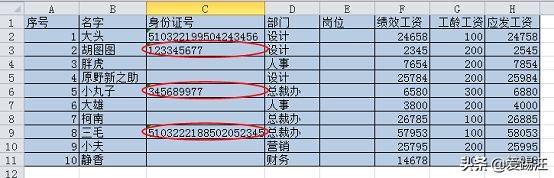
若想将没有录入信息的空单元格也圈释出来,我们点击“数据有效性”下拉列表中的“清除无效数据标识圈”先清除标识圈。

然后选中数据区域,调出数据有效性对话框,在“设置”对话框中取消勾选“忽略空值”。
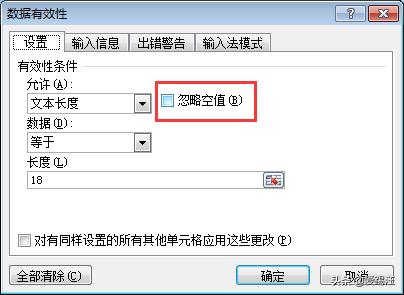
此时再进行前面的圈释操作,可以看到录入错误信息的单元格和空单元格都被圈释出来了。
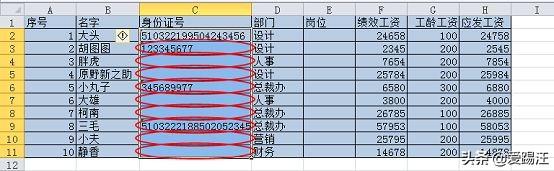
当我们公司人数有几百个,用这种方法就可以轻松找出其中被漏掉的单元格。今天的教程就到这里,你学会了吗?利用好数据有效性,在统计数据时可以节约很多时间。
标签: excel数据验证
相关文章
