excel拖动排列步骤如下:1.我在EXCEL中输入以下数字,如图:2.现在我要想复制“1”,则拖动单元格A1,但此该你会发现,在下拖动下方有个方框,如图:3.上步出现的情况便是以顺序的方式出现,但你只需要点动那个右下方的方框,选择“复制单元格”即可......
excel打印操作指南—解决打印中出现的那些难题
Excel教程
2021-09-30 15:16:03
今天,我们就来解决打印那些让人头痛的问题。
打印标题行
这个应该是我们经常会遇到的问题。表格处理的区域很大,打印时一页放不下,就需要转到第二页。但是默认情况下,标题行是不会自动出现在第二页的,这就需要我们设置一下。

在【页面布局】中,选择【打印标题】—【工作表】。
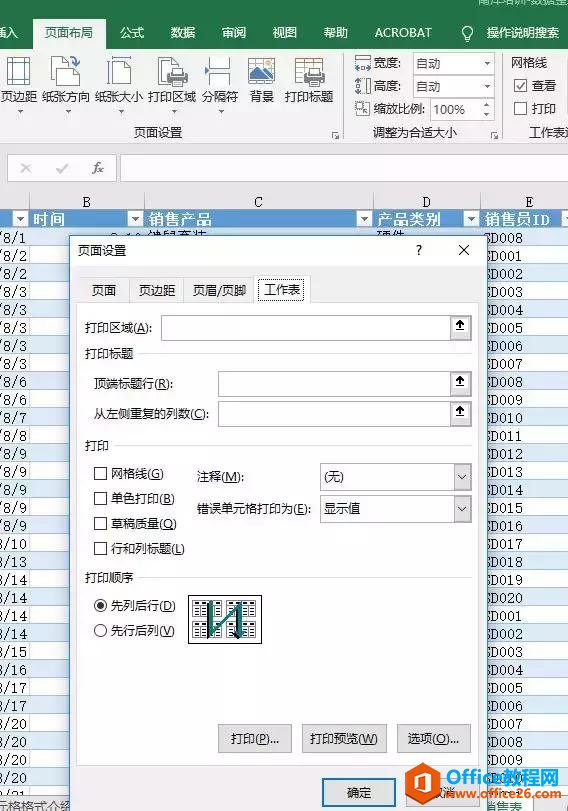
在【顶端标题行】中,去选中标题行。

操作完毕后,可以选择【打印预览】,可以看到无论有多少页,每一页都有标题行啦。
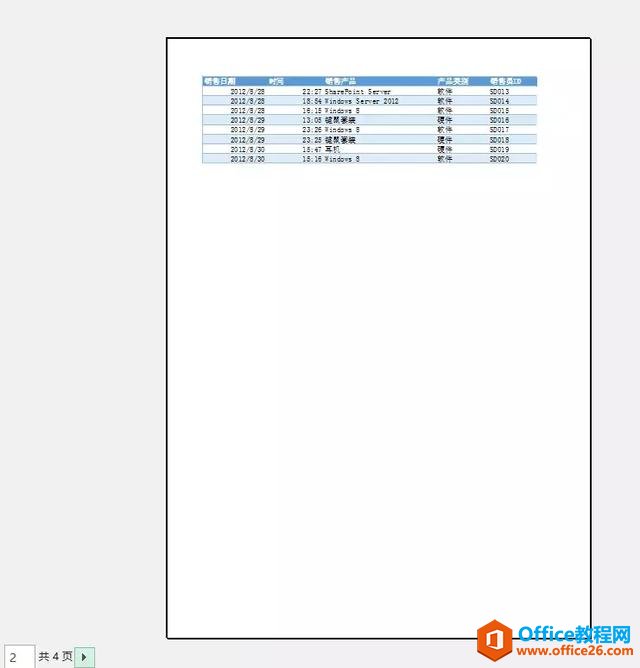
单色打印
在给单元格设置了底色或者是条件格式后,直接打印的时候,文档会出现深度颜色不同的色块。这样打印出来的页面会不整洁不清晰。
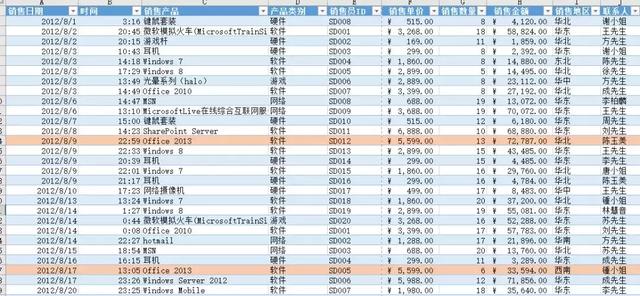
单色打印可以帮我们解决这个问题。
还是在【页面设置】中,【工作表】中有个【单色打印】的选项,勾选它,就可以实现单色打印的效果了。
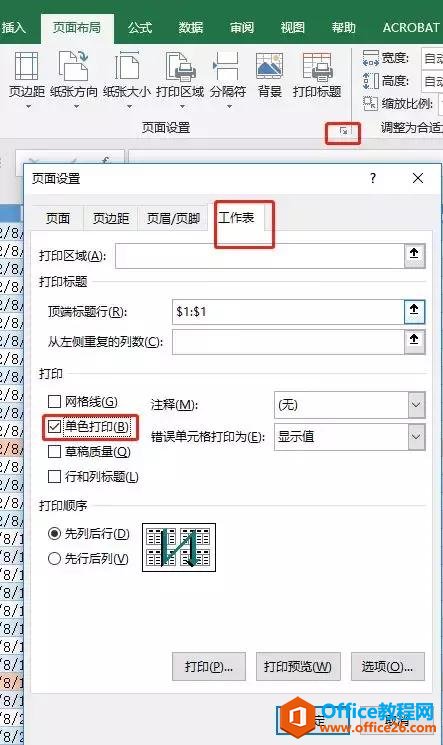
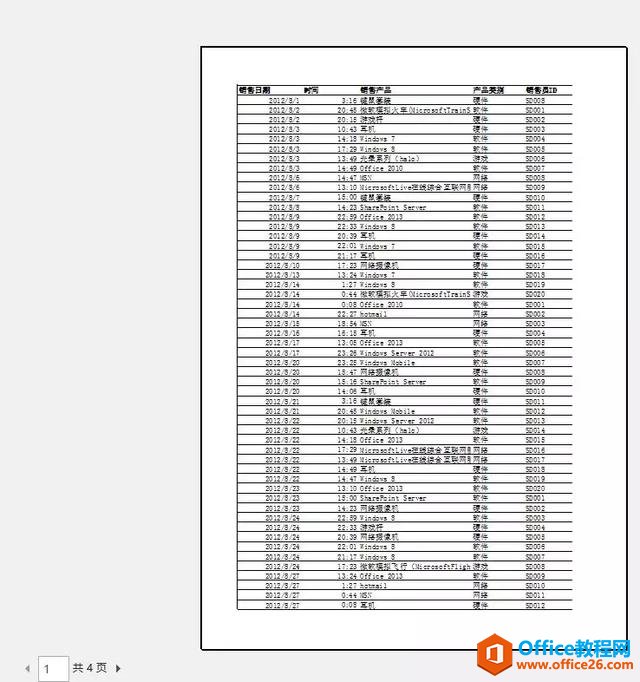
首页不显示页码
在打印一些长文档时,经常需要经首页作为封面不需要显示页码,从第二页开始显示“第1页,共N页”。
依旧在【页面设置】中的【页眉/页脚】选项卡,我们可以【自定义页脚】。
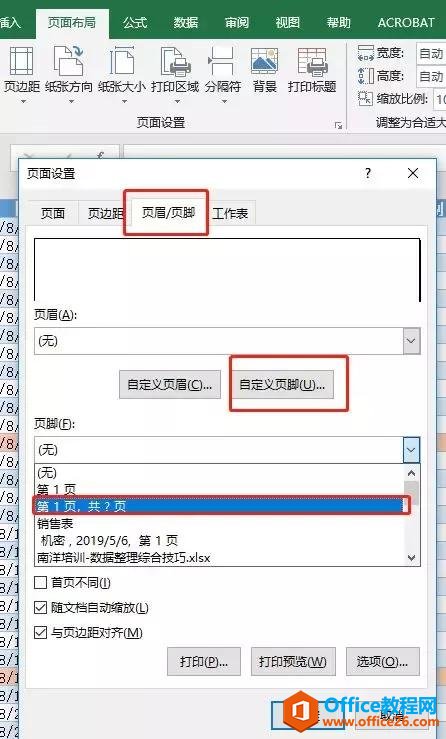
页脚对话框就会看到,系统生成的代码。
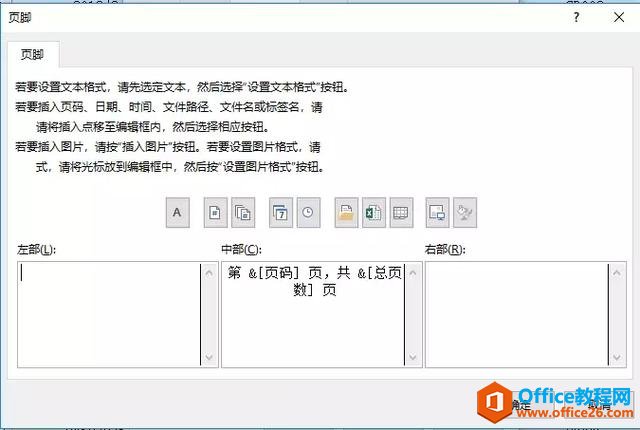
要想实现首页不显示页码,我们需要对代码稍作修改。
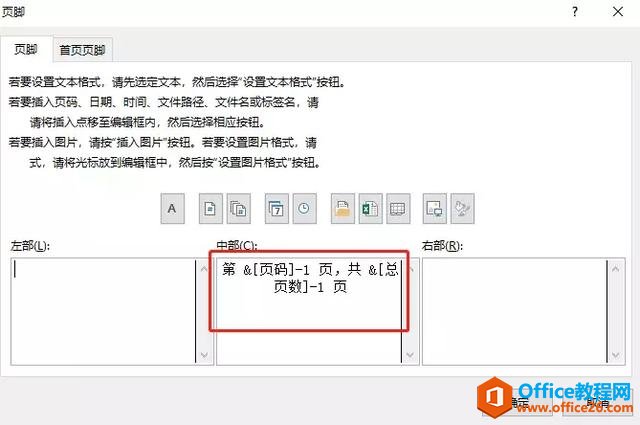
然后,单击【确定】返回页面设置对话框,勾选【首页不同】,最后【确定】即可。
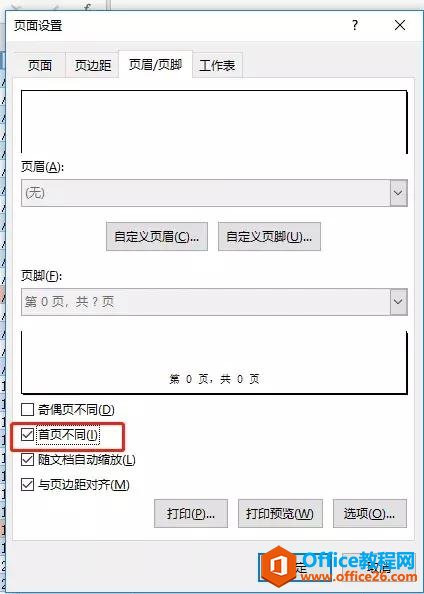
不打印错误值
有时候,我们的表格可能会有一些错误,出现错误值在单元格里。如果打印出来,不仅占据单元格位置,而且还无法进行手动修改。
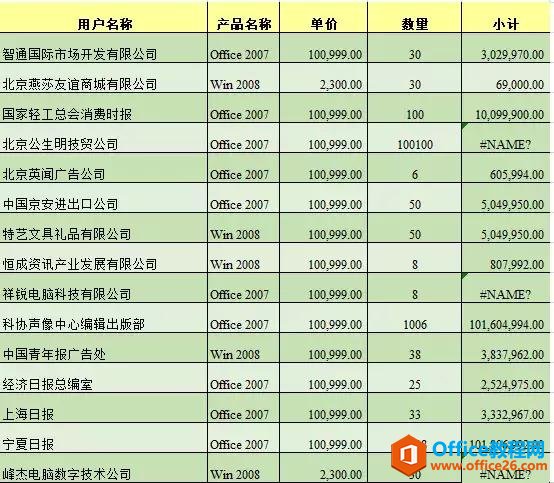
所以,为了避免打印出来造成不便,我们将这些错误值选择为空白,也方便我们进行手动填写数值。
我们只需要打印时,点击右下角的【页面设置】,调出对话框后,选择【工作表】,将【错误单元格打印为】,选择【空白】,点击【确定】。
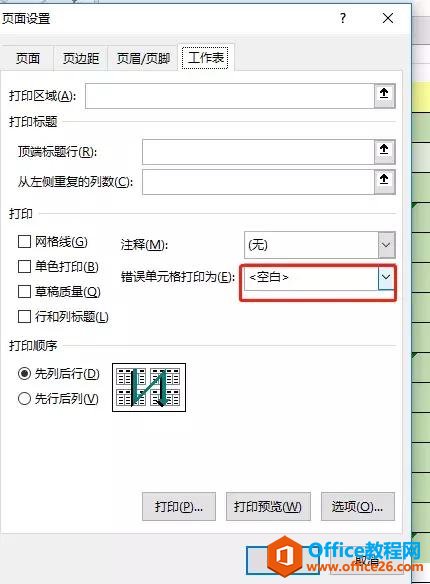
预览一下,就会发现错误值变成空白了。
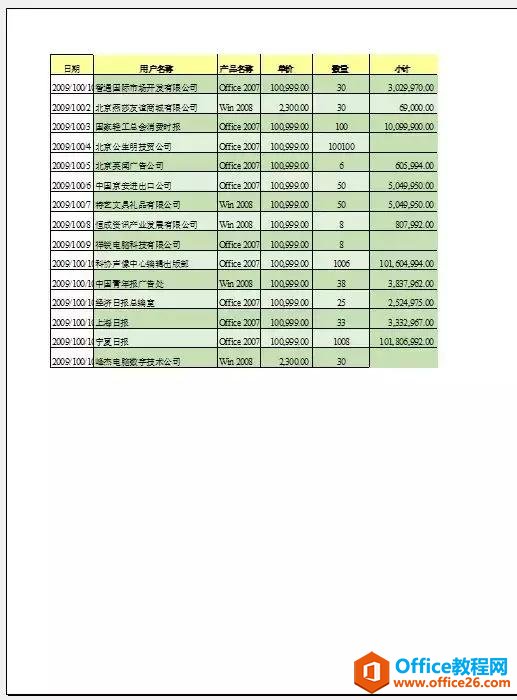
今天的打印小技巧就到这里了,赶快去试试这些打印小技巧吧!
标签: excel打印操作指南
上一篇:excel 调整选区位置 快速插入和删除 下一篇:说说excel打印那些事
相关文章
