excel拖动排列步骤如下:1.我在EXCEL中输入以下数字,如图:2.现在我要想复制“1”,则拖动单元格A1,但此该你会发现,在下拖动下方有个方框,如图:3.上步出现的情况便是以顺序的方式出现,但你只需要点动那个右下方的方框,选择“复制单元格”即可......
利用excel数据透视表 快速分析季节性因素
Excel教程
2021-09-30 15:14:16
在一家眼镜公司上班,她手上有一套记录了2013-1-1号至2015-12-31号每天太阳镜的销售数据的原始文档。现在她要分析一下历年太阳镜各月份的销售趋势,以及该产品是否存在季节性差异,差异值究竟有多大,最好的月份发生在哪个月?以及2015年与往年相比有无变化?下面我们先来看下数据源(共有1000多行)以及效果图:
【数据源】如下↓
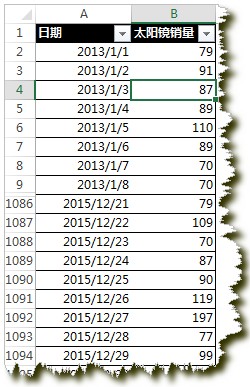
【效果图】如下↓
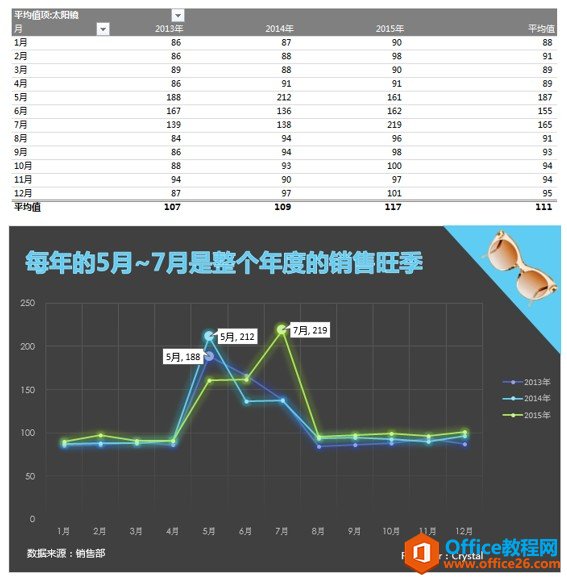

1. 如何将每天的销量数据快速按年份以及月份进行统计? 2. 上图中夜空星辰图是如何做的? 那个数据标注是如何做的?

Excel数据透视表(图)制作详细步骤如下: 1. 光标放在数据源区域内的任何一个单元格,【插入】-【数据透视表】,将透视表放在【现有工作表】本表中的D2单元格中,如下:
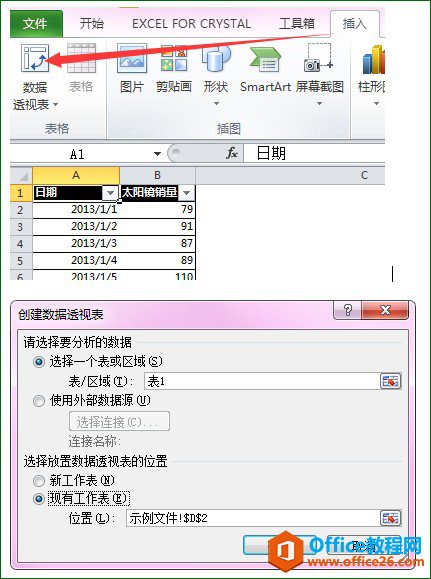
2. 将【日期】拉入行标签,【太阳镜销量】拉到值区域,如下:
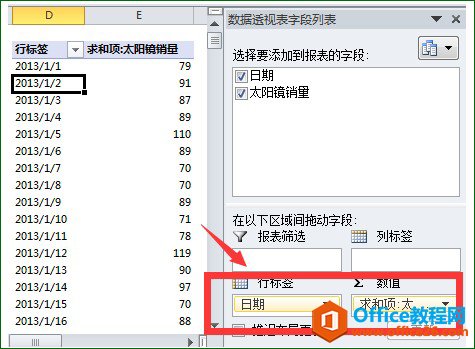
3. 光标放在日期那里,右键-创建组,按住CTRL键同时选中【年】【季度】【月】【日】,然后点确定。
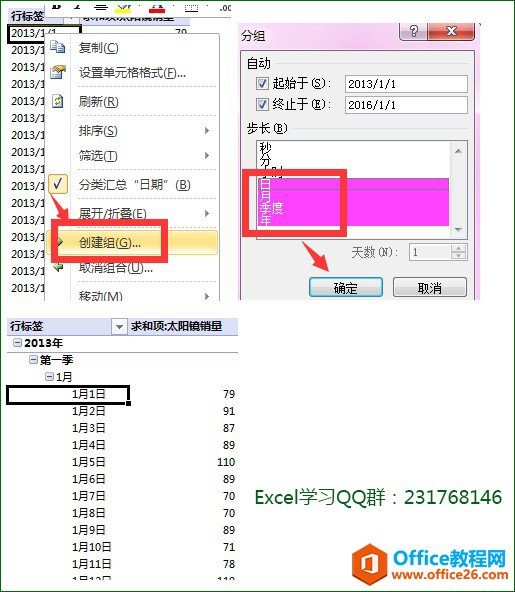
4. 将季度和日期拖出【行标签】,将【年】拖进【列标签】
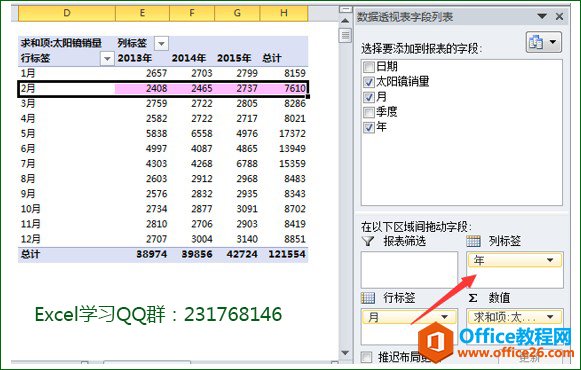
5. 光标放在数据透视表内的数值区域,右键-【值汇总依据】-勾选平均值,这时透视表的汇总方式便不再是求和了,而是显示平均值。光标放在平均值那,右键设置-【数字格式】-【数值】-小数位数选0 ,并将透视表中的标题【总计】改成【平均值】,【行标签】改成【月份】
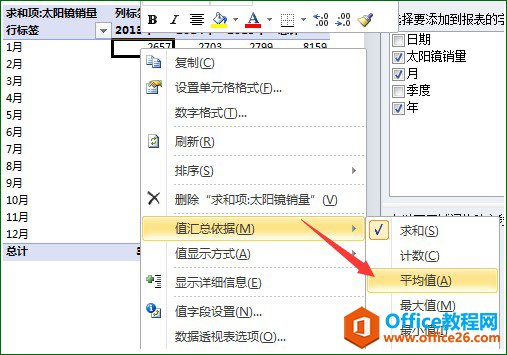
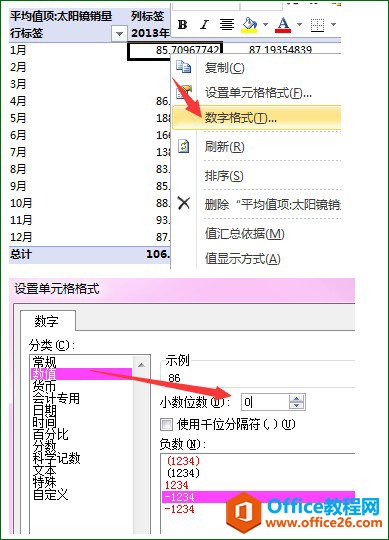
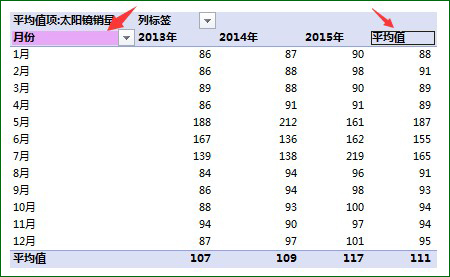 6. 这是个颜值时代,我们得打扮打扮出门。光标放在数据透视表内,菜单栏会出现浮动选项卡【数据透视表工具】-【设计】-选择【中等深浅】下面第一排第一个。如下图所示:
6. 这是个颜值时代,我们得打扮打扮出门。光标放在数据透视表内,菜单栏会出现浮动选项卡【数据透视表工具】-【设计】-选择【中等深浅】下面第一排第一个。如下图所示: 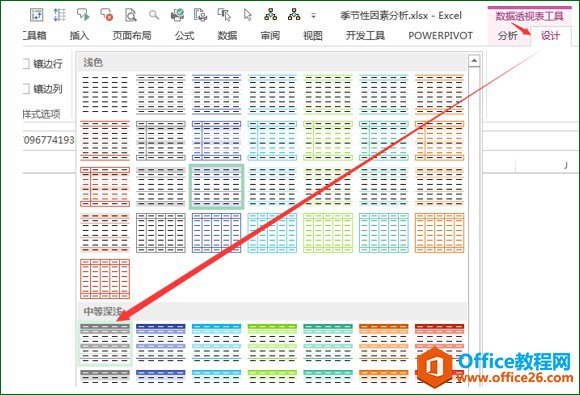
7. 光标放在数据透视表内,【插入】选项卡下选择【折线图】-【二维折线图】第一个,如下图所示:
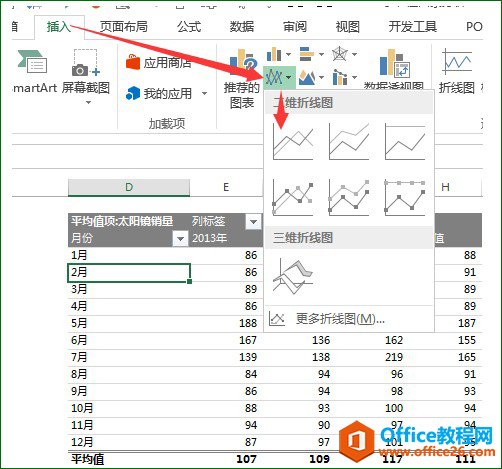
8. 选中图表区,上面会出现浮动选项卡【数据透视图工具】-【设计】选项卡下选择第二排第一个的夜空星辰图。
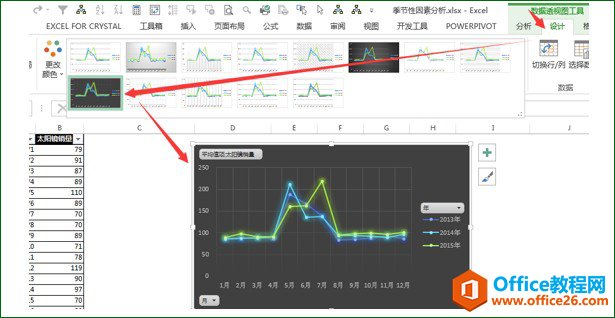
9. 选中图表区,上面会出现浮动选项卡【数据透视图工具】-【分析】-【字段按钮】全部隐藏。
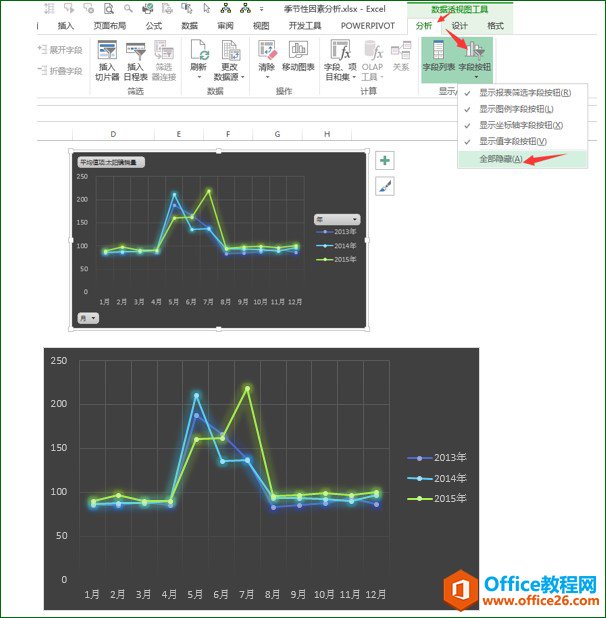
10. 将几个数据高点突出显示。单击两次选中2015年7月的数据点,右键-【设置数据点格式】-【标记】-【内置】,类型选圆形,大小设置为10,将为该数据点右键-【添加数据标签】-【添加数据标】。同理设置2014年5月以及2013年5月的数据高点。如下图所示:
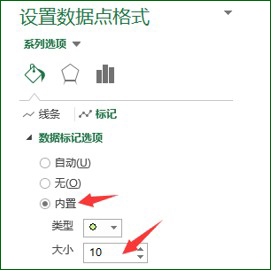
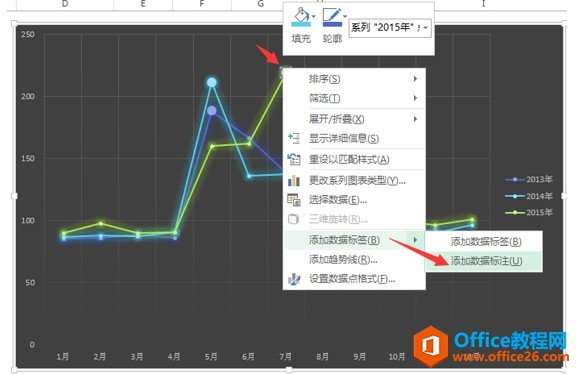
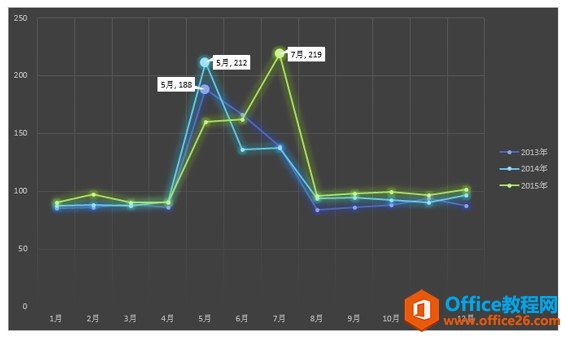
11. 为图表添加标题及脚注,美化后的图表最终效果如下:
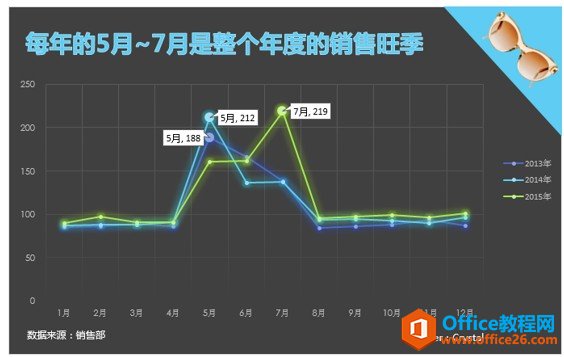
OK,完工。从上图我们可以清晰的看到,该产品存在明显的季节性差异,旺季与淡季的平均销量相差一倍左右。2015年的旺季来的相对往年来说有些晚,这可能跟之前的梅雨季节有一定程度的关系,在2013及2014年度,最好水平都发生有5月,15年有所调整,最好月份改发生在7月份。由于该产品的淡旺季差异值较大,因此我们要提前做好备货准备,且需要在5-7月多配备一些营业员进行接待客户,在柜面阵列上,我们需要在这几个月做出一定的调整,使其放在醒目位置,抓住客户眼球。
标签: excel数据透视表
相关文章
