excel拖动排列步骤如下:1.我在EXCEL中输入以下数字,如图:2.现在我要想复制“1”,则拖动单元格A1,但此该你会发现,在下拖动下方有个方框,如图:3.上步出现的情况便是以顺序的方式出现,但你只需要点动那个右下方的方框,选择“复制单元格”即可......
手把手教会你制作 excel下拉菜单
数据录入的繁琐,工作效率的低下,甚至数据出错率居高不下,分分钟会影响自己工作的心情。
那么究竟如何才能提高效率,保证数据录入不会出错呢?
解决思路
把能够固定录入的信息,变为下拉列表的方式,由填表人通过直接选择的方式,填写信息,避免手动打字录入失误。
解决方法
利用序列,生成下拉列表。
方法一:数据验证
可使用数据验证来限制数据类型或用户输入单元格的值。数据验证的最常见用法之一是创建下拉列表,利用下拉列表限制用户输入数据的值。
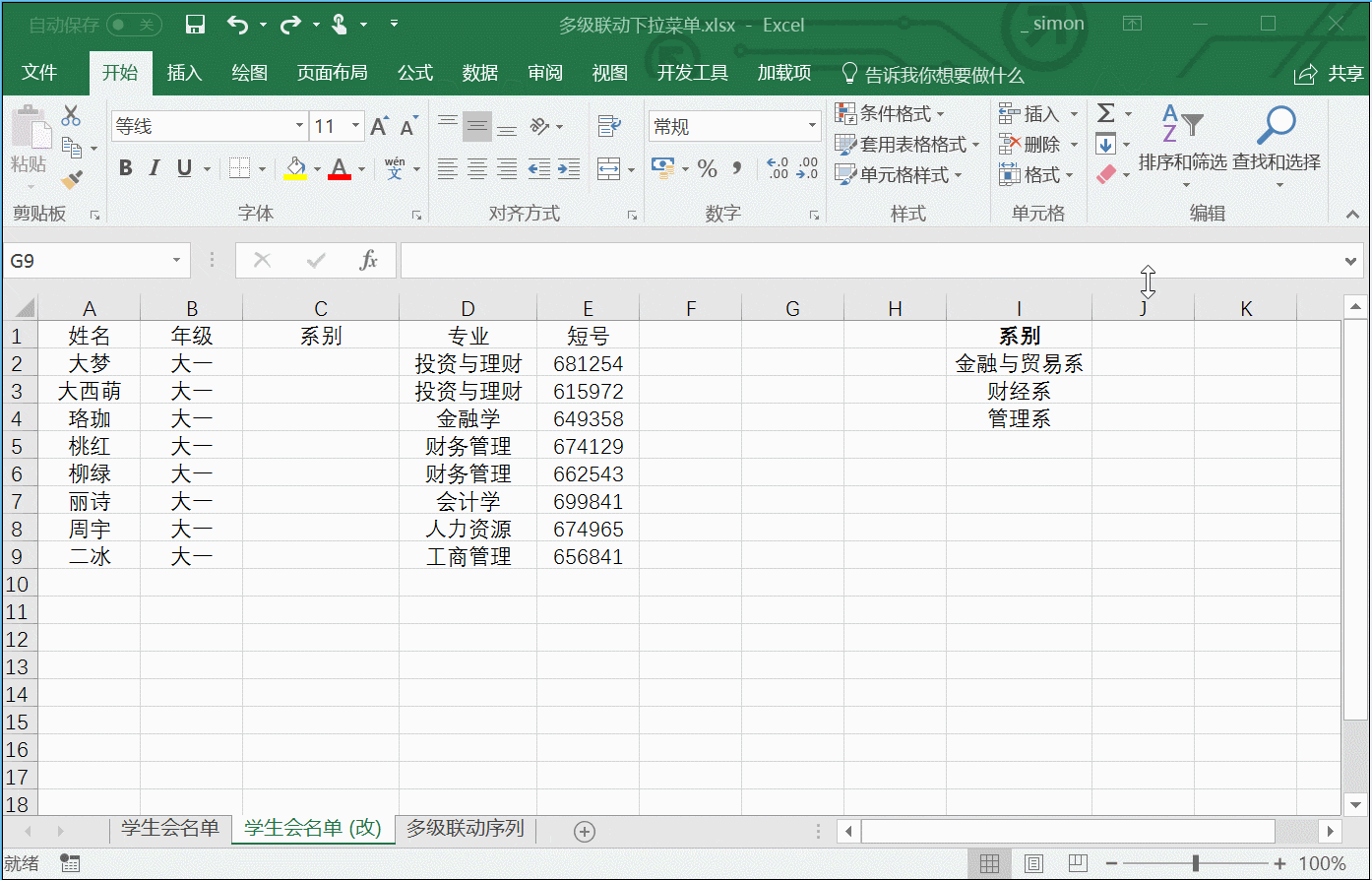
1. 在单元格中创建列表数据区域
2. 选中索要限制的单元格区域
3. 单击数据选项卡
4. 选择数据工具组中的数据验证
5. 在验证条件中的“允许”选择【序列】
6. 在“来源”中选择我们第一步创建的列表数据区域
方法二:快捷键序列【alt】+【↓】
在现有的数据区域中,若已经包含了所有的系别,那么我们可以使用快捷键的方式录入数据。
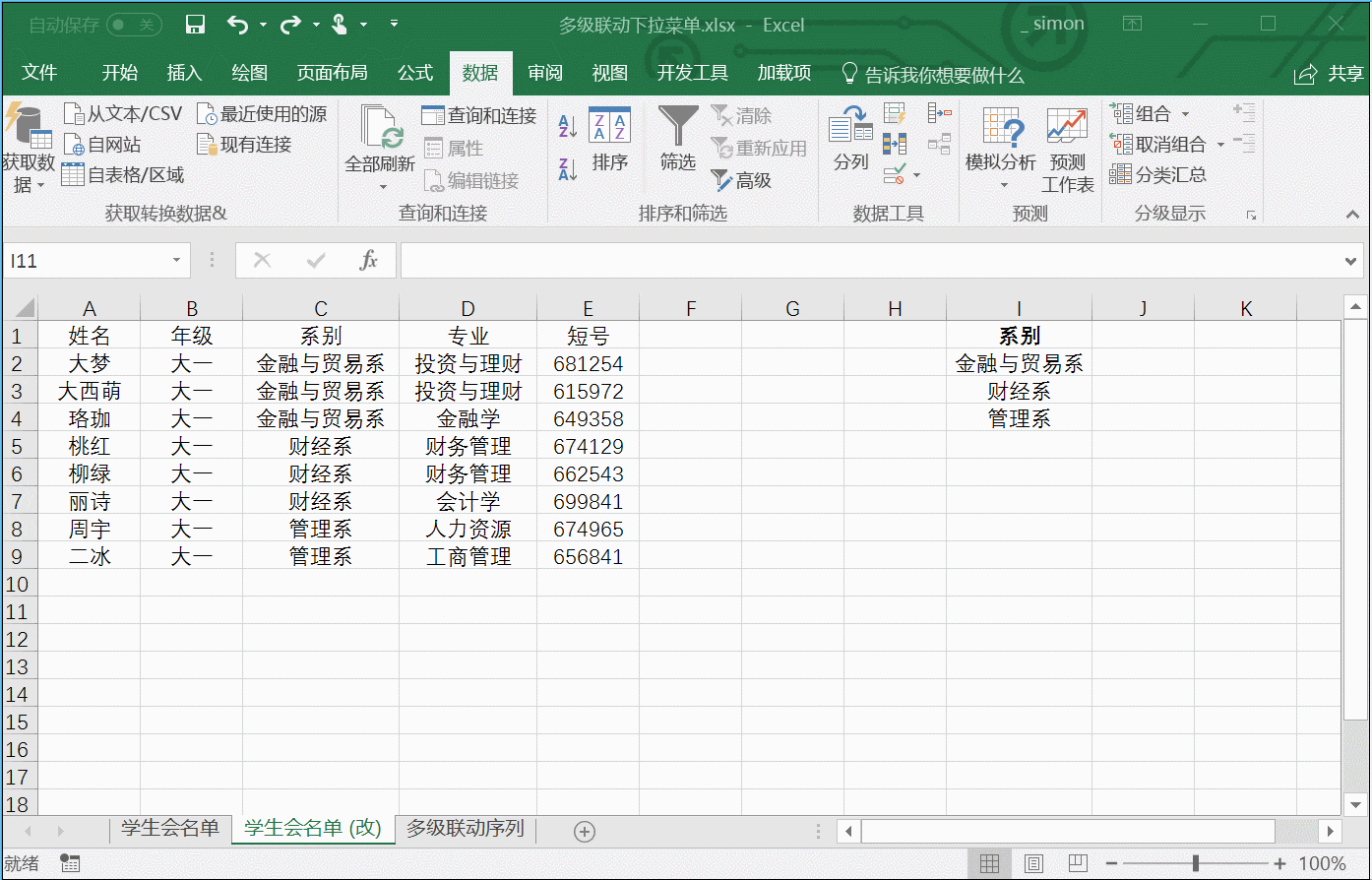
1. 选中数据区域下的相邻单元格,注意一定是要和上方数据相邻的空单元格
2. 使用键盘上的【alt】键+方向键【↓】
3. 系统会识别出上方所有数据并且生成快捷下拉列表
4. 用键盘上的方向键上下选择数据并敲击回车即可 或 使用鼠标选择我们需要填充的数据
然而我们会发现,序列只能录入一列数据,若我第二列的数据想随着第一列的变化而能够录入不同的数据,这要如何操作呢?
这个时候,我们可以考虑使用多级联动序列来完成我们的操作。
多级联动序列
我们在网上填写个人信息的时候会发现,在地址一栏中,我们先选择了省份以后,在后面的选项框中会显示出对应省份的城市供我们选择,以此类推下一个选项框对应的是区。
这种由前一个选项框决定后一个选项框内容的序列,称之为多级联动序列。
那么在我们Excel中如何实现这样的一个多级联动序列呢?
以二级联动为例
建立一个两级联动的列表数据区域
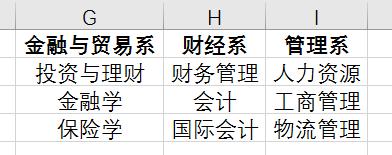
建立一级下拉列表
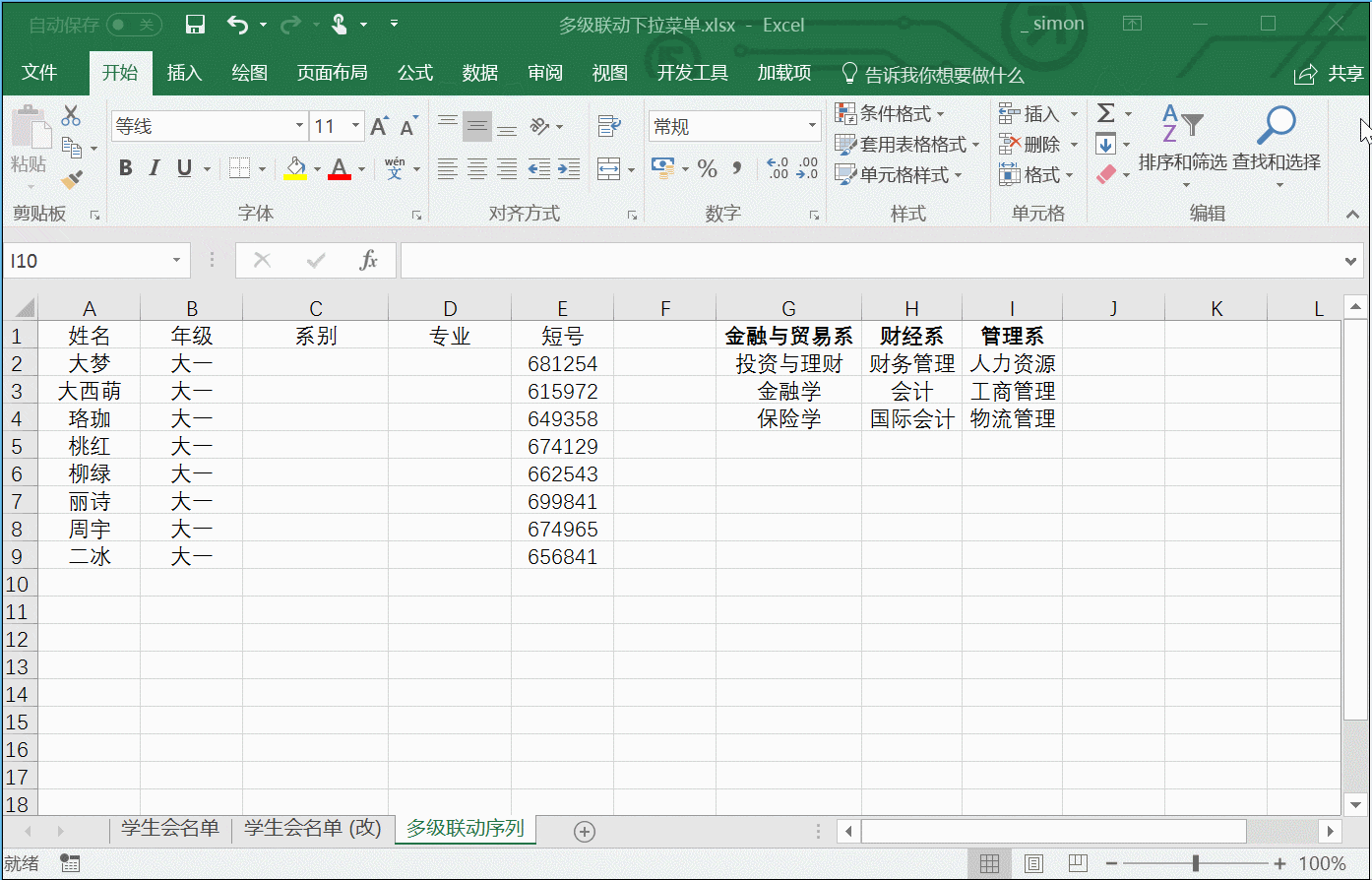
1. 在单元格中创建列表数据区域
2. 选中索要限制的单元格区域
3. 单击数据选项卡
4. 选择数据工具组中的数据验证
5. 在验证条件中的“允许”选择【序列】
6. 在“来源”中选择我们第一步创建的列表数据的首行
7. 创建列表数据名称
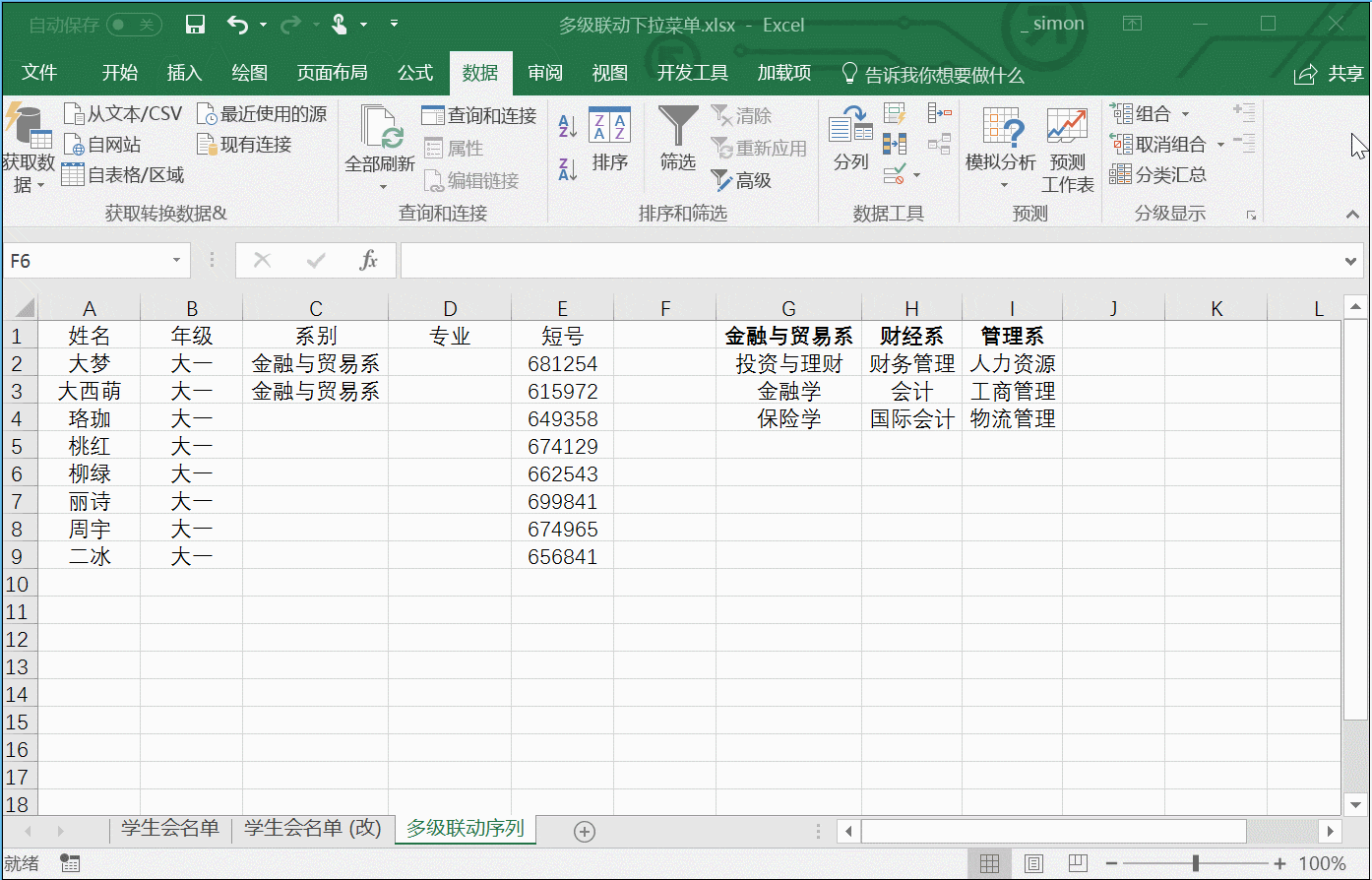
1. 选中列表数据区域
2. 点击公式选项卡
3. 选择【根据所选内容创建】
4. 只勾选【首行】即可,去掉其他的勾
5. 点击确定完成名称的创建
这个时候我们可以在“名称管理器”中看到我们定义的系别,以及每个系下方对应的专业。
建立二级下拉列表
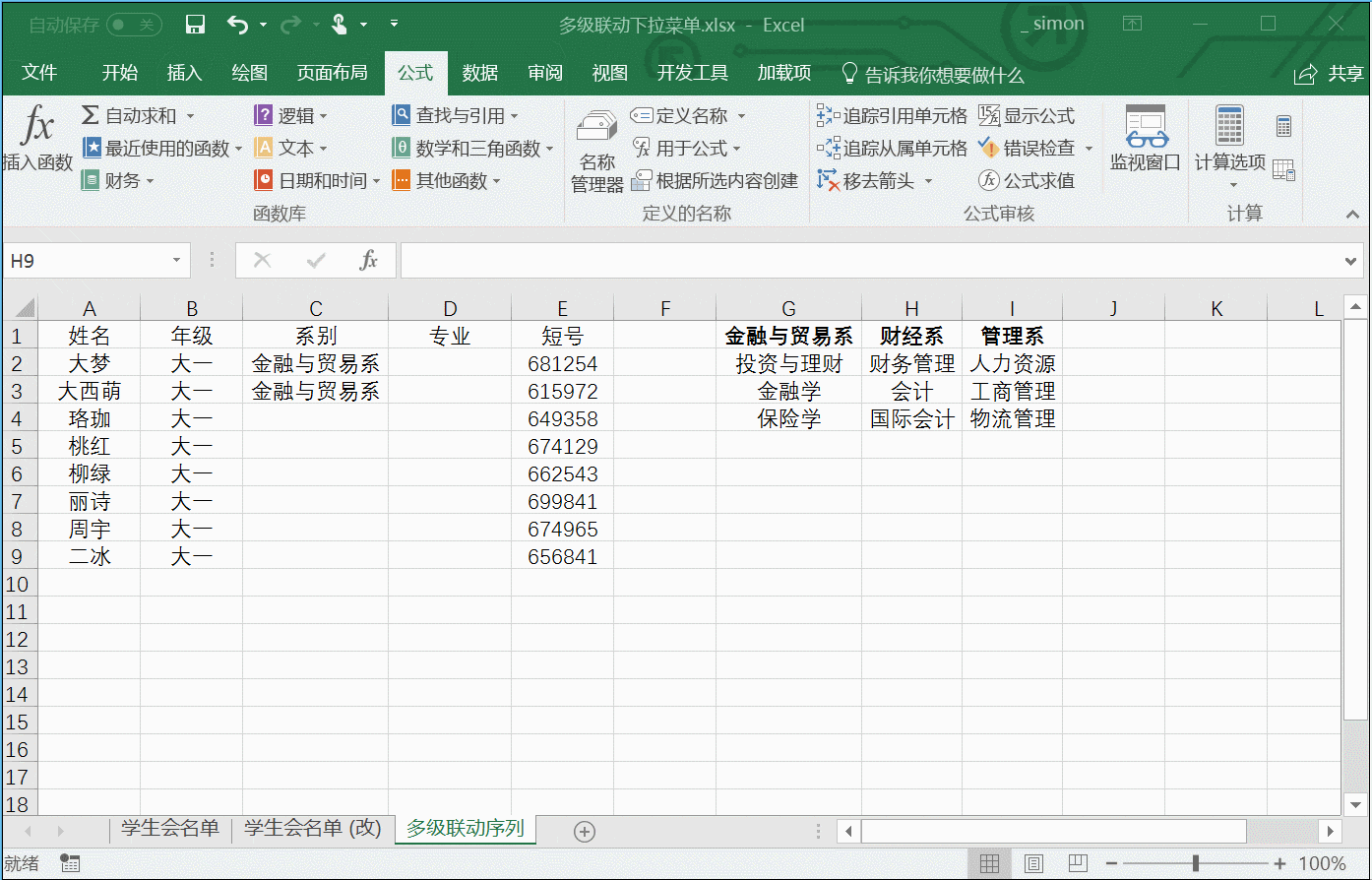
1. 选中专业下面的单元格
2. 单击数据选项卡
3. 选择数据工具组中的数据验证
4. 在验证条件中的“允许”选择【序列】
5. 在“来源”中输入公式=INDIRECT()
6. 在括号中选择左侧的单元格
7. 注意,要去掉数字前面的【$】符号
然后我们来看看现在的表格,在系别这里点击“财经系”,然后在专业下方就会出现对应的专业名称。
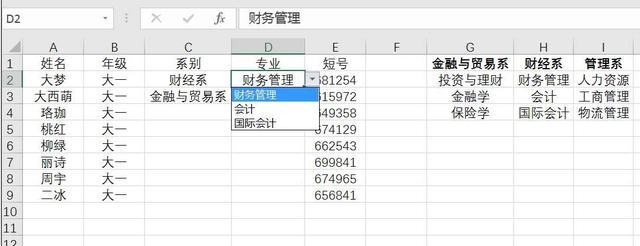
快速填充区域
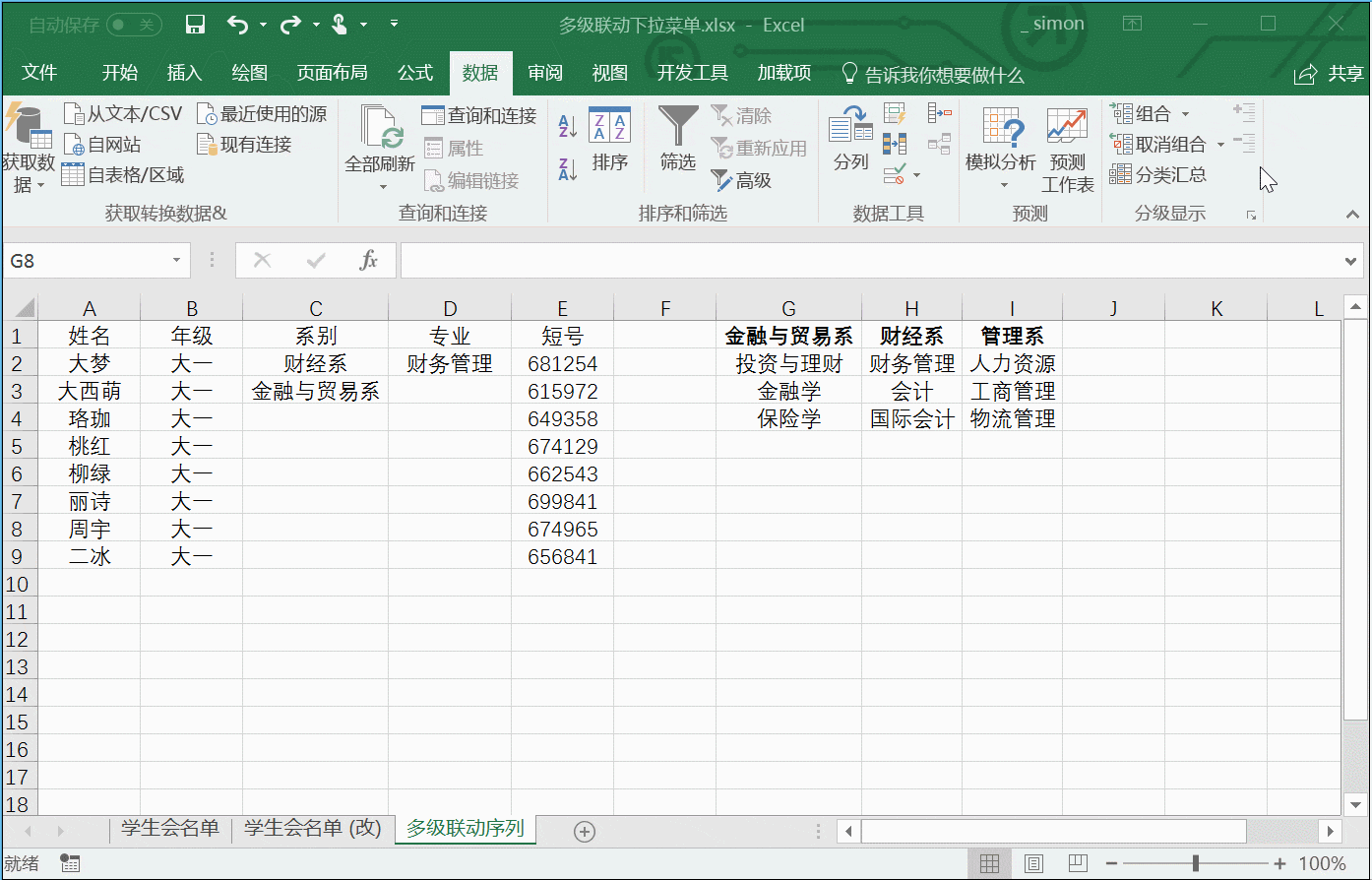
1. 确认无误后,删除单元格内容
2. 拖拽单元格右下角的填充柄
3. 使所有被填充区域都建立二级下拉列表
标签: excel下拉菜单
相关文章
