excel拖动排列步骤如下:1.我在EXCEL中输入以下数字,如图:2.现在我要想复制“1”,则拖动单元格A1,但此该你会发现,在下拖动下方有个方框,如图:3.上步出现的情况便是以顺序的方式出现,但你只需要点动那个右下方的方框,选择“复制单元格”即可......
为大家讲讲关于excel数据透视表的相关知识
简单的说起来。。。
数据透视表就是一款无脑小白数据分析利器。
同时还具有许多高大上的动态展示。
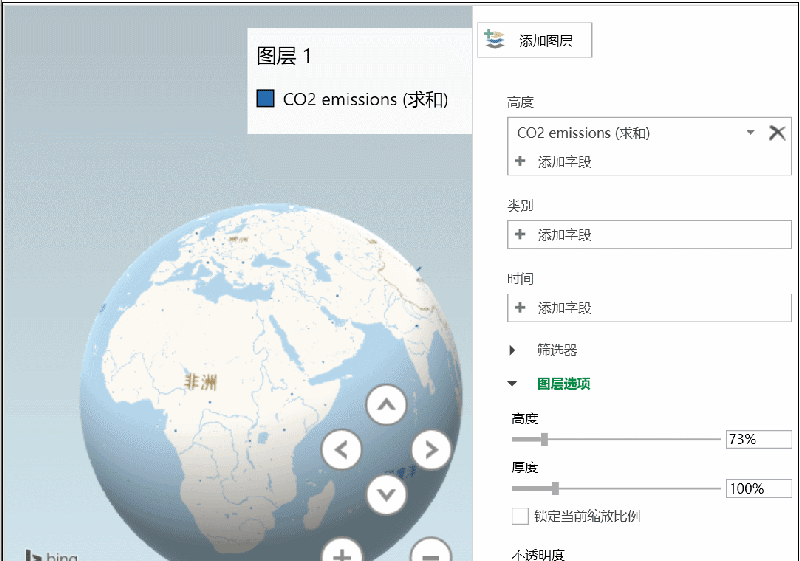
↑ 在Excel中制作动态地图
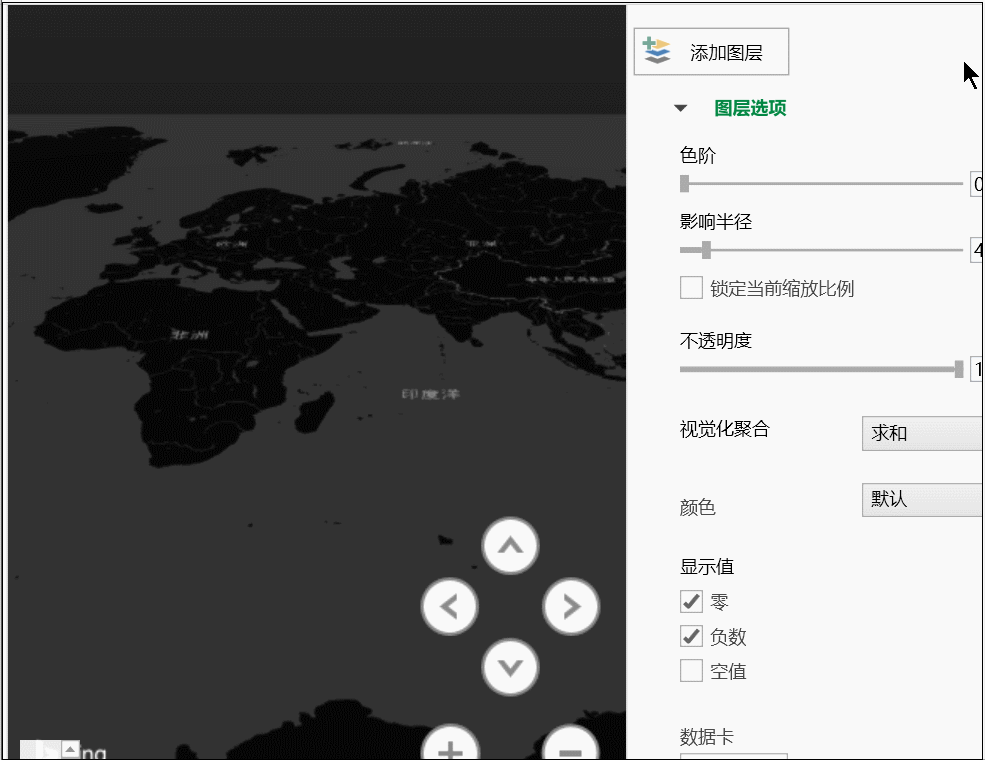
↑ 城市热力图,效果吊炸天
什么是数据透视表?
数据透视表是一种交互式的表,可以进行某些计算,如求和与计数等。
数据透视表所进行的计算与数据与表中的排列有关。
可以很方便的做出一些用函数难以快速实现的操作。
若想要做好一份数据透视表,应该拥有一份合格的数据源
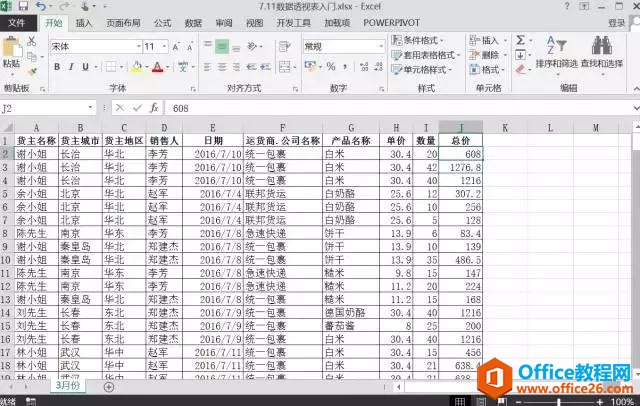
具体可以参照往期文章《连数据都录入不好,你还怎么学会excel?》
【1】创建数据透视表
拥有一份合格的数据源,是创建数据透视表的前提。即使这份数据很多,有成百上千行也没有关系,强大的数据透视表依然可以轻松解决。
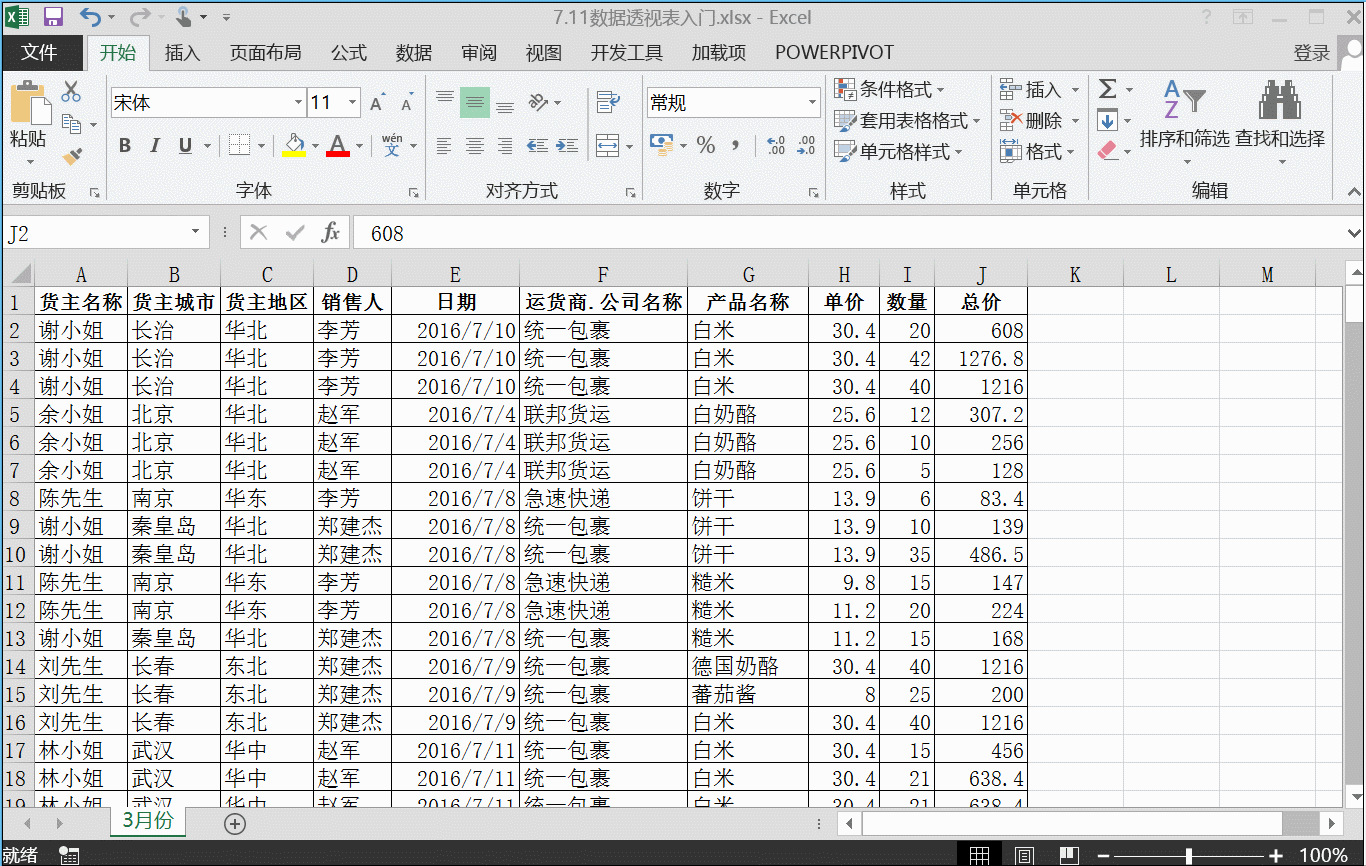
STEP 01:
点击插入,选择输入透视表;
STEP 02:
在创建数据透视表中选择我们要处理的数据区域;
STEP 03:
放置数据透视表的位置选择新工作表,点击确定;
【2】拖拽数据透视字段
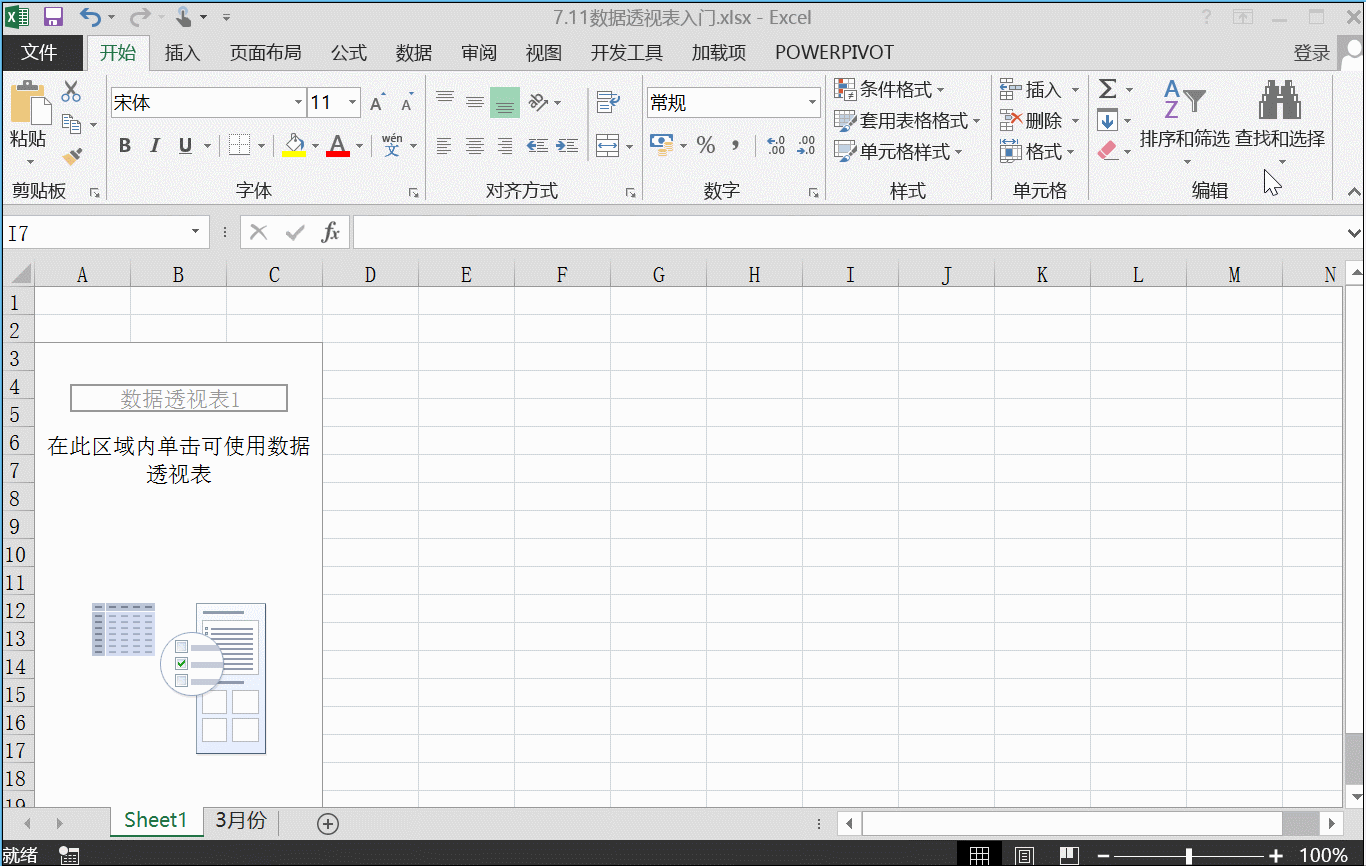
STEP 01:
点击左边框内数据透视表1,右侧会显示数据透视表字段,在要添加到报表的字段中拖拽销售人字段到行;
STEP 02:
拖拽数量字段和总价字段到值;
STEP 03:
这时候在数据透视表中会显示出每个人的销售数量和销售总计;
【3】计数项目改为求和
有的时候,我们会意外的发现数据区域中出现的并不是求和项,而是计数项或者是其他值,这可如何是好?
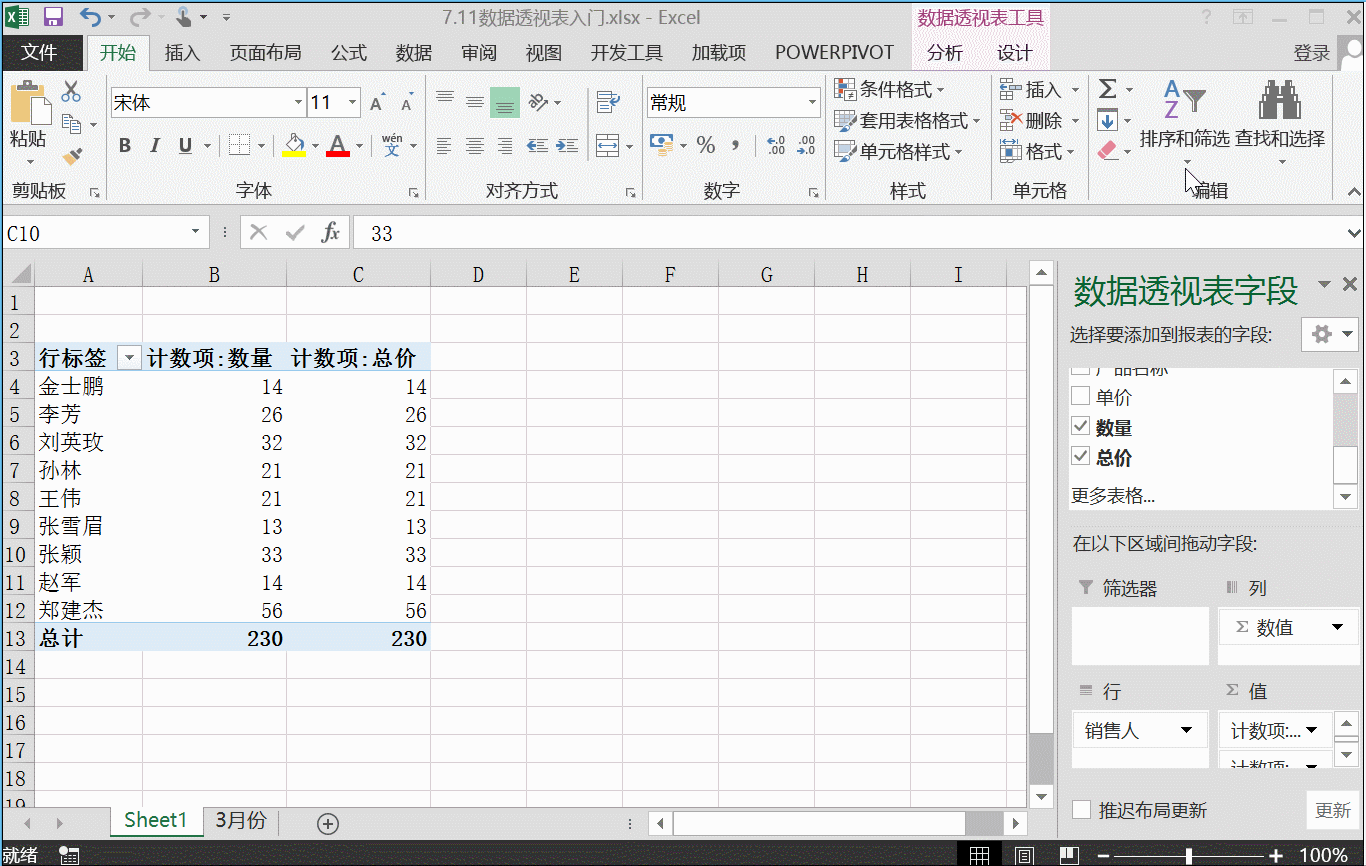
STEP 01:
在右下角中的值里面找到数量和总价;
STEP 02:
点击字段右侧的黑色小三角,打开下拉菜单,在列表中找到值字段设置;
STEP 03:
在选择值汇总方式中选择求和,再点击确定;
这时候我们的计数项就更正为求和项了。
【4】筛选字段条件
数据透视表不仅仅能查看每个销售人的销售总计数据,我们还可以通过其他条件筛选,查看销售人在不同条件下的销售情况。
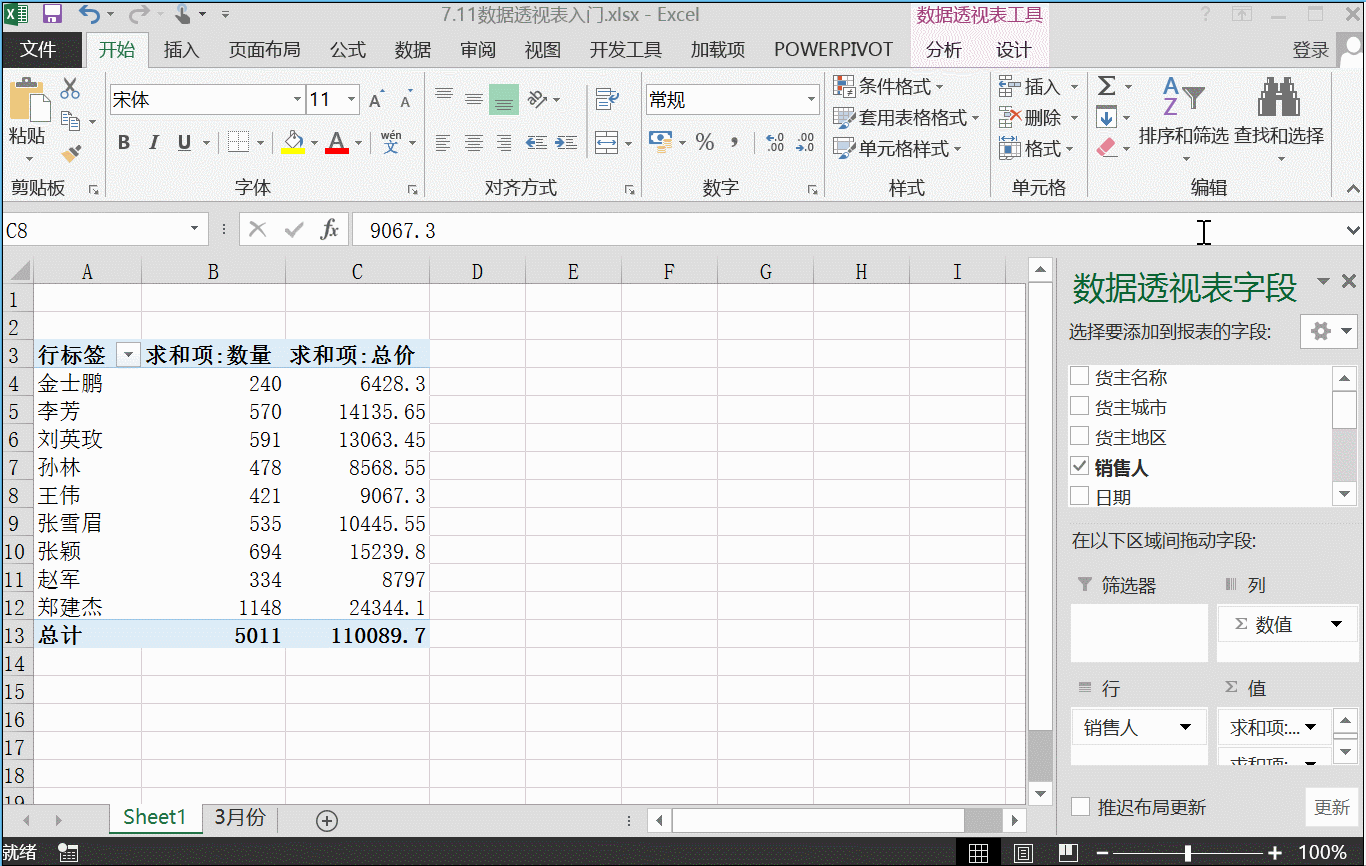
STEP 01:
在数据透视表字段中,把货主地区拖拽至筛选器;
STEP 02:
数据区域的上方会多出一个筛选的选项,我们可以点击每个地区以查看不同地区的销售状况;
STEP 03:
或者我们可以勾选多选项,以查看在多个地区中的销售状况;
筛选器能够筛选出不同区域的销售状况,但是每次呈现的都只有一部分数据,若我想在一个界面上查看每个地区的所有销售状况,如何操作呢?
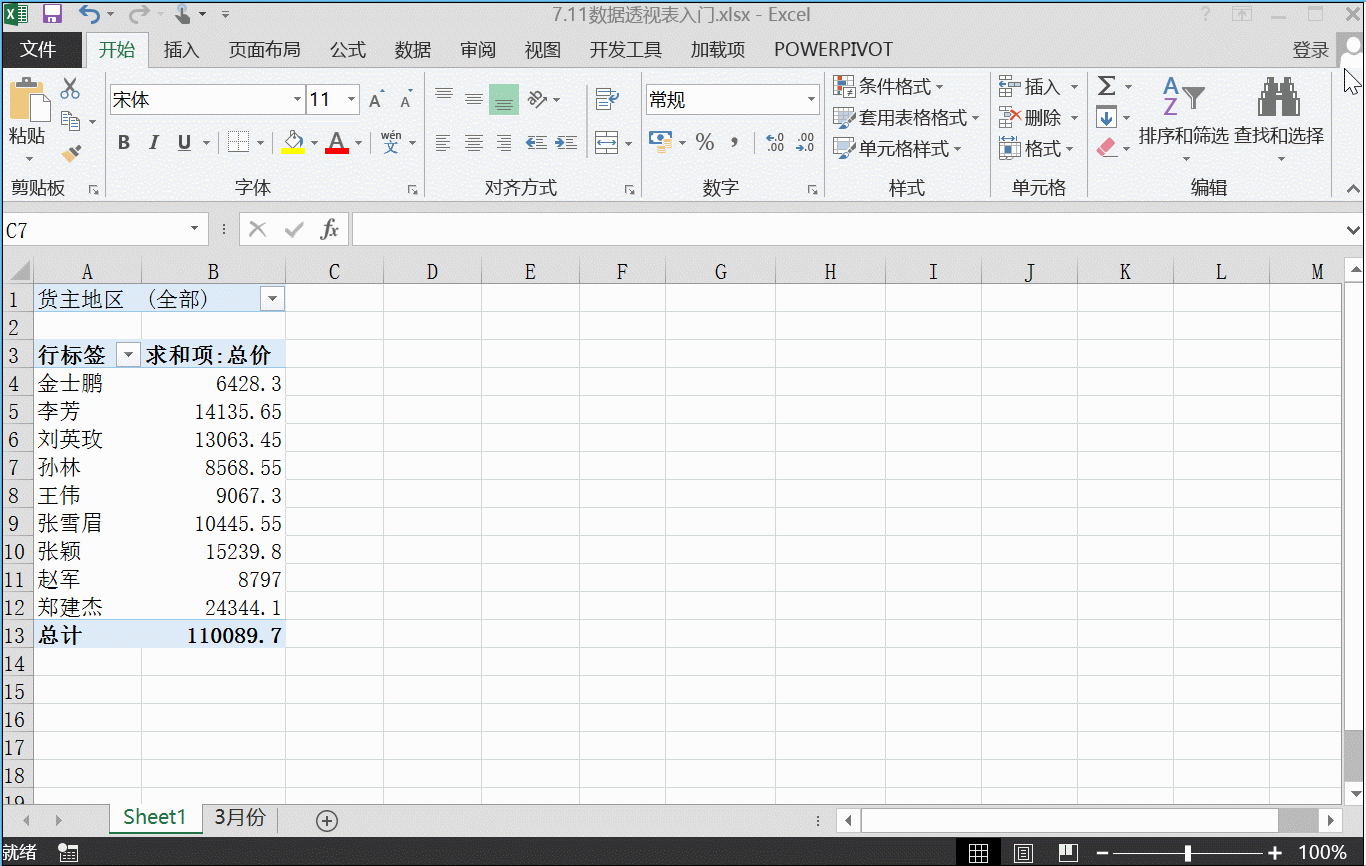
我们只要把货主地区的字段拖拽到列,数据透视表会自动的把所有地区每个人的销售总计都呈现出来。
不过在数据透视表中并不建议这样使用二维表格。
【5】查看销售明细
通常在我们筛选后的数据中只有一个汇总表,那么我们从那里找到具体到某个地区某个人的销售明细呢?
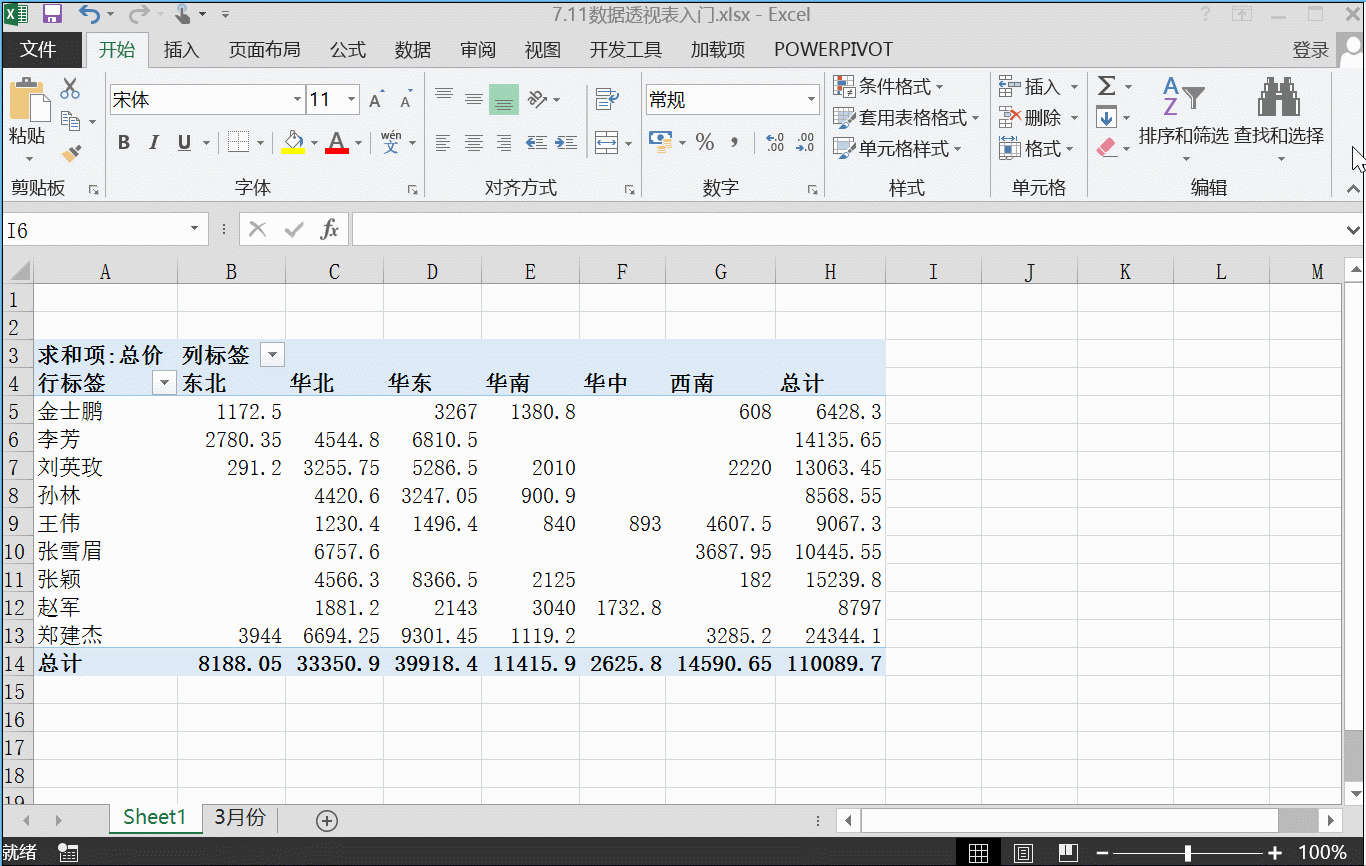
STEP 01:
鼠标放在华北地区郑建杰的销售数据上;
STEP 02:
轻轻地双击一下这个数据;
会呈现一个新的数据工作表——郑瑞杰的具体销售明细。
若要回到数据透视表可以点击下方的工作表标签进行切换
【6】插入数据透视图
都说字不如表,表不如图,在数据透视中,最直观的就是数据透视图了
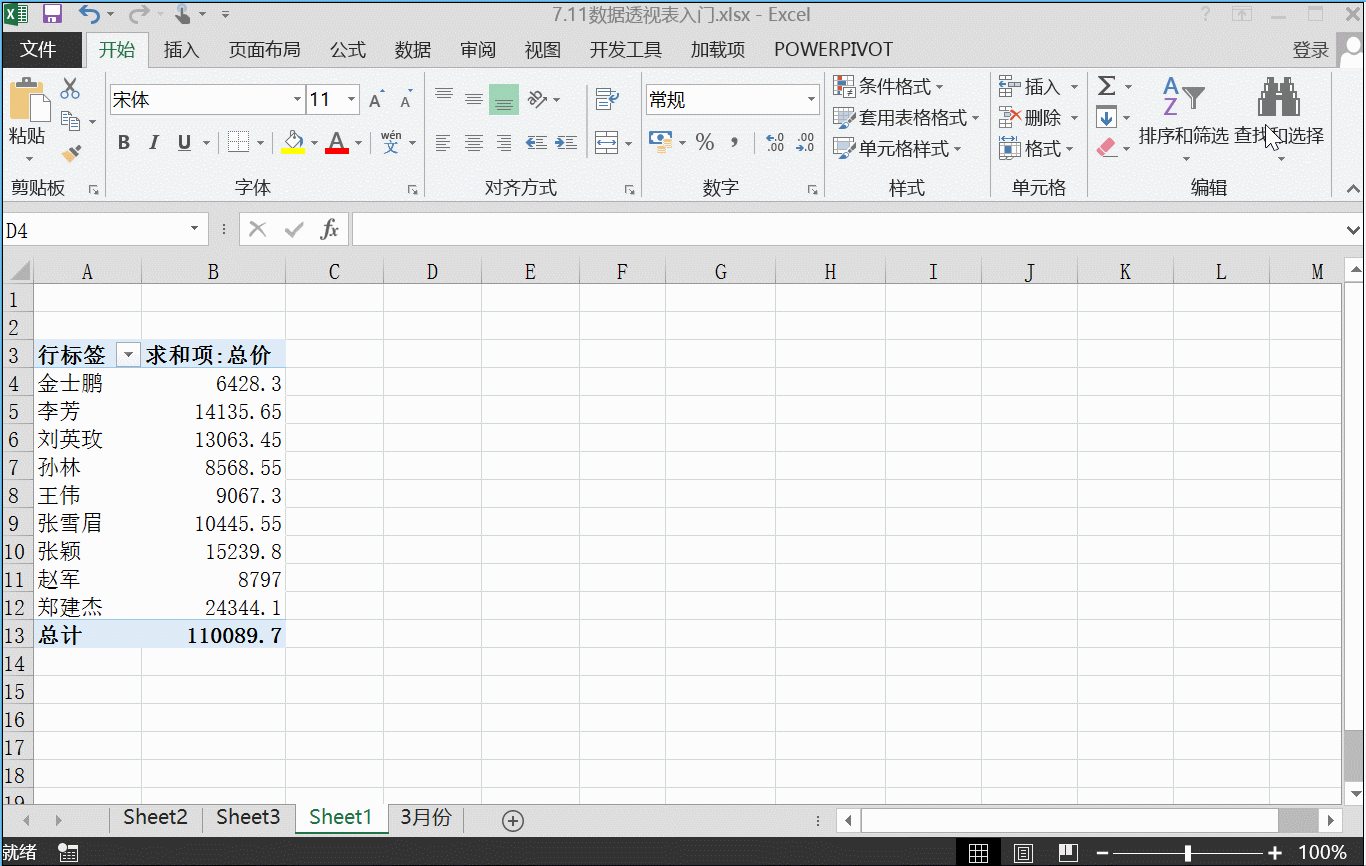
STEP 01:
点击插入选项卡找到数据透视图;
STEP 02:
在数据透视图中选择适合自己的图表类型;
在数据透视图工具中,可以在设计中修改透视图的图表样式
【7】插入切片器
除了使用筛选器来筛选条件以外,我们可以使用切片器。
分分钟让我们做出屌炸天的动态图表。
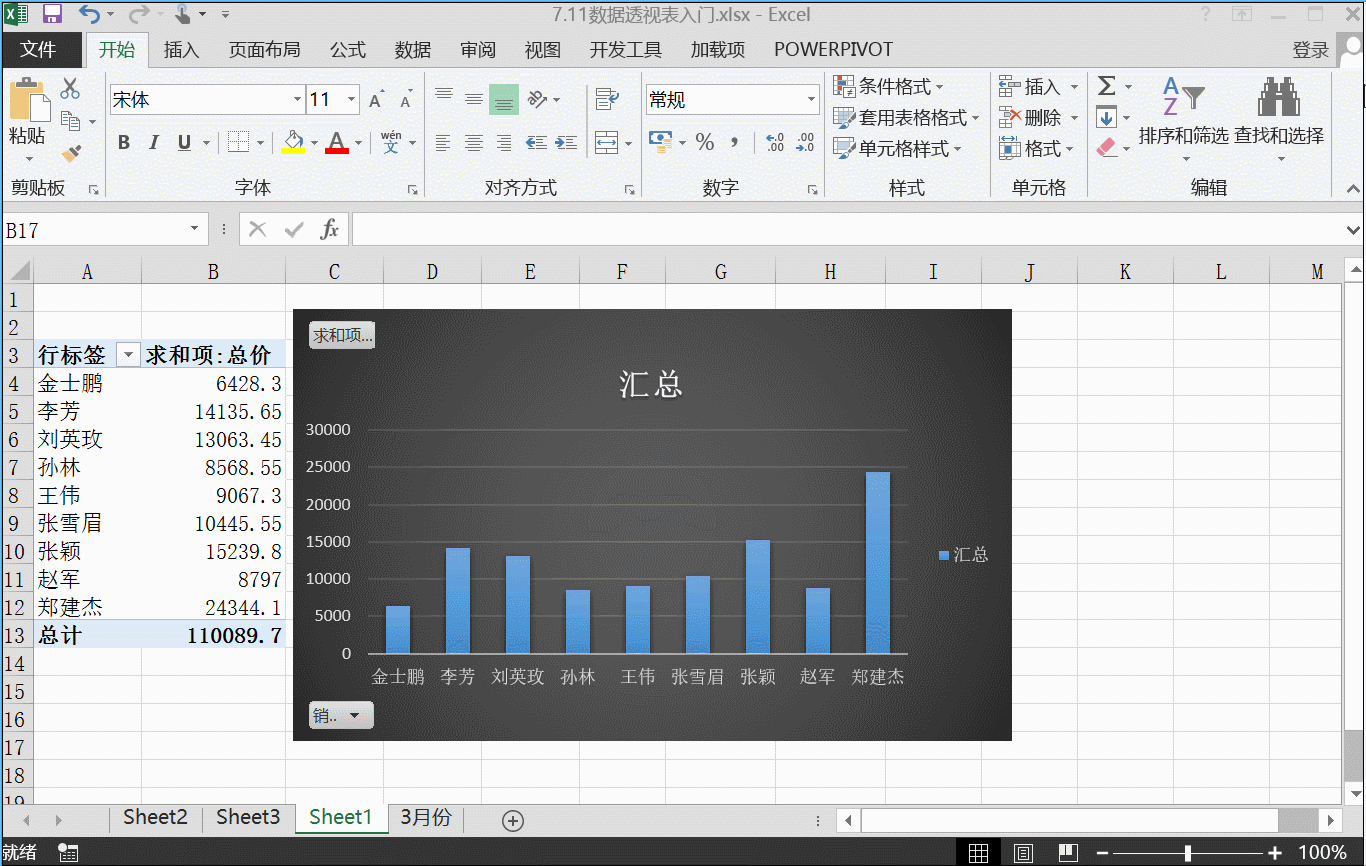
STEP 01:
点击数据区域;
STEP 02:
在数据透视表工具选项卡下找到插入切片器;
STEP 03:
勾选货主地区后点击确定;
我们会发现,在货主地区切片器中可以点击不同的区域,查看对应的销售人总计;
若要取消筛选可以选择右上角的清楚按钮,或者鼠标右键点击删除
【8】更新数据源
数据透视表和透视图虽然很直观的反映出了我们的数据,但是数据源发生了改变,我们的数据透视表是不是需要重做呢?
情况一如果只是数据区域不变,而某些数值改变了
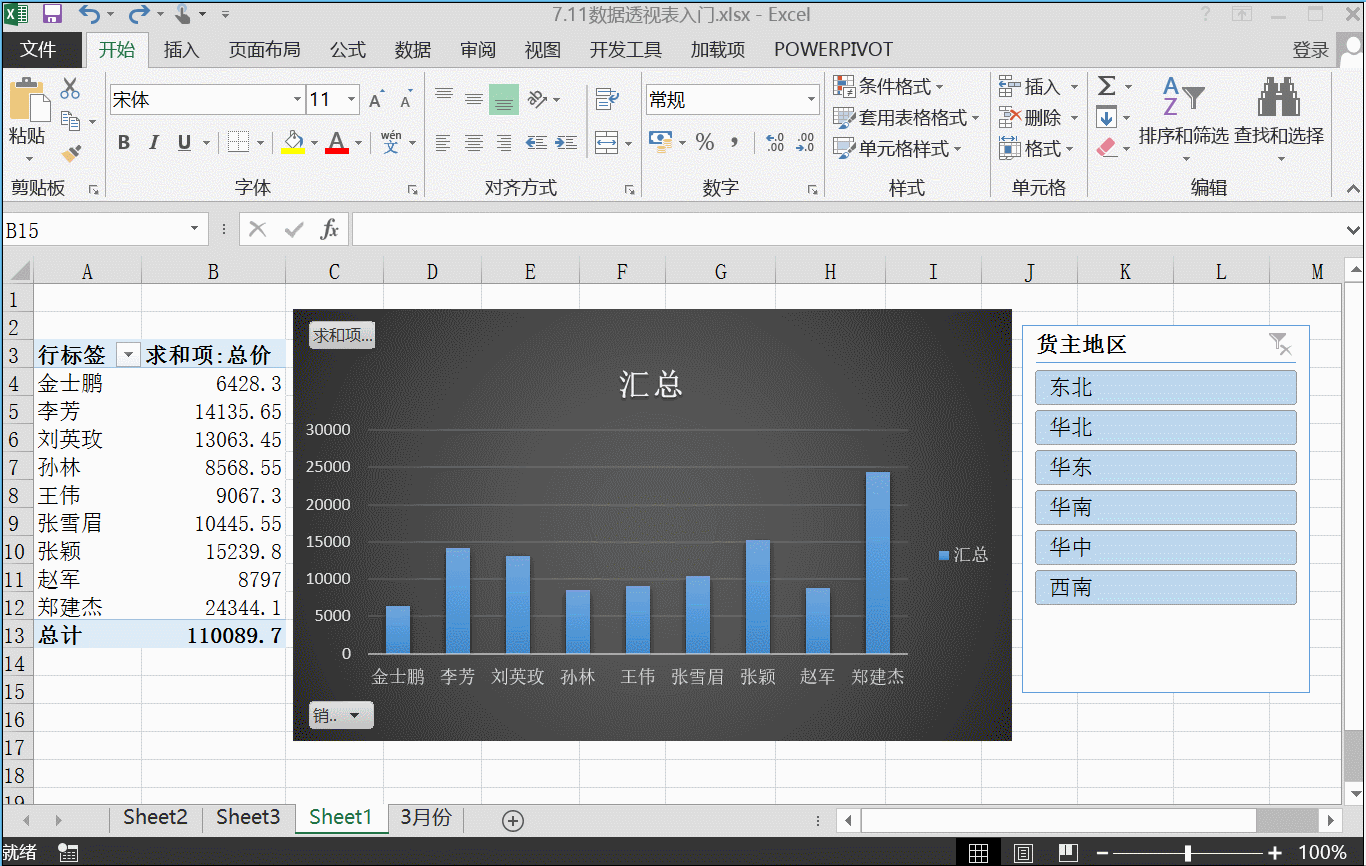
STEP 01:
点击数据选项卡,找到全部刷新选项;
STEP 02:
打开全部刷新列表,点击刷新;
或者使用快捷键【Alt】+【F5】
情况二如果只是数据区域不变,而某些数值改变了
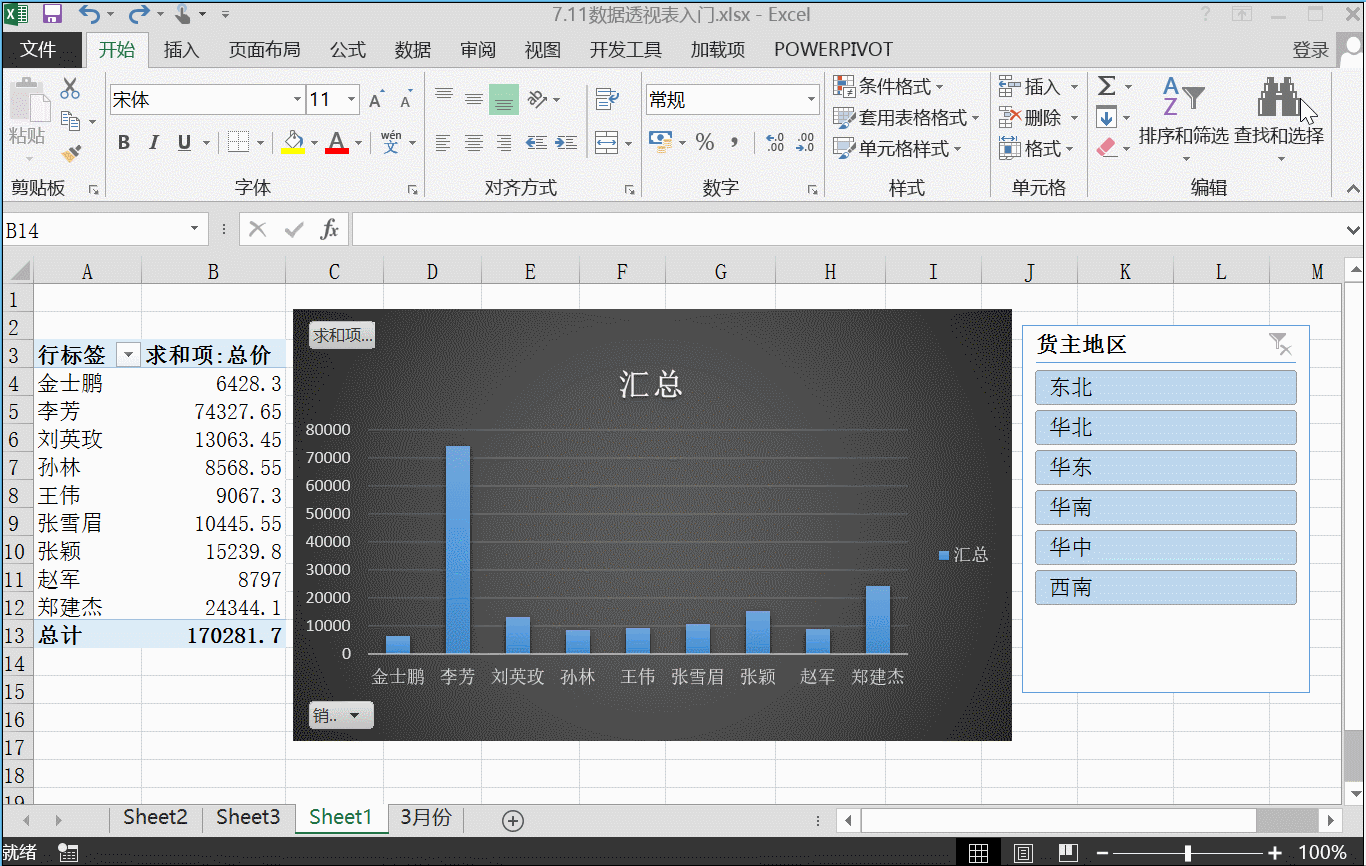
STEP 01:
点击数据透视表工具选项卡
STEP 02:
在分析一栏中点击更改数据源
STEP 03:
在更改数据源对话框中重新选择我们需要分析的数据区域
以上两种方法都可以更新我们的数据源,从而达到更新数据透视表的目的。
-------------
在日常生活中和工作中,数据透视表的应用是非常的广泛的。
想要统计数据的方法有会很多,但是要是一个个的用公式计算,等待你的结果不仅是加班到深夜,还有容易出现各种错误纰漏。
使用数据透视表,能够让我们的数据结果一目了然。
标签: excel数据透视表
相关文章
