excel拖动排列步骤如下:1.我在EXCEL中输入以下数字,如图:2.现在我要想复制“1”,则拖动单元格A1,但此该你会发现,在下拖动下方有个方框,如图:3.上步出现的情况便是以顺序的方式出现,但你只需要点动那个右下方的方框,选择“复制单元格”即可......
excel 数据验证 远离输入错误之法
数据验证的功能用一句话来说就是“禁止在单元格中输入无效的数据”。所谓无效数据,就是输入值不符合我们提前设定的限定条件,比如我们提前设定单元格内允许输入数据长度为8位,那么当我们输入一个位数小于8或者大于8的数据时都会出现输入无效的情况。下面我们来看一下数据验证的具体用法。
一、数据验证窗口介绍。
在选项栏找到“数据”—工具栏找到“验证” — 直接点击“验证”或者通过下拉菜单选择“数据验证”打开“数据有效性”设置窗口(如下图)。

二、有效性条件“整数/十进制/日期/时间/文本长度”的设置。
这几类用法是一样的,通过设置数据的关系符号和区间来设定数据有效性。
数据关系符号包括:之间、不介于、等于、不等于、大于、小于、大于或等于、小于或等于,总共8类。以下图为例,例如我想把F列设置成只能输入8位数字,具体步骤为:选中F列 — 点击工具栏“验证” — 在“数据有效性”窗口选择“文本长度”,数据选择“等于”,长度填8 — 设置完成后点击确定。此时假如我在F列任意单元格输入任意一个非8位的数字,则会弹出警告小窗口,提示“要输入的值必需有一个文本长度等于8”。
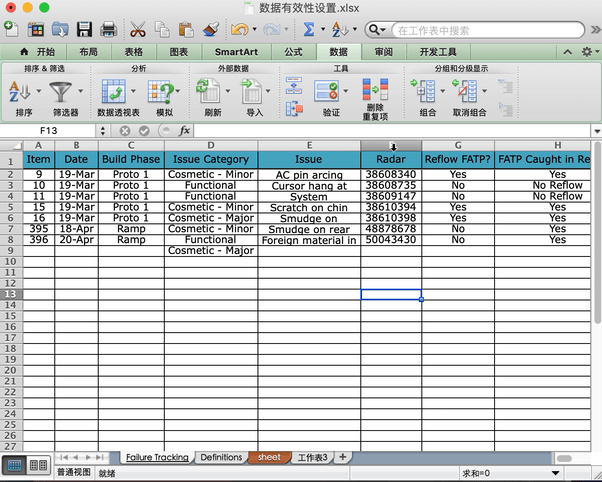
三、有效性条件“列表”的使用。
当我们记录大量数据用于后期数据分析时,有些列的内容是固定的,比如Issue Category的种类有Critical/Functional/Cosmetic-Major/Cosmetic-Minor/Observation五种,如果我们不设定数据验证,那么当我们输入内容的时候,很容易出现单词拼写错误,不区分大小写,有空格等问题,后期数据统计分析就会不准确。当我们使用数据验证“列表”功能限定单元格输入内容时,只需要通过下拉列表进行选择就可以输入内容,既提高了工作效率,又保证了数据的准确性。具体操作如下:选中需要设置数据有效性的列 — 点击“验证” — 选择“列表” — 选择“数据源” (数据源可以提前写到其他工作表)。由于需要设定数据列表有效性的列比较多,我们可以把所有可能写在另外一个工作表,选择数据源的时候直接从另一个工作表选择。
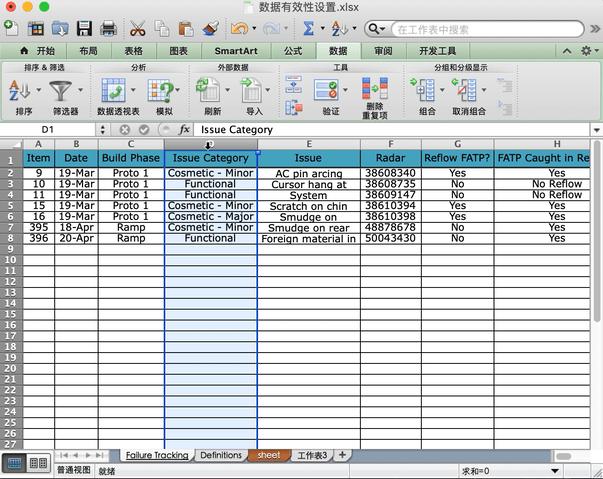
除了以上用法,数据验证还可以自定义,也可以设置当输入错误时弹出提示窗口内容!
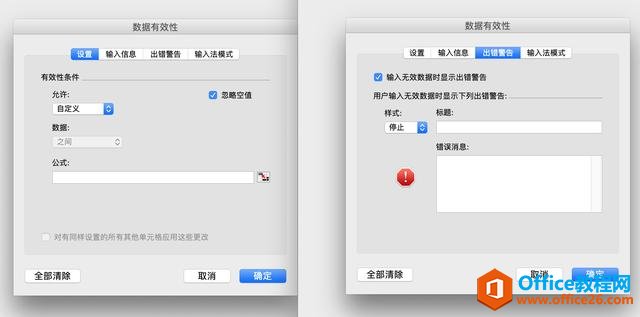
标签: excel数据验证
相关文章
