excel拖动排列步骤如下:1.我在EXCEL中输入以下数字,如图:2.现在我要想复制“1”,则拖动单元格A1,但此该你会发现,在下拖动下方有个方框,如图:3.上步出现的情况便是以顺序的方式出现,但你只需要点动那个右下方的方框,选择“复制单元格”即可......
excel 如何利用组合控件来制作动态图表
这次我们来讲讲利用组合控件来制作上面这张动态图表。
【1】完整的数据源
制作图表第一步就是拥有一个合格的数据源。
这个数据源,是我们制作动态图表的依据。
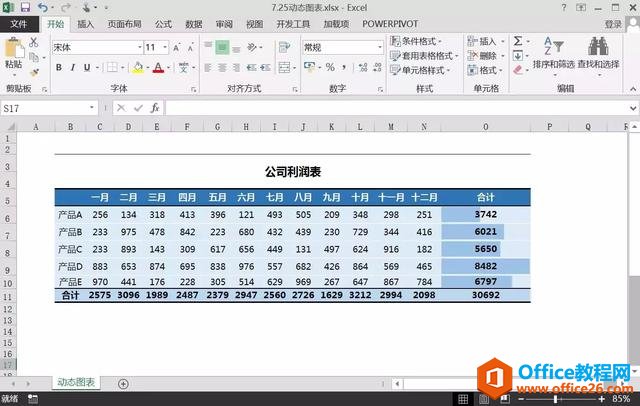
如何制作一个合格的数据源,具体可以参照往期文章《连数据都录入不好,你还怎么学会excel?》
【2】建立组合控件的数据区域
组合控件数据区域,是我们插入控件以后要存放待选项数据的单元格。
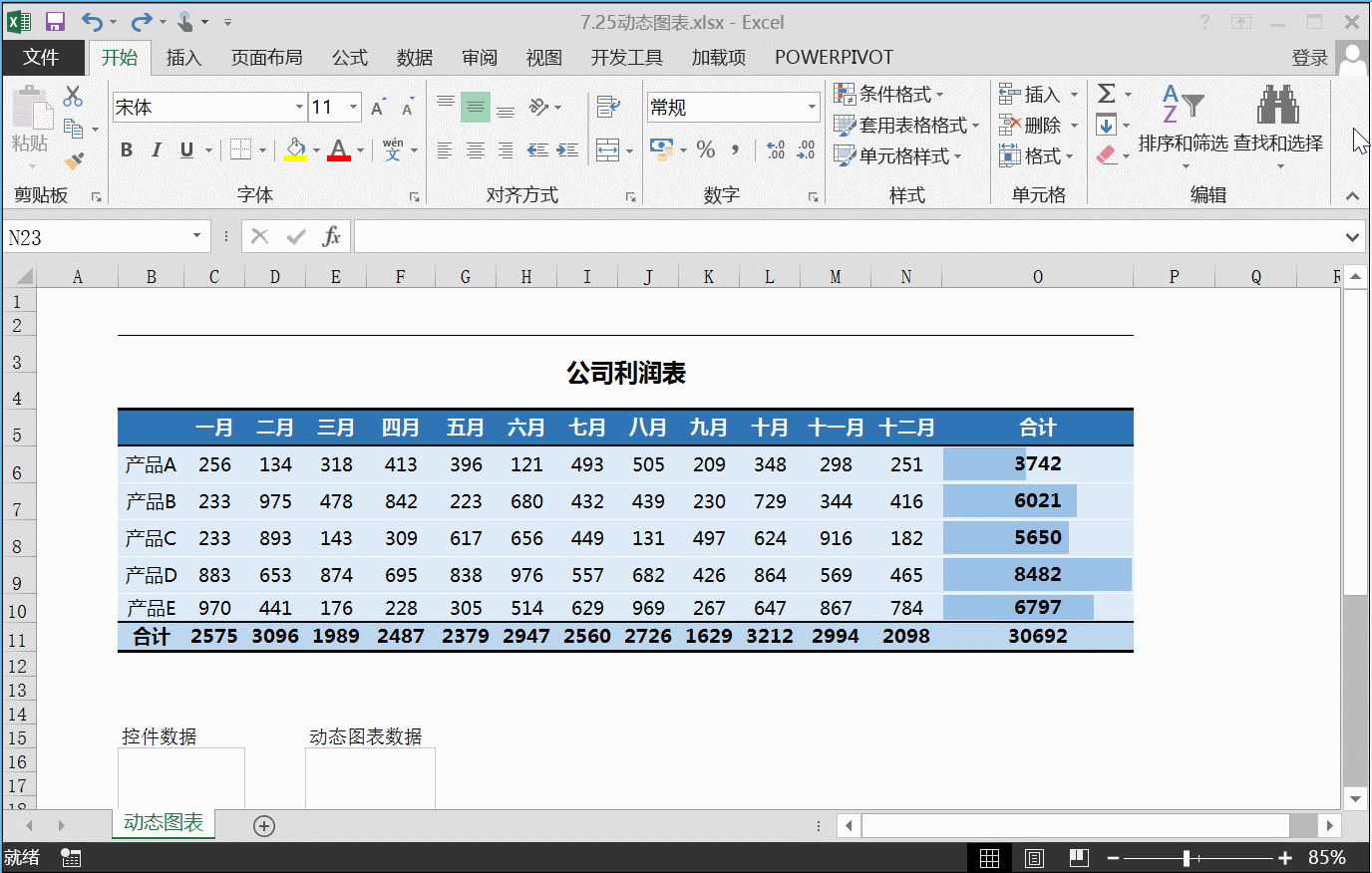
01.在B16:B28中输入一月到合计作为组合控件数据源区域
02.在C16单元格中输入数字1作为组合控件单元格链接
【3】建立动态图表数据区域
我们想要一个动态的图表,就需要有一个可以随时变更的动态数据区域。
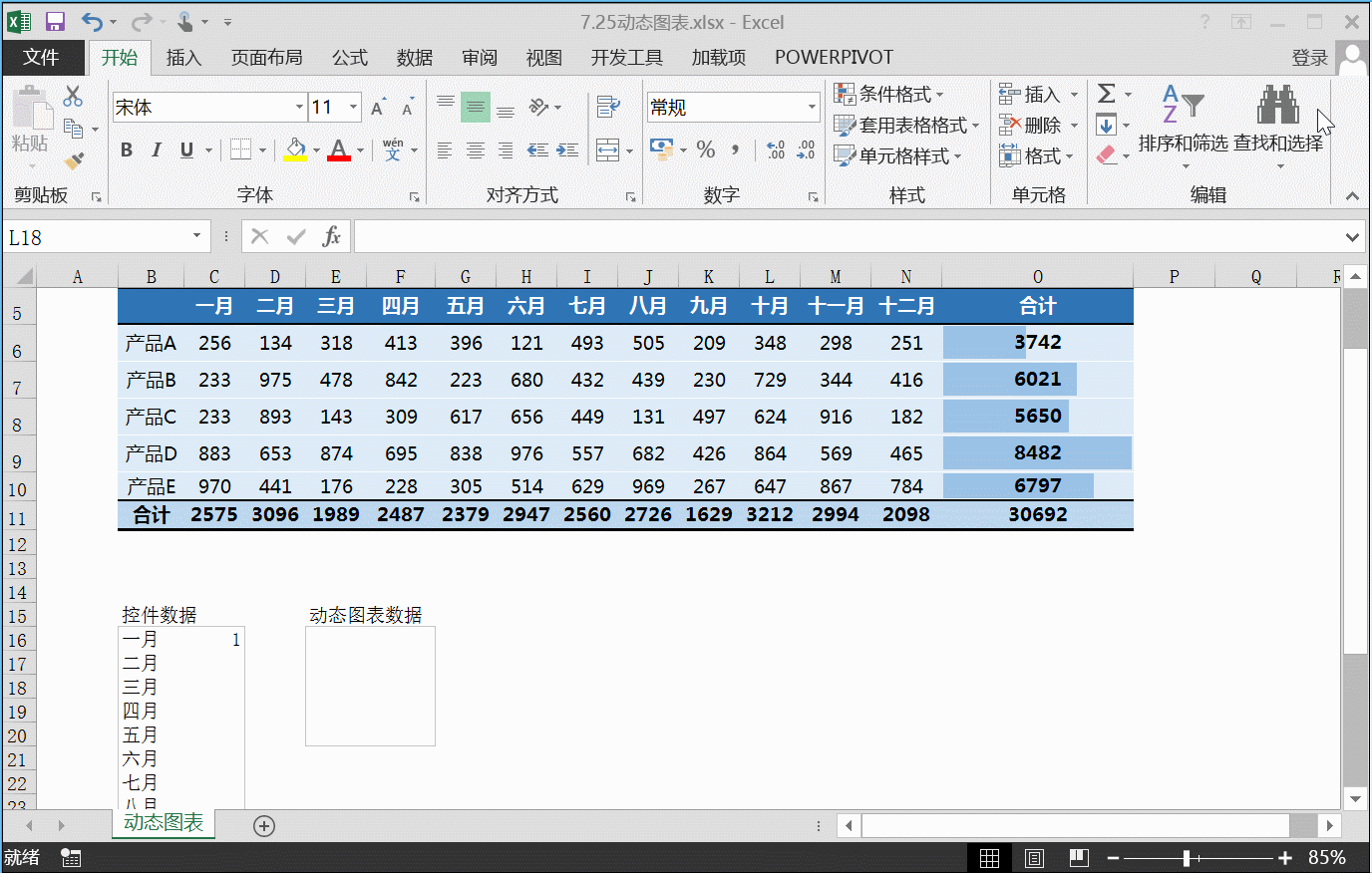
01.在E16:E20单元格输入列标签
02.在F16单元格中,利用VLOOKUP函数提取出动态显示的数据
03.公式 =VLOOKUP(E16,$B$6:$O$10,$C$16+1,0)
04.双击填充柄进行快速填充
【4】制作三维饼图
拥有了动态数据源后,接下来就是动态图表的制作。

01.选择E16:F20单元格
02.点击插入-图表-三维饼图
03.在设计选项卡中修改饼图样式
【5】美化三维饼图
图表也是需要美化的,原始的图标过于单调,可以在图表格式中进行简单的调整美化。
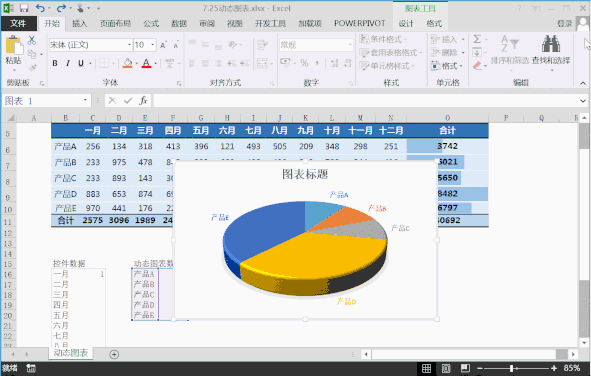
01.点击饼图,在右侧加号中增加图表元素“图例”
02.在饼图中点击鼠标右键,打开数据标签格式
03.在标签选项中勾选“值”,以显示出我们扇形区域所对应的数据
04.针对图表可以做个简单的颜色填充
【6】添加顶部标题
我们原有的图表标题并不美观,因此我们可以自己添加个矩形框输入自己想要的标题。
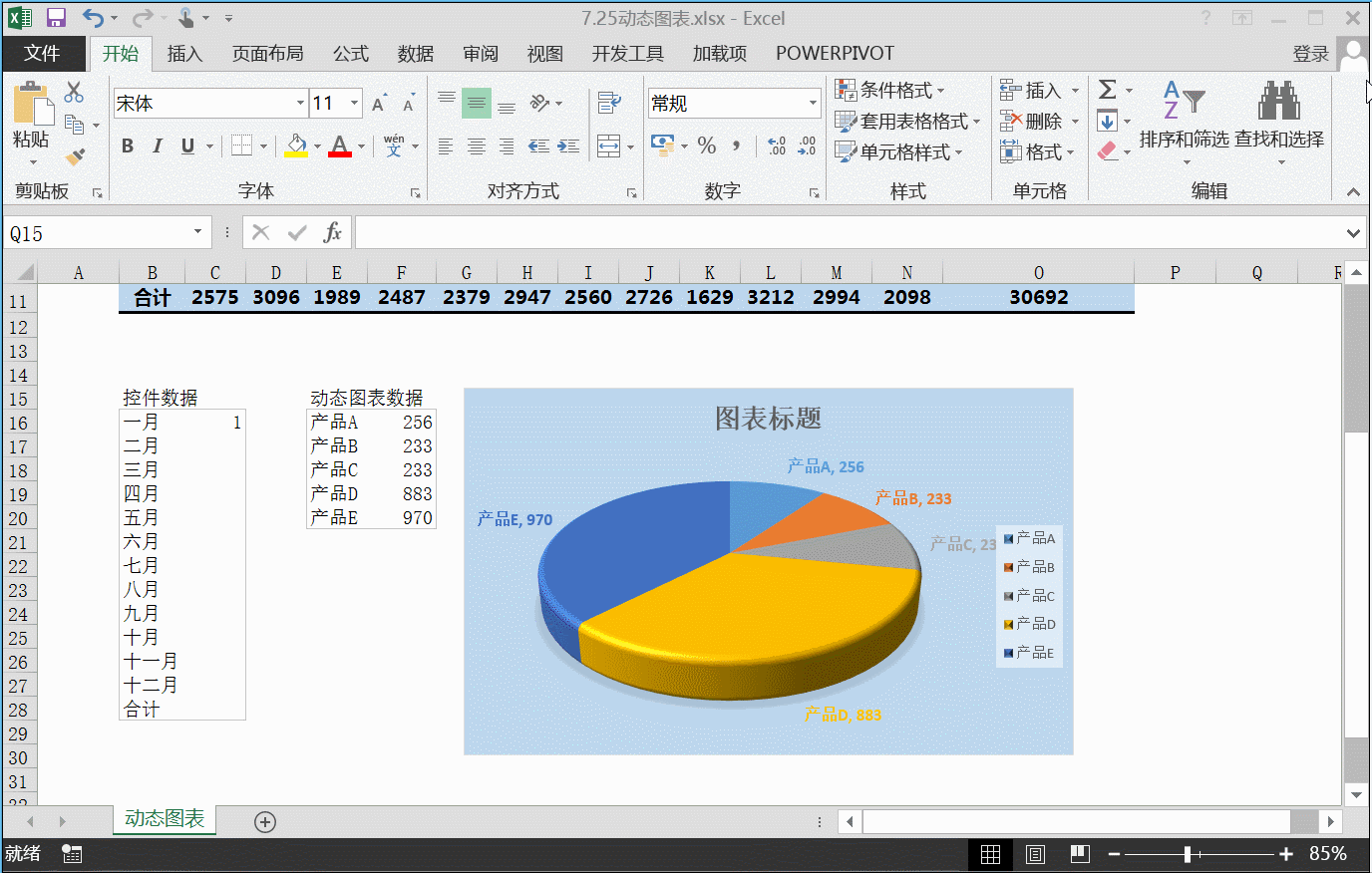
01.点击插入选项卡-图形-矩形
02.针对矩形设置个填充色,并输入标题
【7】插入组合控件
组合控件属于开发工具的表单控件,它的作用就是供我们单击控件选择数据,以达到让图表动起来的目的。
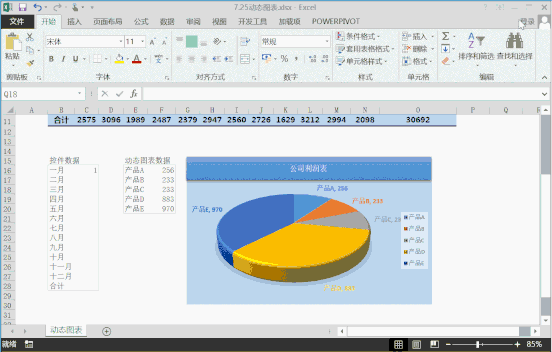
01.点击开发工具-插入-组合框(窗体控件)
02.单击右键打开设置控件格式
03.数据源区域中选择B16:B28单元格
04.单元格链接中选择C16单元格
05.下拉显示项数设为13,同时勾选三维阴影后点击确定
注:office2013调出开发工具选项在文件-选项-自定义功能区,勾选开发工具即可
【8】调整格式组合图表
针对我们的动态图表进行再一次的美化,按住【Ctrl】键选取图表和组合控件,点击右键选择组合,这时候我们整个动态图表就全部完成了。
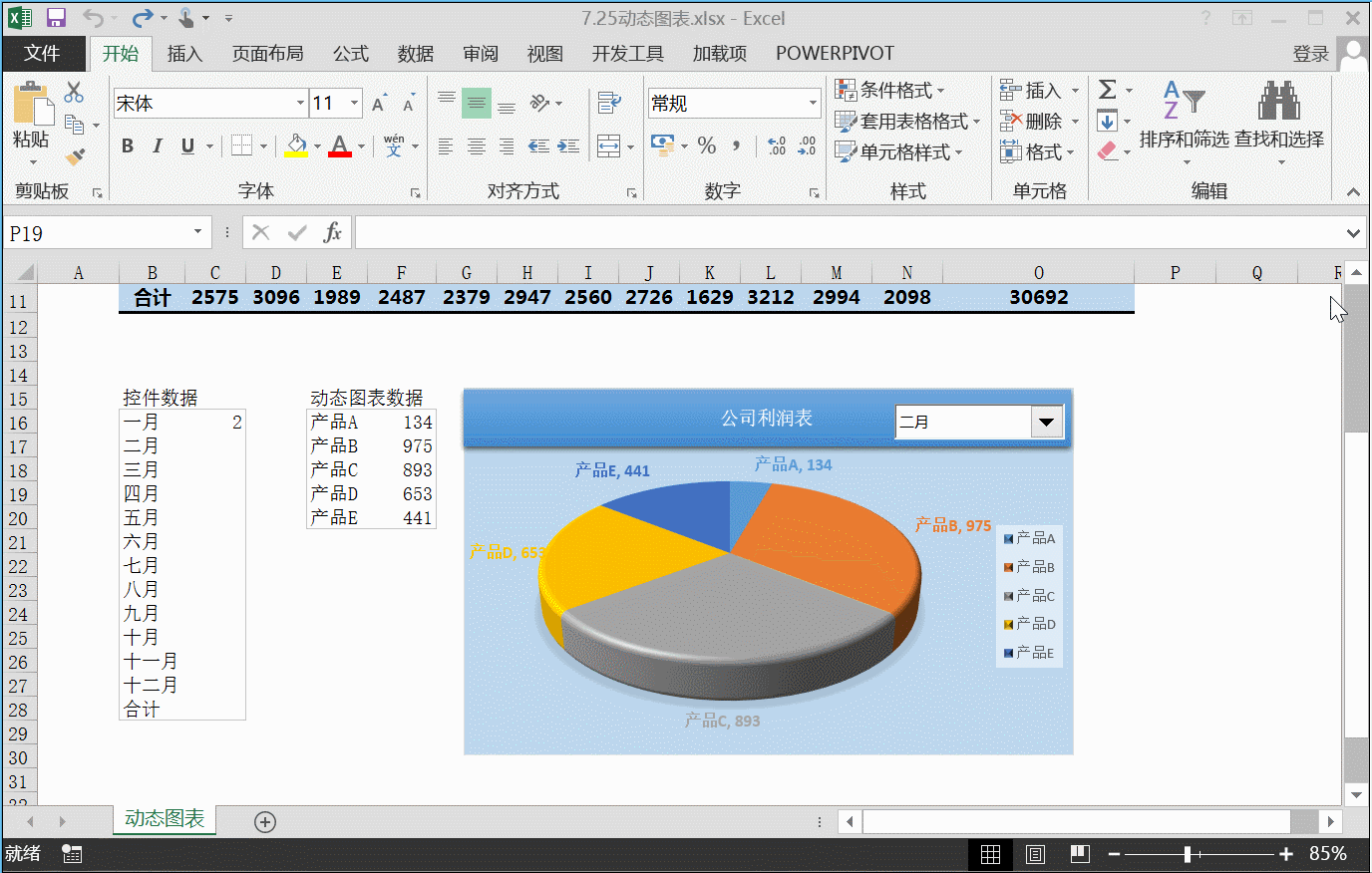
根据我们在组合控件中选择不同的月份,我们的整个三维饼图会跟着月份联动起来。
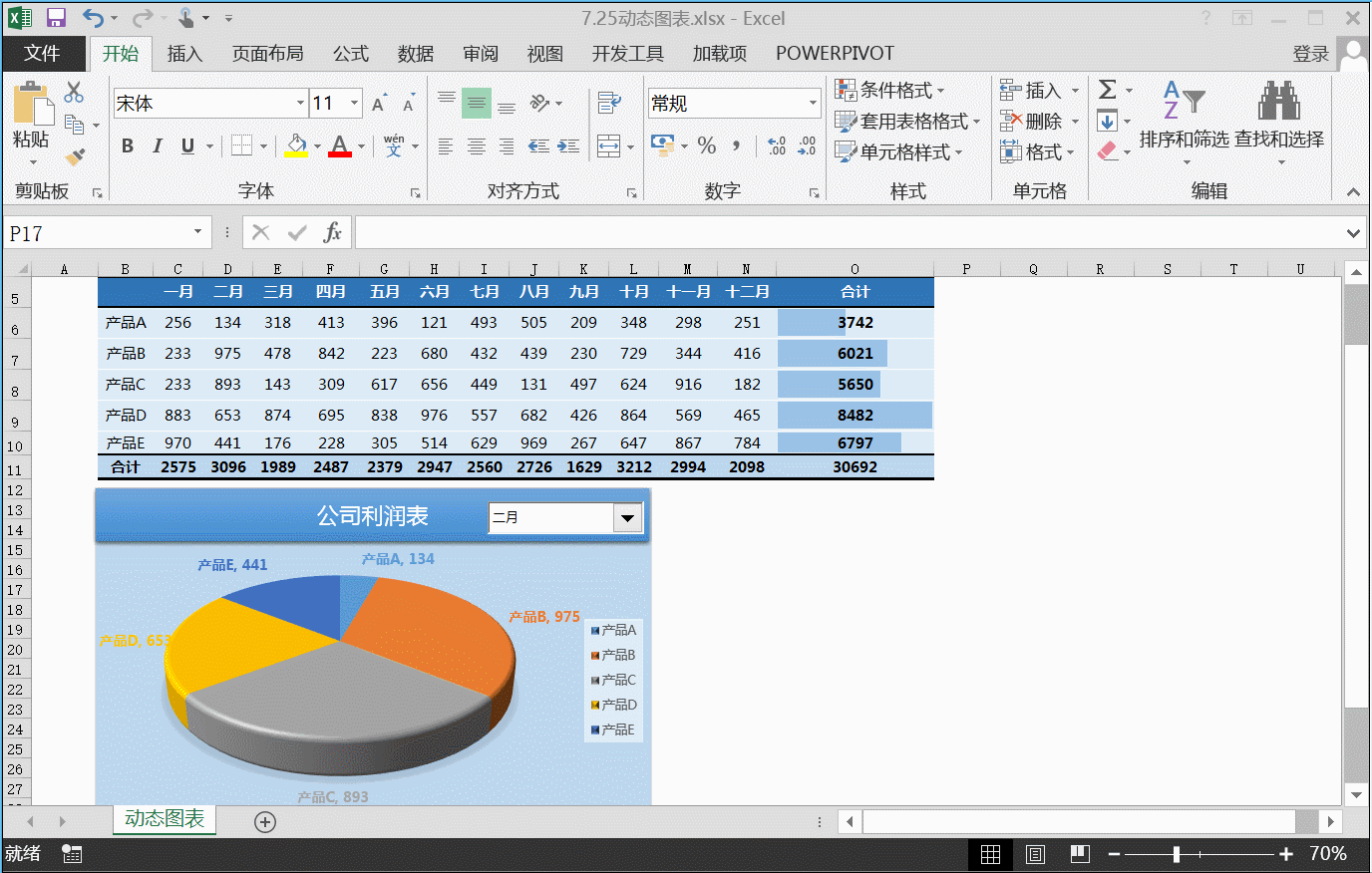
都说字不如表,表不如图,在我们数据统计中,最直观的就属于动态图表,它能够直接反映出我们数据的。
在工作中开个会议,或做个工作汇报,学会这种直观的动态图表,说不定会让老板给你升值加薪。
标签: Excel制作动态图表
相关文章
