excel拖动排列步骤如下:1.我在EXCEL中输入以下数字,如图:2.现在我要想复制“1”,则拖动单元格A1,但此该你会发现,在下拖动下方有个方框,如图:3.上步出现的情况便是以顺序的方式出现,但你只需要点动那个右下方的方框,选择“复制单元格”即可......
PPT 2016 幻灯片动画的运行方式图解
Excel教程
2021-10-04 09:04:11
为了让动画具有更好的播放效果,用户可以在添加的动画基础上设置新的动画效果,使动画的运动方式和声音等方面的效果更符合幻灯片的需要。ppt2016幻灯片动画的运行方式是可以选择的,如果对象是文本,就可以选择整批出现,或按单个字出现;如果是图形,就会有细化的运行效果供用户选择。
1、单击“轮子”选项
打开ppt幻灯片,1.选中第一张幻灯片中的标题占位符,2.切换到“动画”选项卡,单击“动画”组中的快翻按钮,3.在展开的下拉列表中单击“轮子”选项,如下图1所示。

图1
2、单击“动画窗格”按钮
在“动画”选项卡下单击“高级动画”组中的“动画窗格”按钮,如下图2所示。
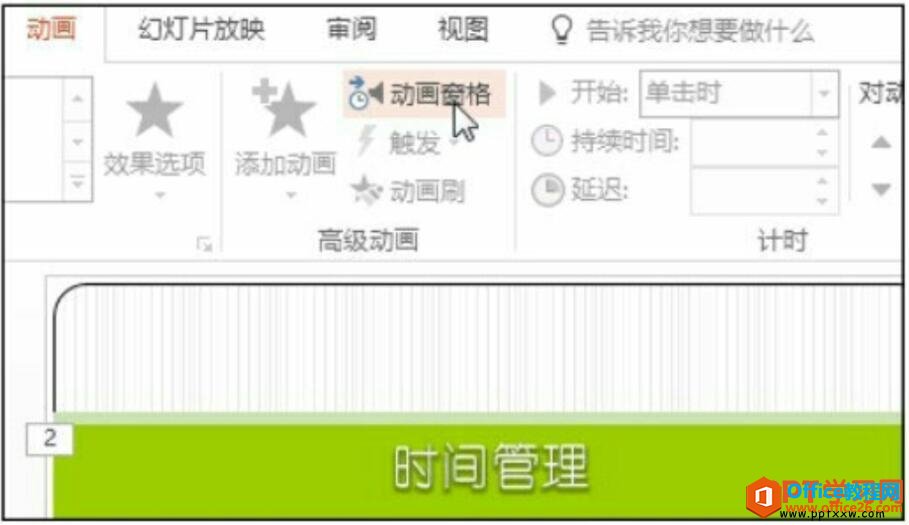
图2
3、单击“效果选项”选项
在主界面右侧出现“动画窗格”面板,1.单击动画窗格中的标题对象右侧的下三角按钮,2.在展开的下拉列表中单击“效果选项”选项,如图3所示。
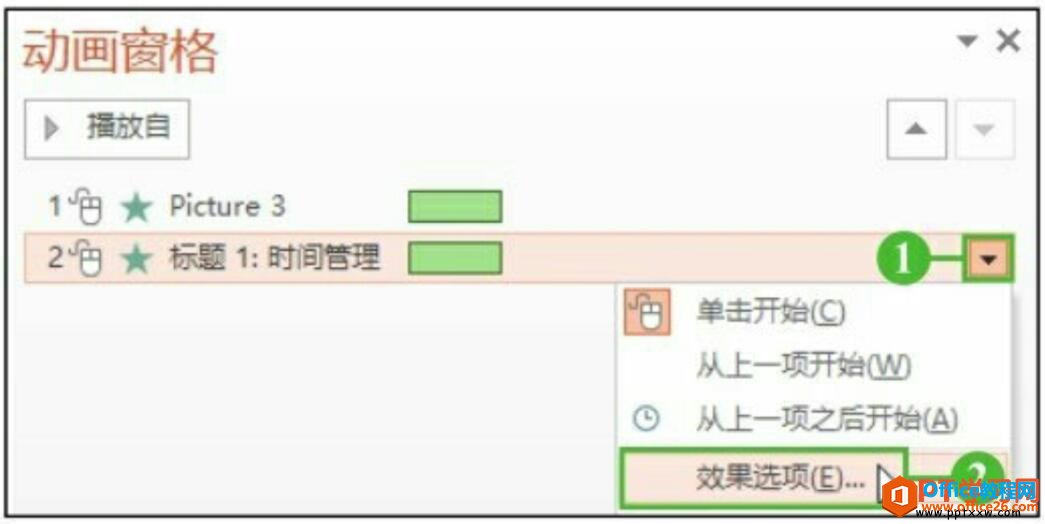
图3
4、选择动画运动的方式
弹出“轮子”对话框,1.单击“动画文本”右侧的下三角按钮,2.在展开的下拉列表中单击“按字母”选项,如下图4所示。

图4
5、预览动画效果
单击“确定”按钮后,返回演示文稿中预览动画,可以看到动画的播放以一个文字为单位,四个文字同时开始以轮子的方式运动起来了,如下图5所示。
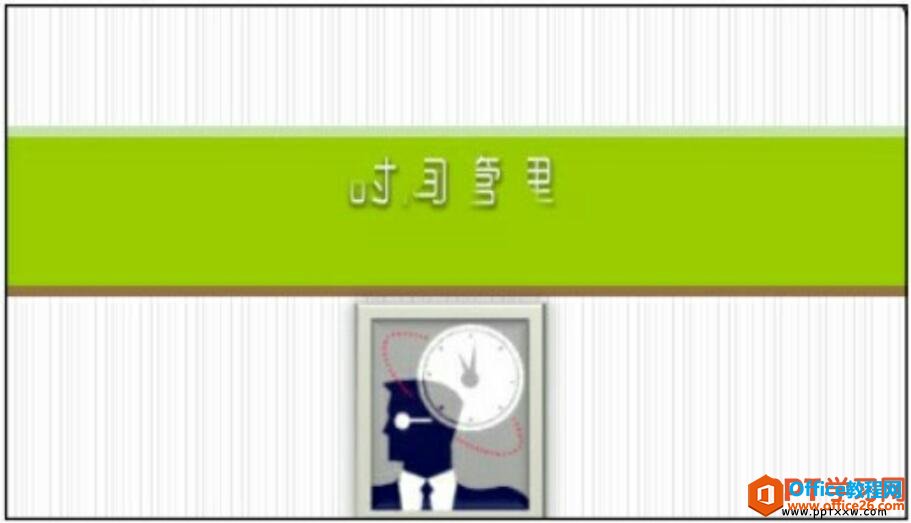
图5
我们除了在对话框中设置ppt2016动画运动的方式外,单击“动画”组中的“效果选项”,在展开的下拉列表中也可以选择动画运动的方式。
标签: PPT动画的运行方式
相关文章
