excel拖动排列步骤如下:1.我在EXCEL中输入以下数字,如图:2.现在我要想复制“1”,则拖动单元格A1,但此该你会发现,在下拖动下方有个方框,如图:3.上步出现的情况便是以顺序的方式出现,但你只需要点动那个右下方的方框,选择“复制单元格”即可......
excel 分级显示数据 实现教程
我们学习了Excel 2010的两种分类汇总方法,分别为Excel分类汇总的简单分类汇总和多重分类汇总,今天我们来学习剩下的两种分类汇总方法嵌套分类汇总和Excel分级显示数据。
1、嵌套分类汇总
嵌套分类汇总是指在一个已经建立了分类汇总的工作表中再进行另外一种分类汇总,两次分类汇总的字段不相同的,其他项可以相同可以不同。
在建立嵌套分类汇总前首先对工作表中需要进行分类汇总的字段进行多关键字排序,排序的主要关键字应该是第 1 级汇总关键字,排序的次要关键字应该是第 2 级汇总关键字,其他的依次类推。
有几套分类汇总就需要进行几次分类汇总操作,第 2 次汇总是在第 1 次汇总的结果上进行操作的,第 3 次汇总操作是在第 2 次汇总的结果上进行的,依次类推。例如,要在“进货表”中分别按“经手人”和“进货日期”对进货的数量和金额进行汇总,操作如下。
步骤 1 单击工作表中包含数据的任意单元格,再单击“分级显示”组中的“分类汇总”按钮,打开“分类汇总”对话框,单击“全部删除”按钮,删除对当前工作表所进行的各分类汇总。
步骤 2 对工作表进行多关键字排序,其中主要关键字为“经手人”,次要关键字为“进货日期”,如图1左图显示。
步骤 3 打开“分类汇总”对话框,参考图1中图所示进行设臵,单击“确定”按钮完成第一次分类汇总计算。

图1
步骤 4 再次打开“分类汇总”对话框,参考图1右图所示进行设臵(注意取消“替换当前分类汇总”复选框),单击“确定”按钮完成第二次分类汇总,结果如图2所示。
2、Excel分级显示数据
对Excel工作表中的数据执行分类汇总后,Excel 会自动按汇总时的分类分级显示数据。
分级显示明细数据:在如1、2、3、4分级显示符号中,单击所需级别的数字,较低级别的明细数据会隐藏起来。
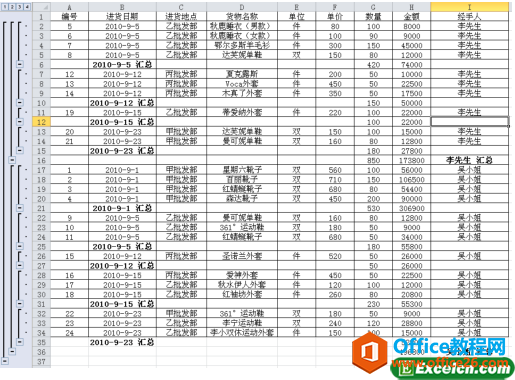
图2
隐藏与显示明细数据:单击工作表左侧的折叠按钮可以隐藏原始数据,此时该按钮变为,单击该按钮将显示组中的原始数据。
清除分级显示:不需要分级显示时,可以根据需要将其部分或全部的分级删除。方式是选择要取消分级显示的行,然后单击“数据”选项卡上“分级显示”组中的“取消组合”>“清除分级显示”项,可取消部分分级显示;要取消全部分级显示,可单击分类汇总工作表中的任意单元格,然后单击“数据”选项卡上“分级显示”组中的“取消组合”>“清除分级显示”项即可。
通过学习这两篇Excel分类汇总的教程,我们知道了对工作表中的数据进行简单分类汇总、多重分类汇总、嵌套分类汇总及取消分类汇总的方法。要注意在进行分类汇总之前要先对需要进行分类汇总的单列或多列数据进行排序操作,再进行汇总;并要区分多重分类汇与嵌套分类汇总的区别。
标签: excel分级显示数据
相关文章
