excel拖动排列步骤如下:1.我在EXCEL中输入以下数字,如图:2.现在我要想复制“1”,则拖动单元格A1,但此该你会发现,在下拖动下方有个方框,如图:3.上步出现的情况便是以顺序的方式出现,但你只需要点动那个右下方的方框,选择“复制单元格”即可......
如何将excel工作表格式快速批量应用到其他表格?
Excel教程
2021-08-12 14:00:51
下图工作簿有3张不同月份的工作表,每张表格首行、首列内容完全一致。工作表"1月"已经进行了格式设置,字体大小、颜色、单元格底纹、边框等与另外两张工作表不同。现在我们想将工作表"1月"的格式快速批量应用到工作表"2月"和"3月"中,接下来看看具体怎么操作。
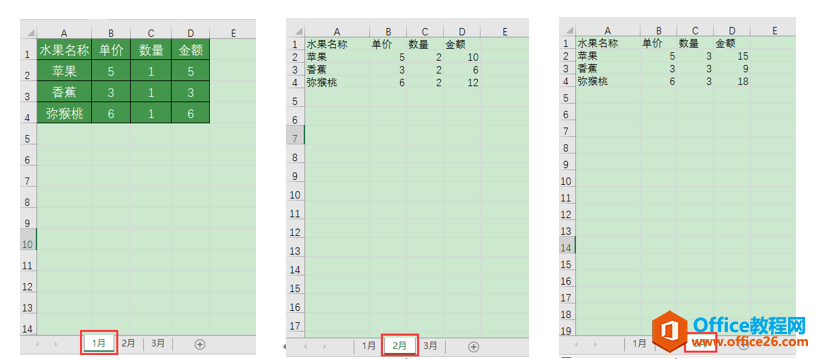
操作步骤
1、按住ctrl键不放,依次单击窗口下方的工作表标签"1月""2月""3月",使3张工作表同时被选中,标签底色全部变为白色。
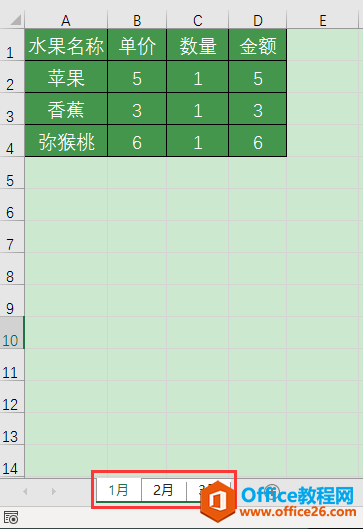
2、选中"1月"工作表的A1:D4单元格,单击[开始]选项卡[编辑]功能组中的[填充]按钮。
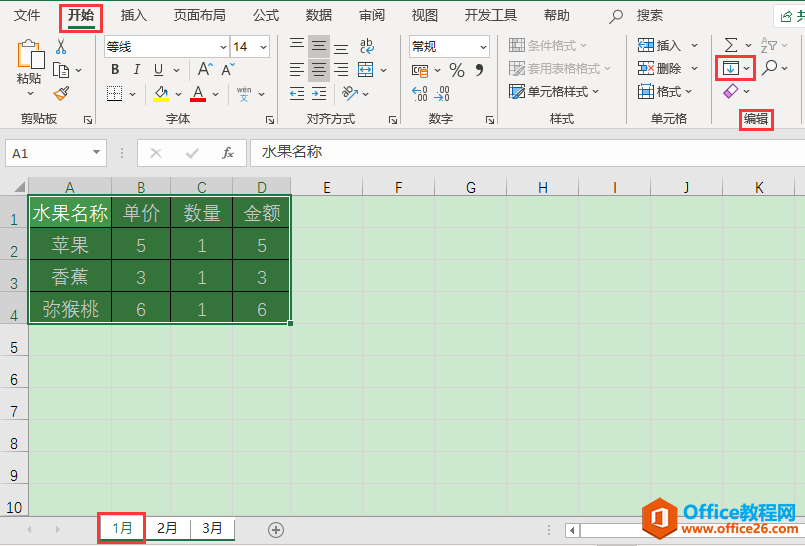
选中"1月"工作表的A1:D4单元格时,应先确保3张工作表处于成组状态,即同时被选中的状态。
3、在[填充]按钮下拉列表中选择[至同组工作表]命令。
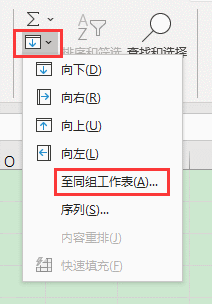
4、在弹出的[填充成组工作表]对话框中选择[格式]选项,最后单击[确定]按钮。
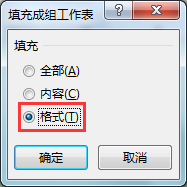
5、鼠标分别点击工作表标签"2月""3月",可见两张工作表已自动填充应用了工作表"1月"的格式。
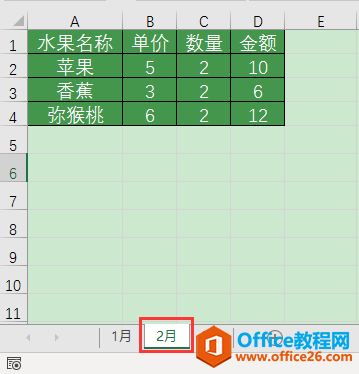
2月工作表
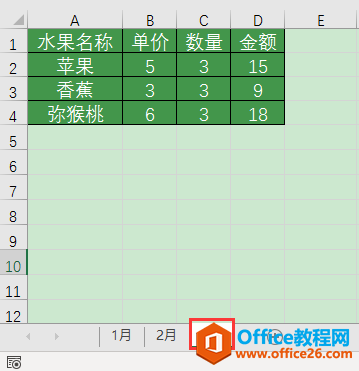
3月工作表
小提示
批量填充格式时,表格的行高、列宽是无法同步复制的,需要另行设置。
相关文章
