excel拖动排列步骤如下:1.我在EXCEL中输入以下数字,如图:2.现在我要想复制“1”,则拖动单元格A1,但此该你会发现,在下拖动下方有个方框,如图:3.上步出现的情况便是以顺序的方式出现,但你只需要点动那个右下方的方框,选择“复制单元格”即可......
如何对excel工作表中的部分单元格进行保护
在excel当中,excel为我们做了很多保密和保护措施,我们除了可以保护整个工作表和工作簿外,还可以对excel工作表中的部分单元格进行保护,其具体操作方法如下:
1、选择单元格
打开一个工作表,按住【Ctrl+A】快捷键选中所有单元格。
2、选择“设置单元格格式”选项
用鼠标右键单击选中excel单元格,在弹出的菜单中,选择“设置单元格格式”选项,如图1所示。
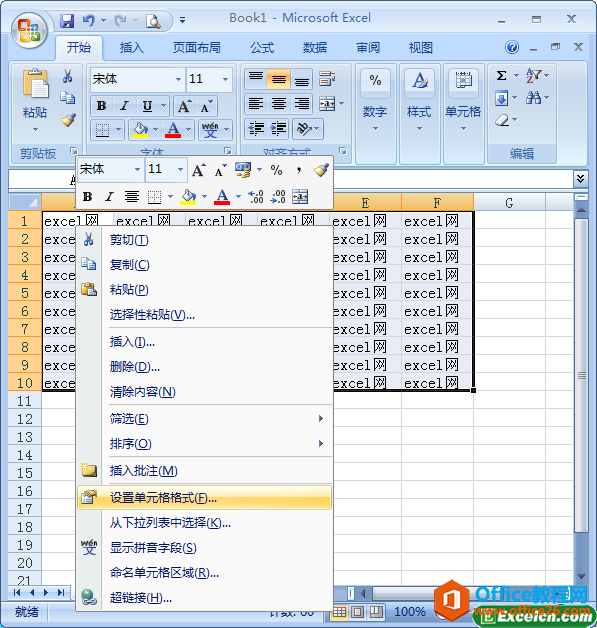
图1
3、“自定义序列”对话框
在弹出的“自定义序列”对话框中切换到“保护”选项卡,取消“锁定”复选框的选中状态,单击“确定”按钮即可,如图2所示。
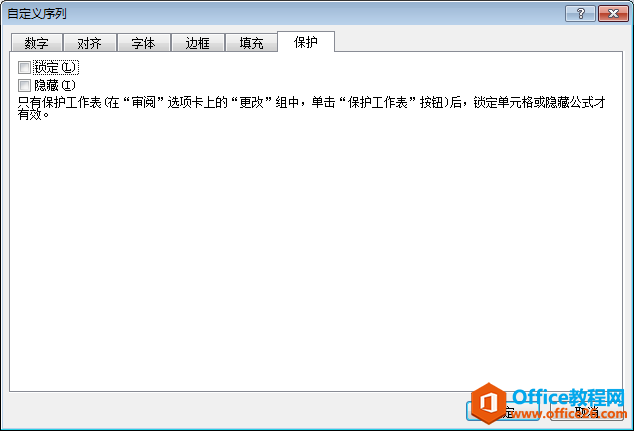
图2
4、选择“设置单元格”选项
选择自己需要保护的单元格区域,右键,在弹出的菜单中选择“设置单元格格式”选项,如图3所示。
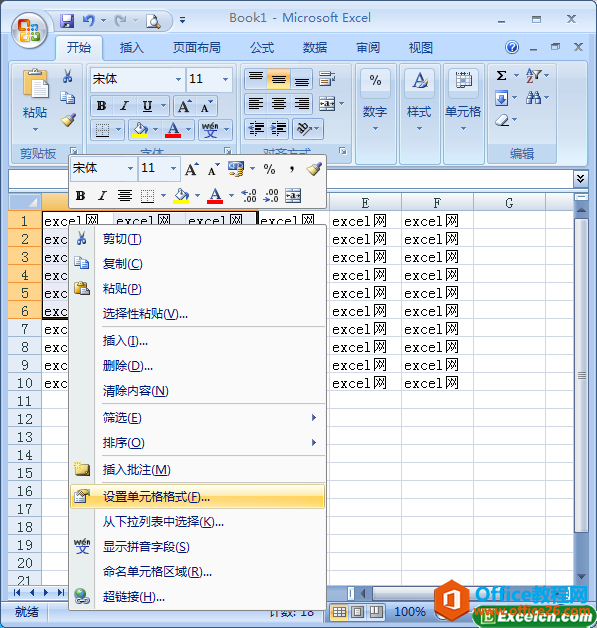
图3
5、锁定单元格
弹出“自定义序列”对话框,选中“锁定”复选框,单击“确定”按钮,如图4所示。
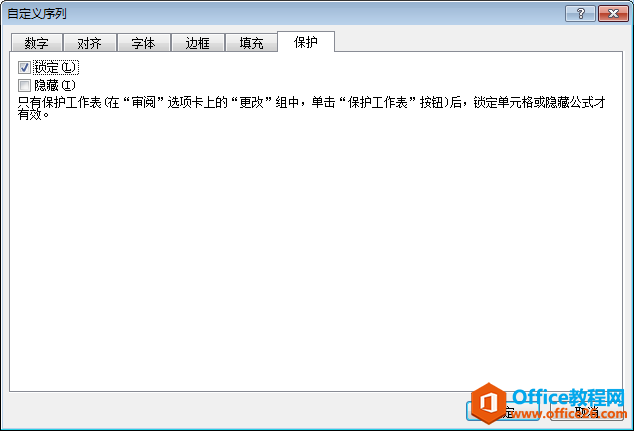
图4
6、单击“保护工作表”按钮
切换到“审阅”选项卡,在“更改”组中单击“保护工作表”按钮,如图5所示。
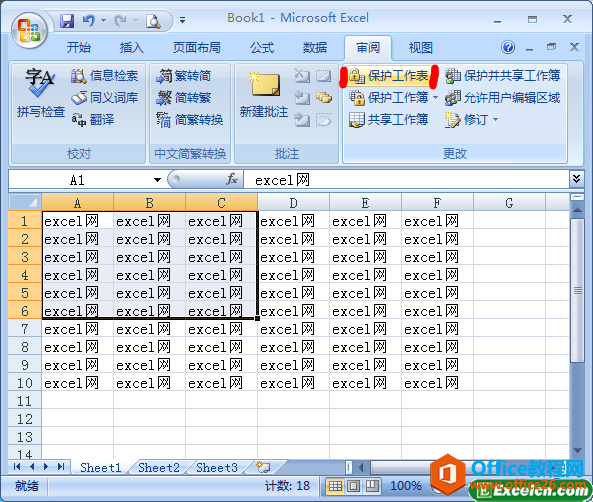
图5
7、“保护工作表”对话框
弹出“保护工作表”对话框,在“取消工作表保护时使用的密码”文本框中输入密码,其他设置默认即可,单击“确定”按钮,如图6所示。
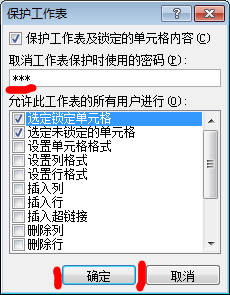
图6
8、“确认密码”对话框
弹出“确认密码”对话框以后,在密码框里输入刚设置的密码,单击“确定”按钮,如图7所示。
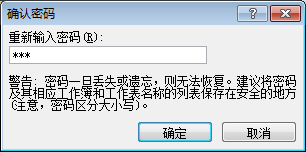
图7
9、提示信息框
双击刚才设置保护的单元格,就会弹出来禁止修改的对话框了。

图8
有的朋友可能会问对excel工作表中的部分单元格进行保护有什么意义啊,可能我们平常用的不是很多,但是在一些大企业,他们经常会用的,比如他们给客户的报表,财务的一些报表,为了防止别人修改里面的数据,他们都会进行保护,你想想在财务中多一个0和少一个0的概念吧!
相关文章
