excel拖动排列步骤如下:1.我在EXCEL中输入以下数字,如图:2.现在我要想复制“1”,则拖动单元格A1,但此该你会发现,在下拖动下方有个方框,如图:3.上步出现的情况便是以顺序的方式出现,但你只需要点动那个右下方的方框,选择“复制单元格”即可......
手把手教你学Excel第17课-Excel设置单元格格式
本篇内容结构如下:

本章的知识体系
Excel工作表的整体外观由各个单元格的样式构成,单元格的样式外观在Excel的可选设置中主要包括数据显示格式、字体样式、文本对齐方式、边框样式以及单元格颜色等。
1.格式工具简介
在Excel中,对于单元格格式的设置和修改,用户可以通过【功能区命令组】、【浮动工具栏】以及【设置单元格格式】对话框来实现,下面将分别进行介绍。
功能区命令组
在【开始】选项卡中提供了多个命令组用于设置单元格格式,包括【字体】、【对齐方式】、【数字】、【样式】等,如下图所示。
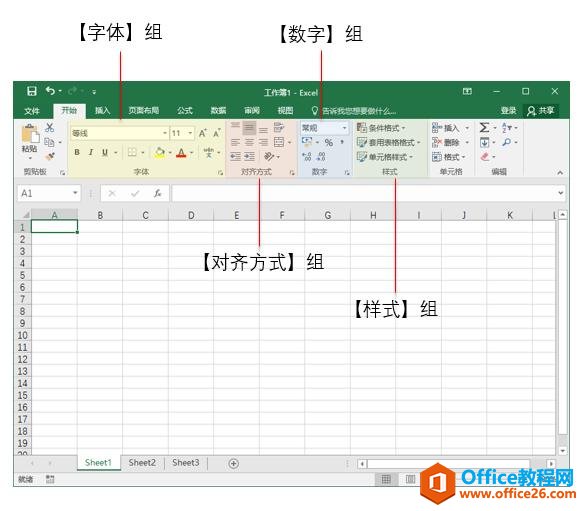
Excel【开始】选项卡中用于设置单元格格式的命令组
其中不同的命令组包含不同的单元格格式设置选项,例如。
- 【字体】命令组:包括字体、字号、加粗、倾斜、下划线、填充色、字体颜色等。

【字体】命令组中包含的各种命令
- 【对齐方式】命令组:包括顶端对齐、垂直居中、低端对齐、左对齐、居中、右对齐以及方向、调整缩进量、自动换行、合并居中等。
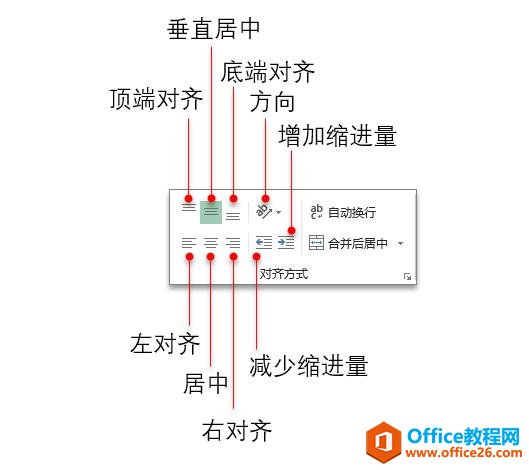
【对齐样式】命令组中包含的各种命令
- 【数字】命令组:包括增加/减少小数位数、百分比样式、会计数字格式等对数字进行格式化的各种命令。
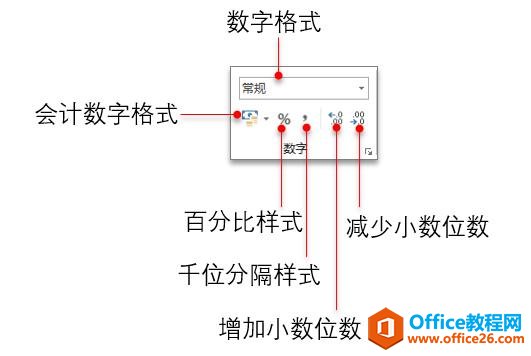
【数字】命令组中包含的各种命令
- 【样式】命令组:包括条件格式、套用表格格式、单元格样式等。
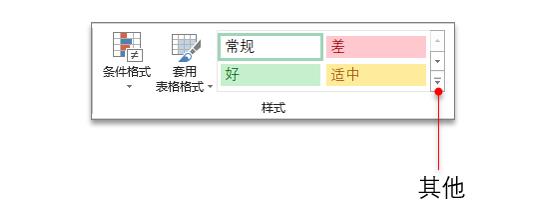
【样式】命令组中包含的各种命令
在Excel中,选中一个单元格或单元格区域后,使用以上命令组中的命令选项,即可为单元格或单元格区域设置格式。

通过【开始】选项卡中的命令组设置单元格格式
浮动工具栏
在工作表中选取并右击任意单元格(或单元格区域),在弹出的菜单的上方将会显示如下图所示的浮动工具栏。
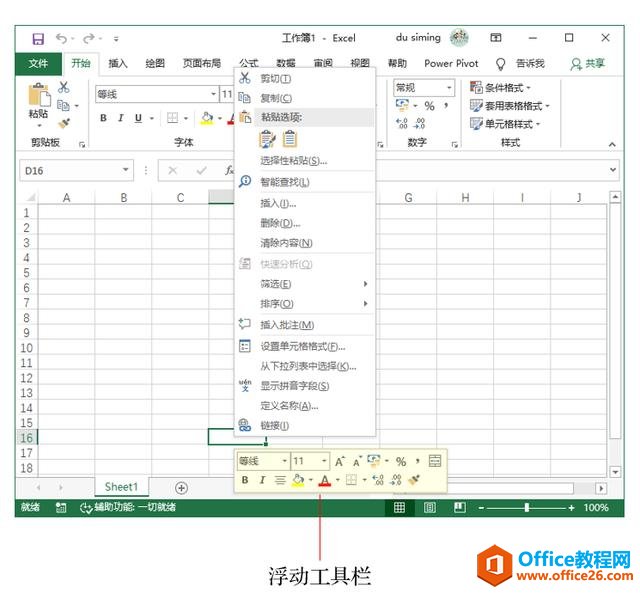
右击单元格显示的浮动工具栏
在浮动工具栏中包括了常用的单元格格式设置命令。
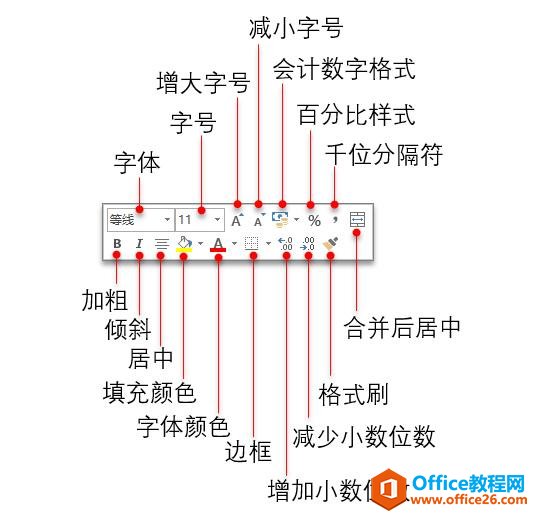
浮动工具栏中提供的各种常用命令
选择浮动工具栏中的命令,即可将相应的设置应用在当前选中的单元格中。
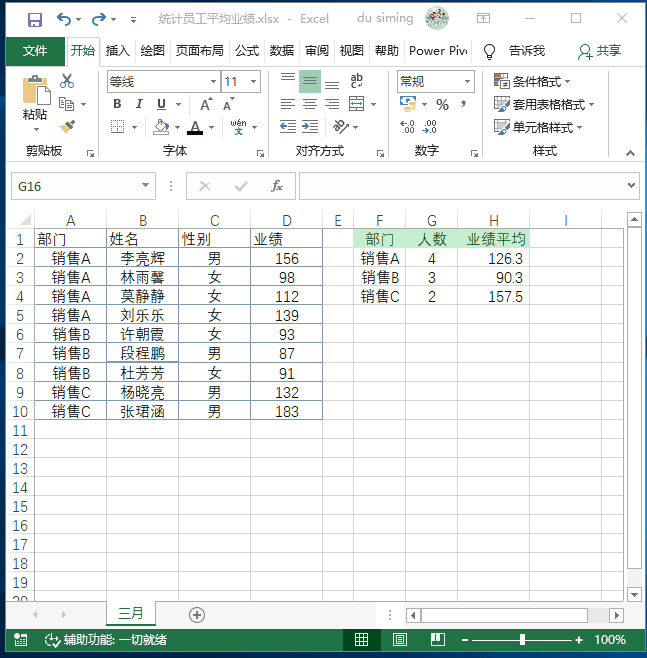
使用浮动工具栏设置单元格格式
【设置单元格格式】对话框
用户可以在【开始】选项卡中单击【字体】、【对齐方式】、【数字】等命令组右下角的对话框启动器按钮,或者按下
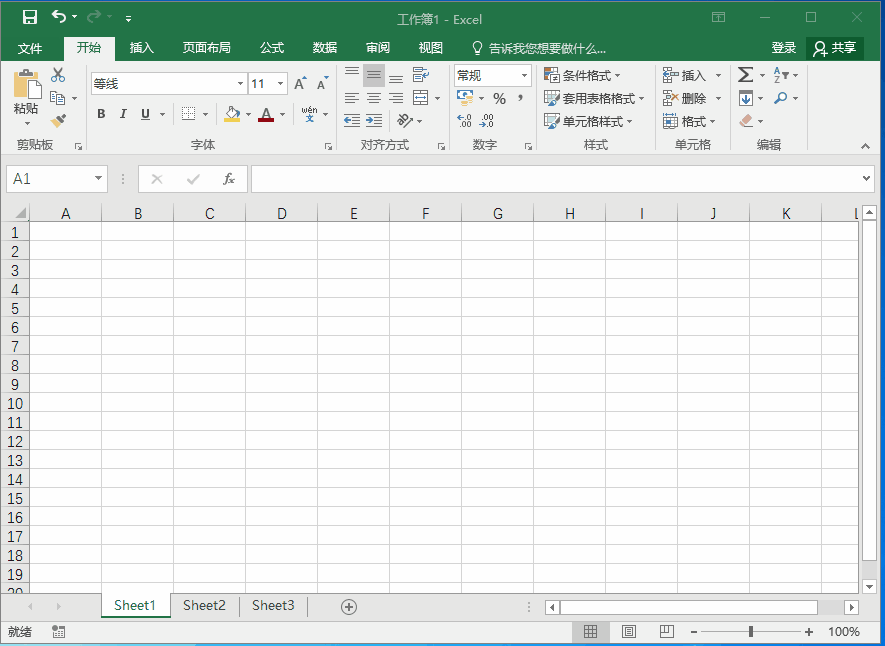
在【设置单元格格式】对话框中,用户可以根据需要选择合适的选项卡,设置表格单元格的格式(下面将详细介绍)。
3.设置对齐
在工作表中选中一个单元格后,按下
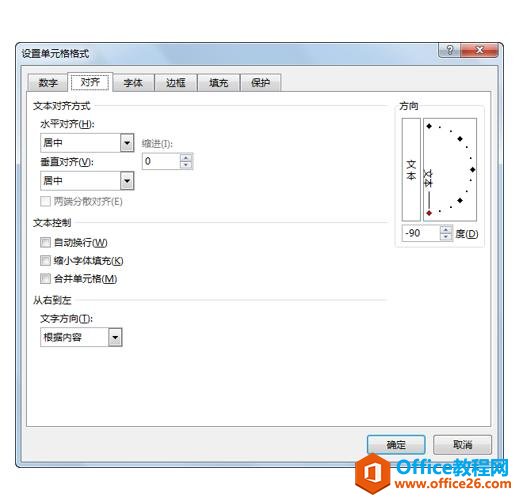
【对齐】选项卡
文本方向和文字方向
当我们需要将单元格中的文本以一定倾斜角度进行显示时,可以通过【对齐】选项卡中的【方向】文本格式设置或【对齐方式】命令组中的【方向】下拉按钮来实现。
- 设置倾斜文本角度:在【对齐】选项卡右倾的【方向】半圆形表盘显示框中,用户可以通过鼠标操作指针直接选择倾斜角度,或通过下方的微调框来设置文本的倾斜角度,改变文本的显示方向。文本倾斜角度设置范围为-90度至90度。

- 设置【竖排文本方向】:竖排文本方向指的是将文本由水平排列状态转为竖直排列状态,文本中的每一个字符仍保持水平显示。要设置竖排文本方向,在【开始】选项卡的【对齐方式】命令组中单击【方向】下拉按钮,在弹出的下拉列表中选择【竖直方向】命令即可。
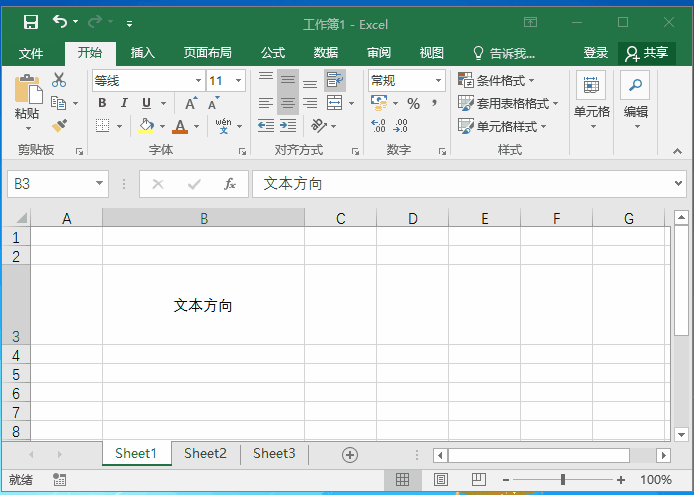
- 设置【垂直角度】:垂直角度文本指的是将文本按照字符的直线方向垂直旋转90度或-90度后形成的垂直显示文本,文本中的每一个字符均相应地旋转90度。要设置垂直角度文本,在【开始】选项卡的【对齐方式】命令组中单击【方向】下拉按钮,在弹出的下拉列表中选择【向上旋转文本】或【向下旋转文本】命令即可。
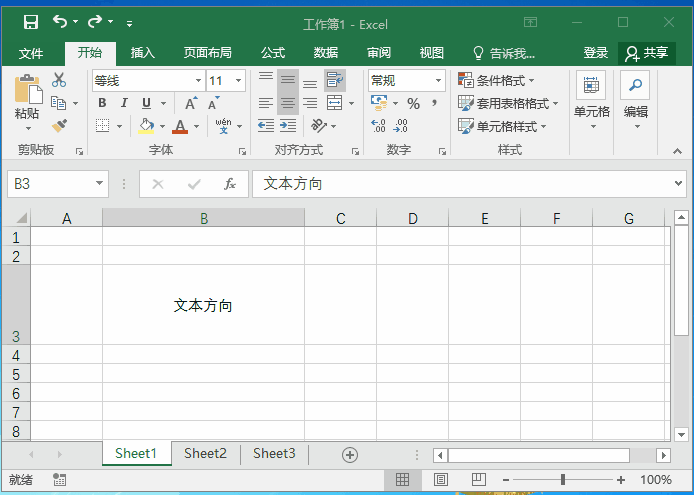
- 设置【文字方向】与【文本方向】:文字方向与文本方向在Excel中是两个不同的概念,【文字方向】指的是文字从左至右或者从右至左的书写和阅读方向,目前大多数语言都是从左到右书写和阅读,但也不少语言是从右到左书写和阅读,如阿拉伯语、希伯来语等。在使用相应的语言支持的Office版本后,可以在【对齐】选项卡中单击【文字方向】下拉按钮,将文字方向设置为【总是从右到左】,以便于输入和阅读这些语言。但是需要注意两点:一是将文字设置为【总是从右到左】,对于通常的中英文文本不会起作用;二是对于大多数符号,如@、%、#等,可以通过设置【总是从右到左】改变字符的排列方向。
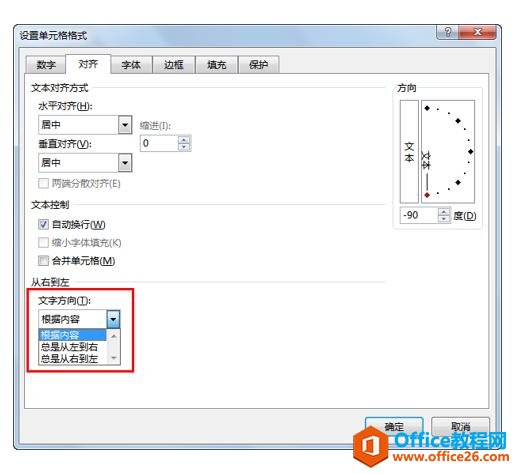
水平对齐
在Excel工作表中选中一个单元格或单元格区域后,按下
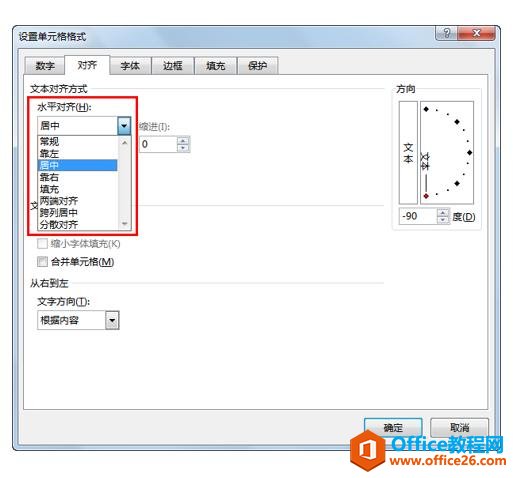
- 常规:Excel默认的单元格内容的对齐方式为:数值型数据靠右对齐、文本型数据靠左对齐、逻辑值和错误值居中。
- 靠左:单元格内容靠左对齐,如果单元格内容长度大于单元格列宽,则内容会从右侧超出单元格边框显示。如果右侧单元格非空,则内容右侧超出部分不被显示。在【对齐】选项卡的【缩进】微调框中可以调整离单元格右侧边框的距离,可选缩进范围为0~15个字符。例如,下图所示为以悬挂缩进方式设置分级文本
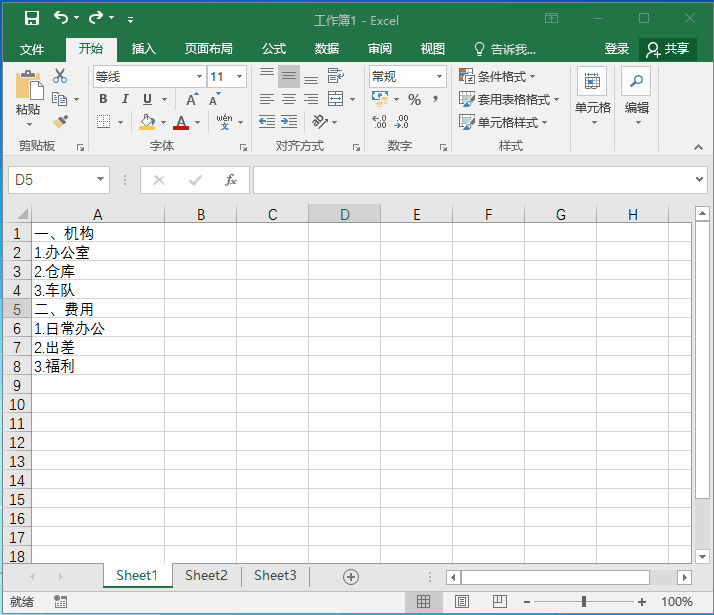
- 填充:重复单元格内容直到单元格的宽度被填满。如果单元格列宽不足以重复显示文本的整数倍数时,则文本只显示整数倍次数,其余部分不再显示出来。
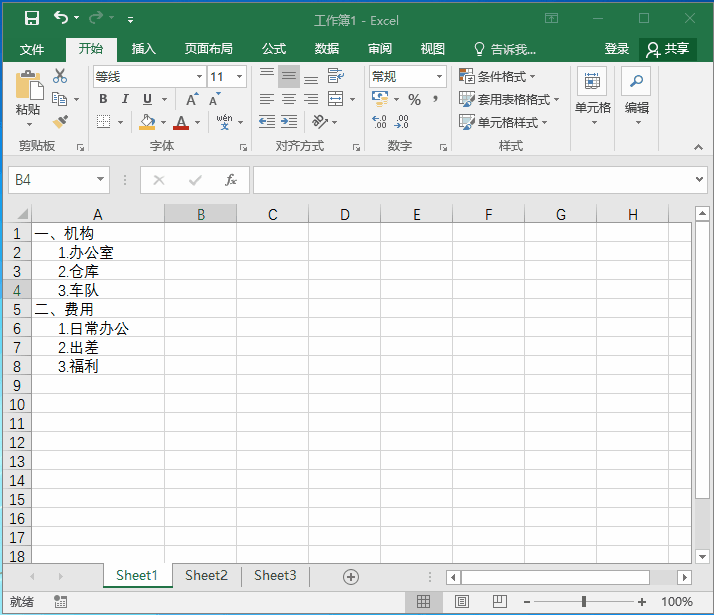
- 居中:单元格内容居中,如果单击单元格内容长度大于单元格列宽,则内容会从两侧超出单元格边框显示。如果两侧单元格非空,则内容超出部分不被显示。

- 靠右(缩进):单元格内容靠右对齐,如果单元格内容长度大于单元格列宽,则内容会从左侧超出单元格边框显示。如果左侧单元格非空,则内容左侧超出部分不被显示。可以在【缩进】微调框内调整距离单元格左侧边框的距离,可选缩进范围为0~15个字符。

- 两端对齐:使文本两端对齐。单行文本以类似【靠左】方式对齐,如果文本过长。超过列宽时,文本内容会自动换行显示。

- 跨列居中:单元格内容在选定的同一行内连续多个单元格中居中显示。此对齐方式常用于在不需要合并单元格的情况下,居中显示表格标题
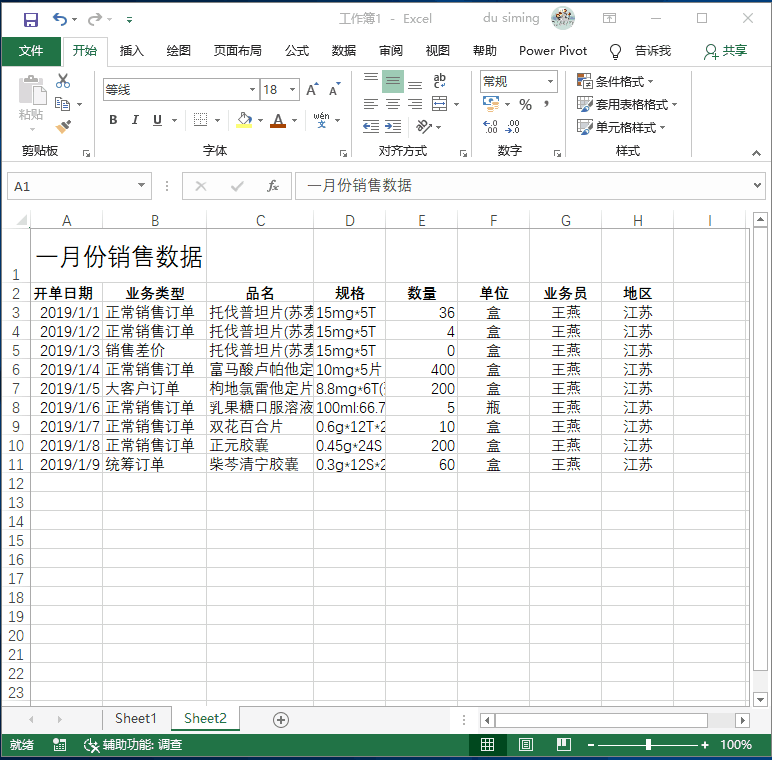
- 分散对齐:对于中文符,包括空格间隔的英文单词等,在单元格内平均分布并充满整个单元格宽度,并且两端靠近单元格边框。对于连续的数字或字母符号等文本则不产生作用。可以使用【缩进】微调框调整距离单元格两侧边框的边距,可缩进范围为0~15个字符。应用【分散对齐】格式的单元格当文本内容过长时会自动换行显示。

垂直对齐
垂直对齐包括靠上、居中、靠下、两端对齐、分散对齐等几种对齐方式。
- 靠上:又称为“顶端对齐”,单元格内的文字沿单元格顶端对齐。
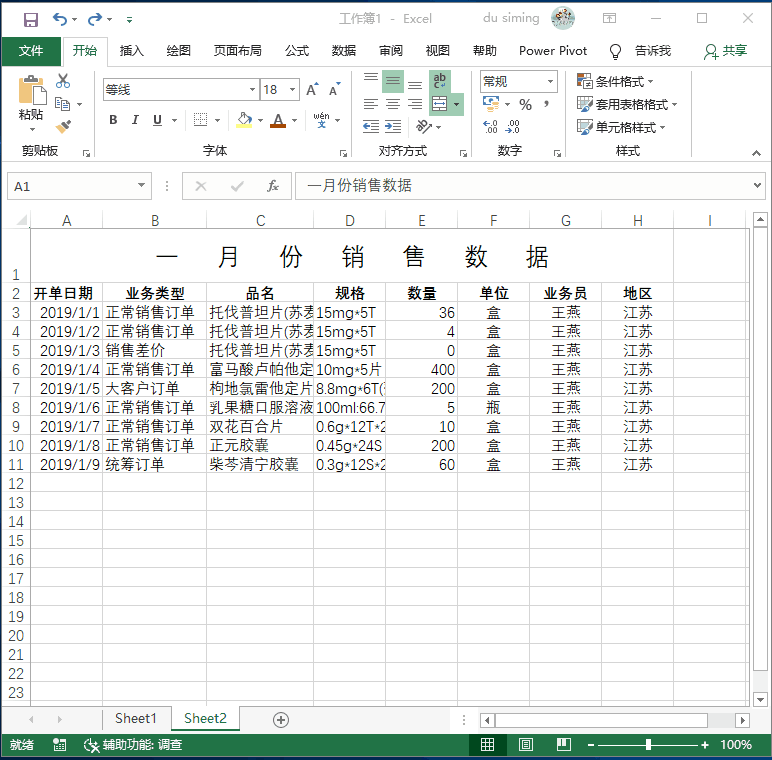
- 居中:又称为“垂直居中”,单元格内的文字垂直居中,这是Excel默认的对齐方式。

- 靠下:又称为“底端对齐”,单元格内的文字靠下端对齐。

如果用户需要更改单元格内容的垂直对齐方式,除了可以通过【设置单元格格式】对话框中的【对齐】选项卡以外,还可以在【开始】选项卡的【对齐方式】命令组中单击【顶端对齐】按钮、【垂直对齐】按钮或【底端对齐】按钮。
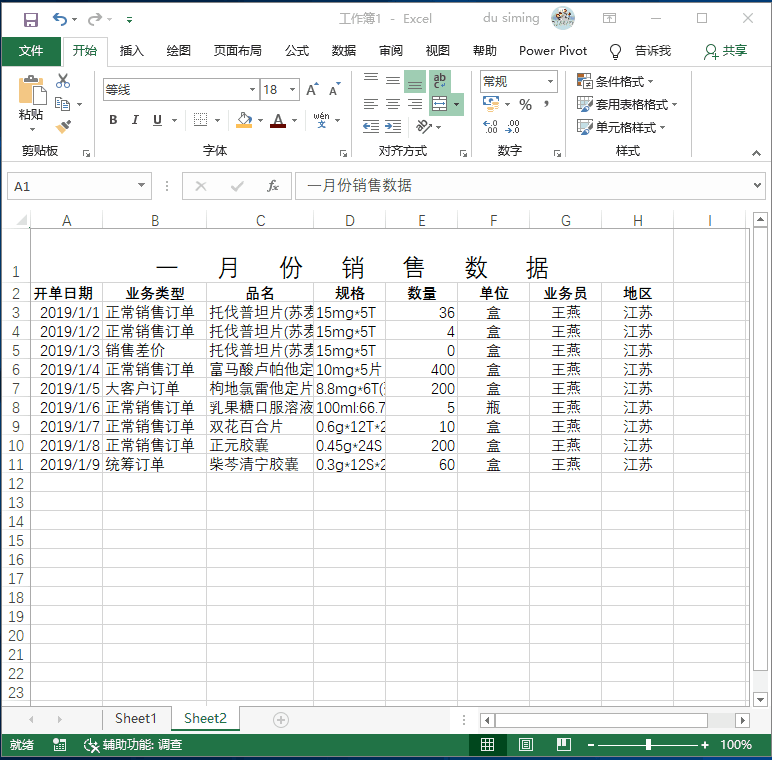
如果在【垂直对齐】下拉列表中选择【两端对齐】选项,单元格内容将在垂直方向上两端对齐,并且在垂直距离上平均分布(应用该格式的单元格当文本内容过长时会自动换行显示)。
文本控制
在设置文本对齐的同时,还可以对文本进行输出控制,包括自动换行、缩小字体填充、合并单元格。
- 自动换行:当文本内容长度超出单元格宽度时,可以选择【自动换行】复选框使文本内容分为多行显示。此时如果调整单元格宽度,文本内容的换行位置也将随之改变。
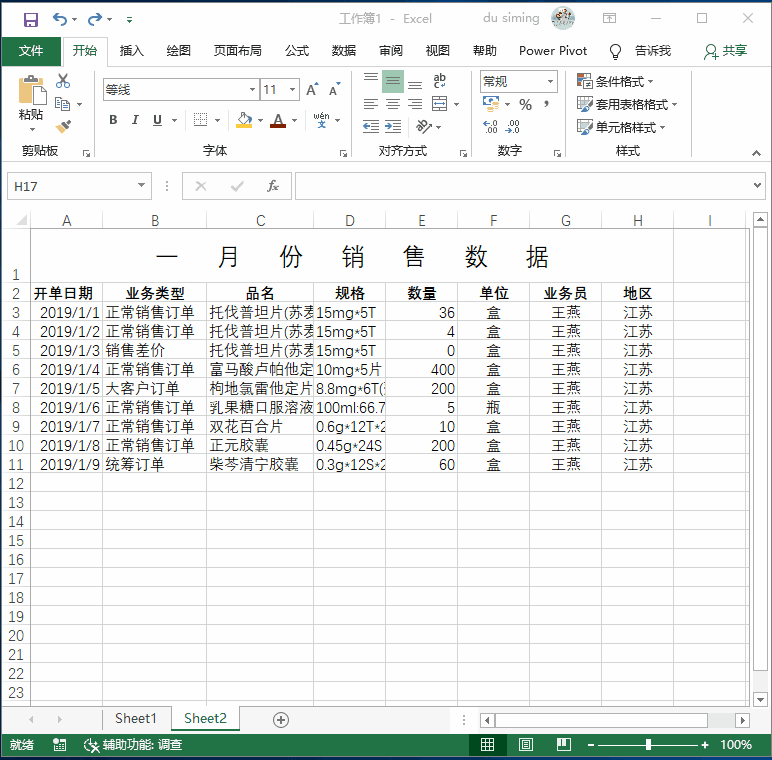
- 缩小字体填充:可以使文本内容自动缩小显示,以适应单元格的宽度大小。此时单元格文本内容的字体并未改变。
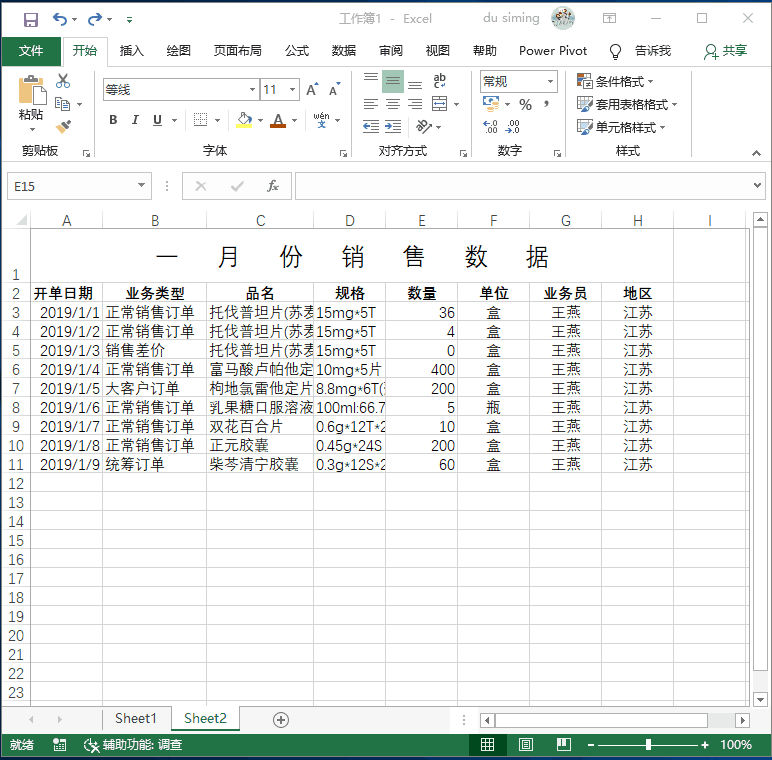
合并单元格
合并单元格就是将两个或两个以上连续单元格区域合并成占有两个或多个单元格空间的“超大”单元格。在Excel 中,我们可以使用合并后居中、跨越合并、合并单元格等3种方法合并单元格。
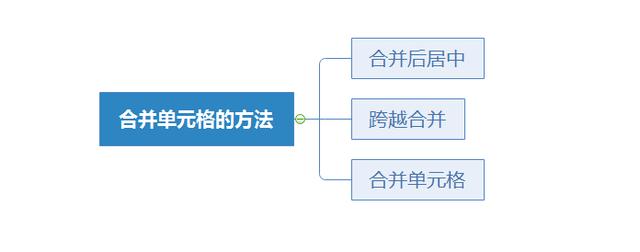
Excel中合并单元格的三种方法
选择需要合并的单元格区域后,直接单击【开始】选项卡【对齐方式】命令组中的【合并后居中】下拉按钮,在弹出的下拉列表中选择相应的合并单元格的方式。
- 合并后居中:将选中的多个单元格进行合并,并将单元格内容设置为水平居中和垂直居中。
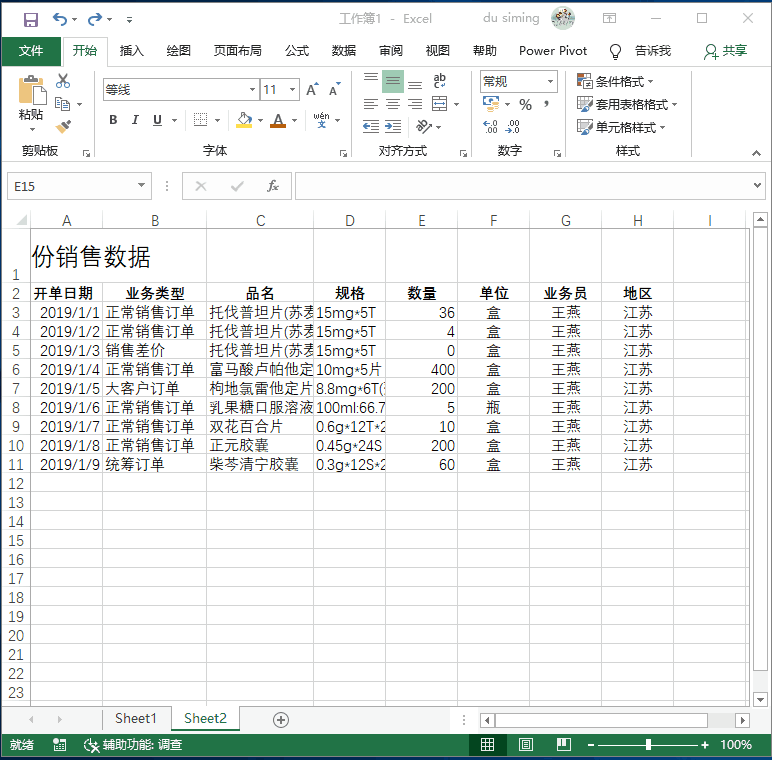
- 跨越合并:在选中多行多列的单元格区域后,将所选区域的每行进行合并,形成单列多行的单元格区域。
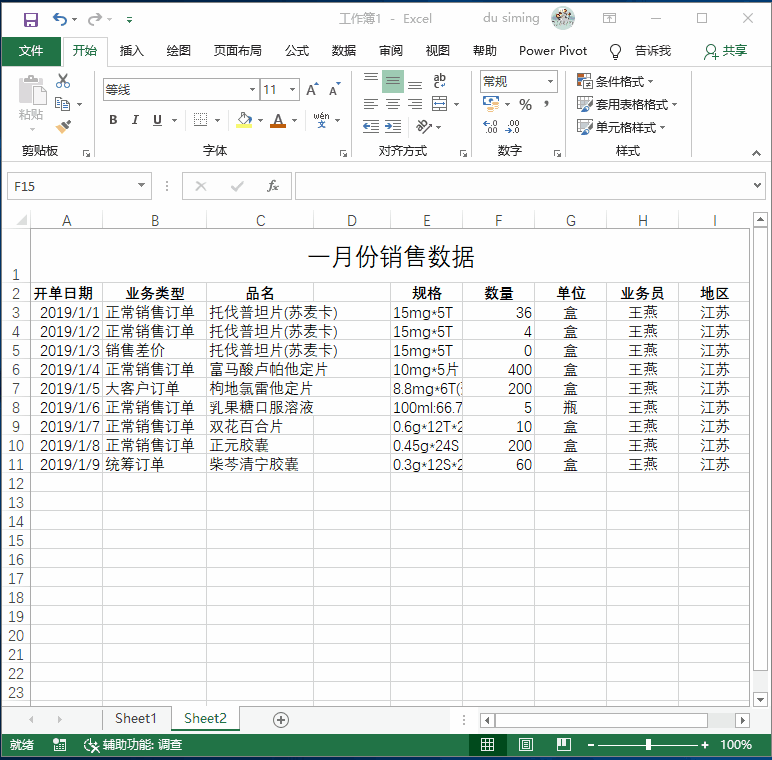
- 合并单元格:将所选单元格区域进行合并,并沿用该区域起始单元格的格式。
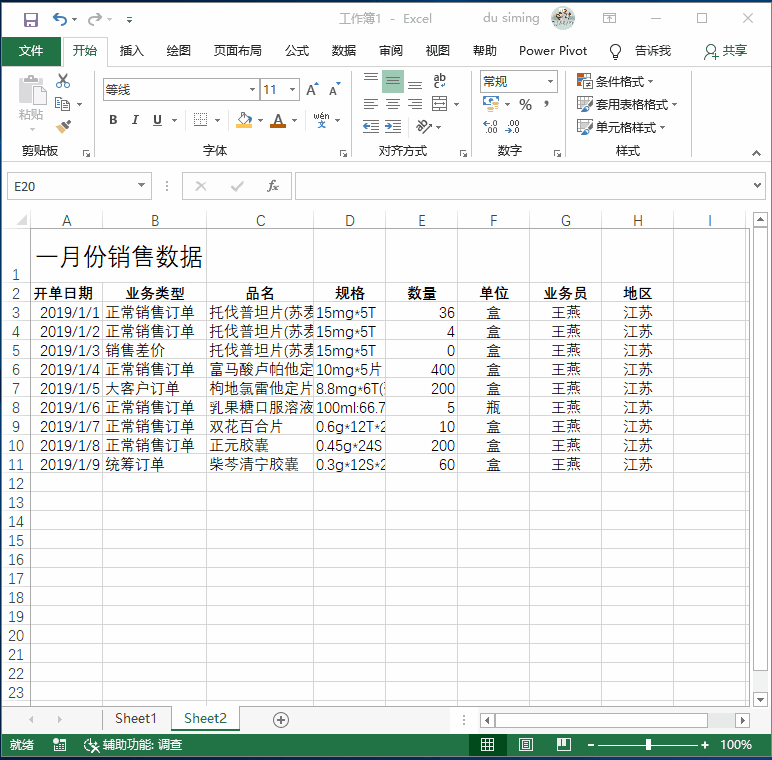
如果在选取的连续单元格中包含多个非空单元格,则在进行单元格合并时会弹出警告窗口提示用户如果继续合并单元格将仅保留最左上角的单元格数据而删除其他数据。
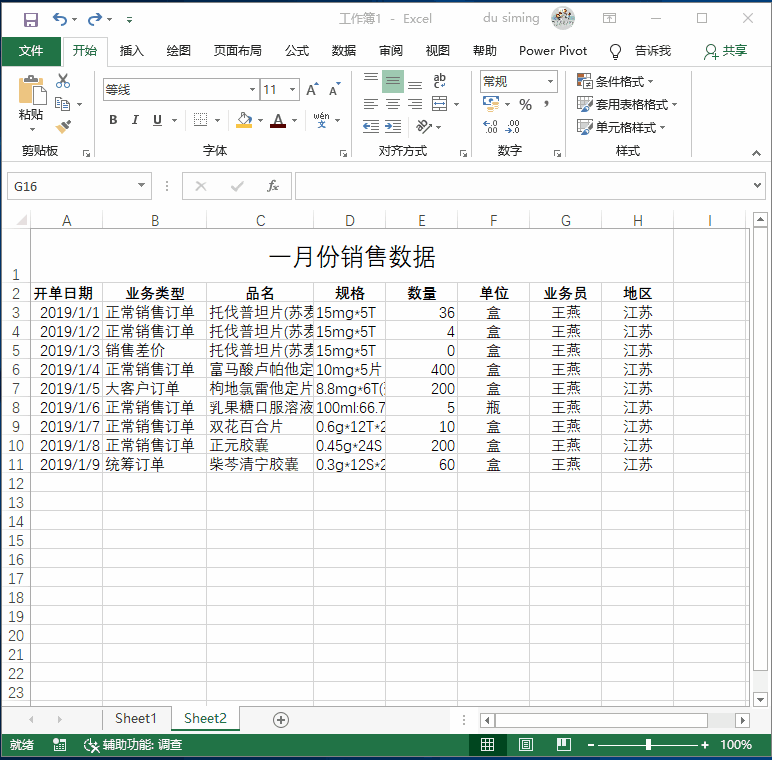
结束语
除了上面介绍的方法以外,我们还可以使用一些快键键来提高单元格格式的设置效率,例如。
- Ctrl + B:设置加粗或删除加粗格式
- Ctrl + I:设置斜体或删除斜体格式
- Ctrl + U:添加下划线或删除下划线
- Ctrl + 5:应用或删除文本删除线格式
- Ctrl + Shift + &:为单元格添加外边框
- Ctrl + Shift + _:移除单元格所有框线
- Ctrl + Shift + ~:应用“常规”数字格式。“常规”格式不包含特定的数字格式,相当于在【单元格格式】对话框中的【数字】选项卡中选择【常规】。比如原来的数字格式为“货币”或“百分比”形式,使用该快捷键可以将这些格式清除掉,恢复到常规的格式
- Ctrl + Shift + $:应用带两个小数位的“货币”数字格式,(负数在括号中)
- Ctrl + Shift + %:应用不带小数位的“百分比”格式
- Ctrl + Shift + ^:应用带两位小数位的“科学记数”数字格式
- Ctrl + Shift + !:应用带两位小数位、使用千位分隔符且负数用负号 (-) 表示的“数字”格式
- Ctrl + shift + #:设置日期
相关文章
