excel拖动排列步骤如下:1.我在EXCEL中输入以下数字,如图:2.现在我要想复制“1”,则拖动单元格A1,但此该你会发现,在下拖动下方有个方框,如图:3.上步出现的情况便是以顺序的方式出现,但你只需要点动那个右下方的方框,选择“复制单元格”即可......
手把手教你学Excel第18课-Excel设置单元格字体格式
本篇内容结构如下:
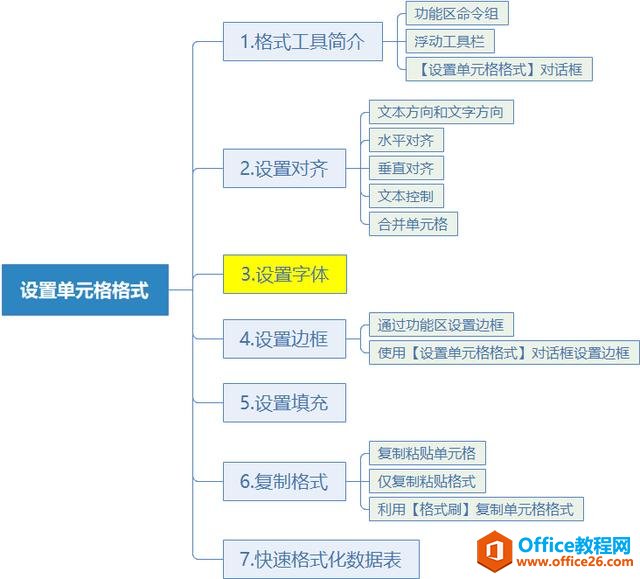
本篇在章节中的位置
单元格字体格式包括字体、字号、字形、颜色等。Excel中文版默认单元格:
- 字体为【宋体】或【等线】;
- 字号为【11号】;
- 字形为【常规】;
- 颜色为【黑色】。

在Excel单元格中输入文本,将自动采用默认字体和字号
通常,利用【开始】选项卡【字体】命令组中提供的预设选项,我们就可以对选中单元格(或区域)中字体的基本格式进行修改。
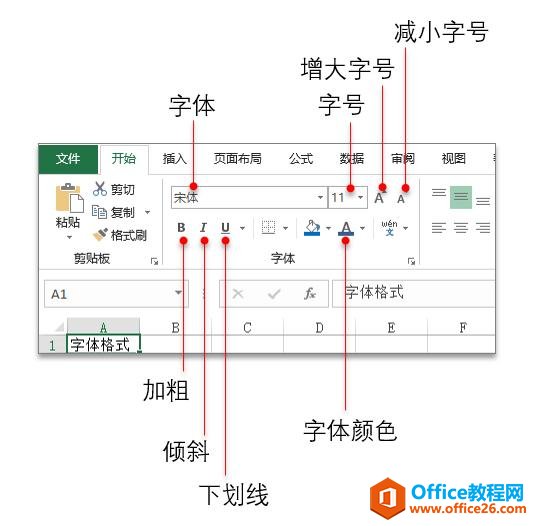
而如果需要对单元格字体的格式进一步详细设置(例如设置上标或下标,使用会计用单划线/双划线,添加删除线,快速恢复单元格的默认格式等)就需要使用【设置单元格格式】对话框中提供的功能。
本篇将继续补充上一篇内容,重点介绍在【设置单元格格式】对话框中设置单元格字体格式的方法。
1.用【设置单元格格式】对话框设置字体格式
在选中一个单元格(或单元格区域)后,按下

在【设置单元格格式】对话框中选择【字体】选项卡,我们可以通过更改相应的设置来调整单元格内容的格式。
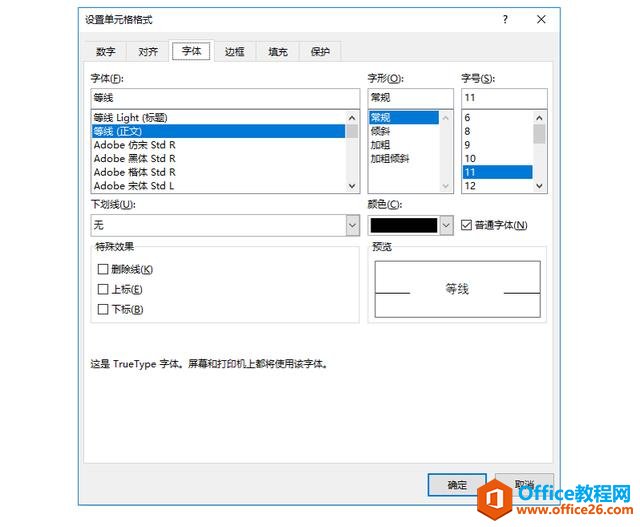
其中,各个选项的功能说明如下。
字体
在【字体】选项卡的【字体】列表框中显示了Windows系统提供的各种字体。
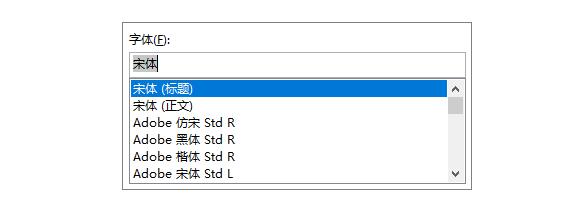
【字体】列表
字形
在【字形】列表中提供了包括常规、倾斜、加粗、加粗倾斜等4种字形。
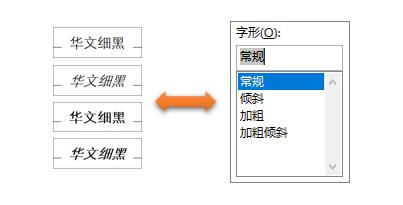
【字形】列表
字号
字号指的是文字显示大小,用户可以在【字号】列表中选择字号,也可以直接在文本框中输入字号的磅数(范围为1~409)。
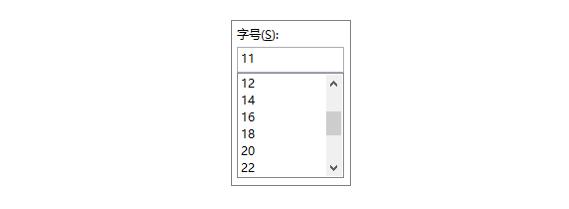
【字号】列表
下划线
在【下划线】下拉列表中,我们可以为单元格内容设置下划线,默认设置为无。
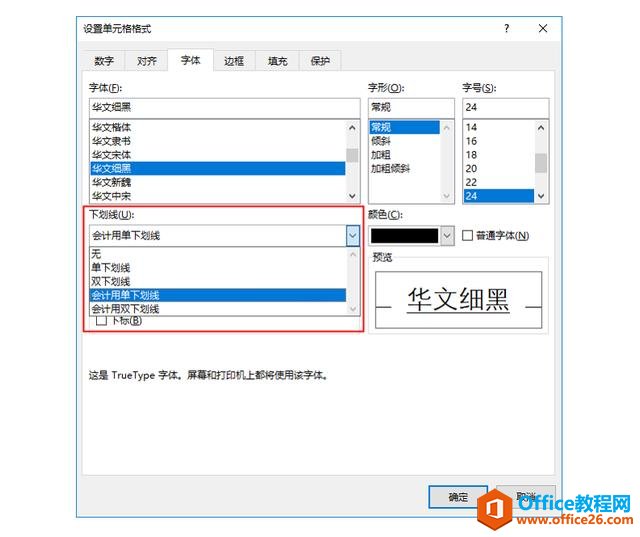
【下划线】下拉列表
Excel中可设置的下划线类型包括单下划线、双下划线、会计用单下划线、会计用双下划线等4种(会计用下划线比普通下划线离单元格内容更靠下一些,并且会填充整个单元格宽度)。
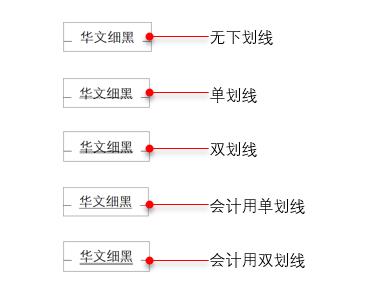
颜色
单击【字体】选项卡中的【颜色】下拉按钮将弹出【颜色】下拉调色板,允许用户为字体设置颜色。
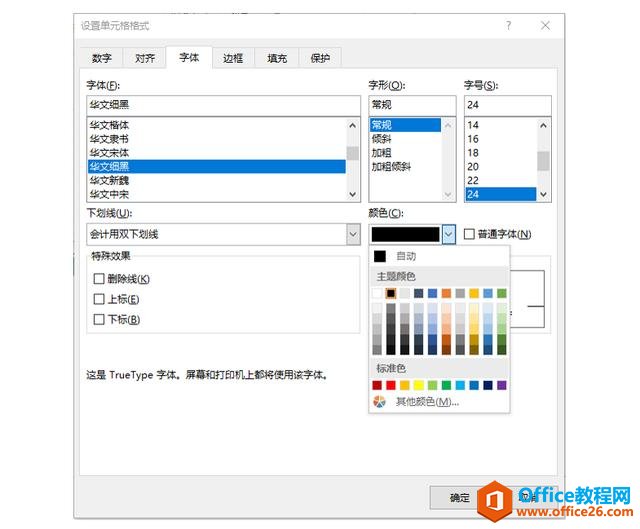
【颜色】下拉列表
删除线
选中【字体】选项卡中的【删除线】复选框,将在单元格内容上显示横穿内容的直线,表示内容被删除。
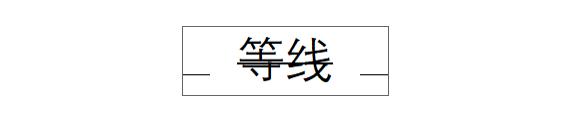
上标
选中【上标】复选框会将文本内容显示为上标形式。如下图所示。
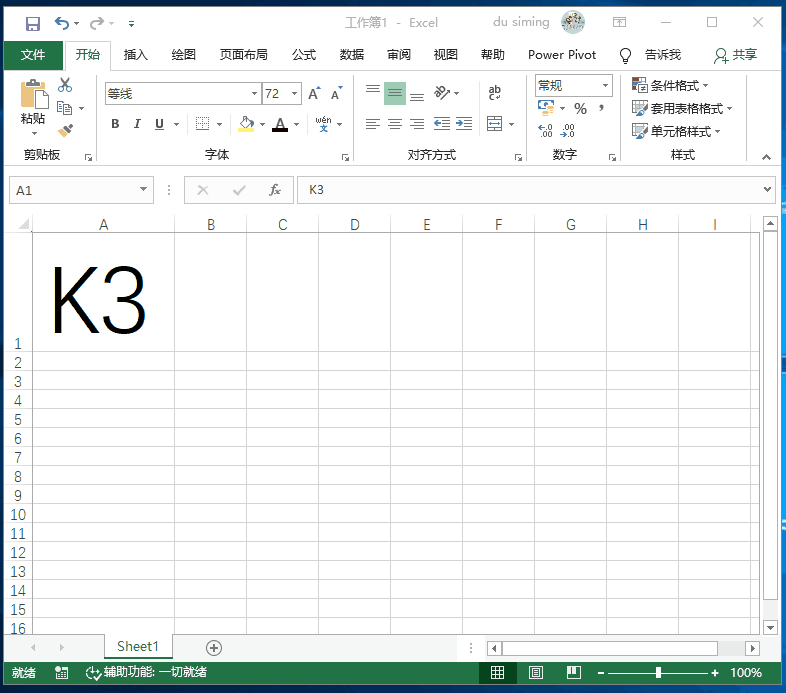
将数字“3”设置为上标
下标
选中【下标】复选框会将文本内容显示为下标形式,如下图所示。
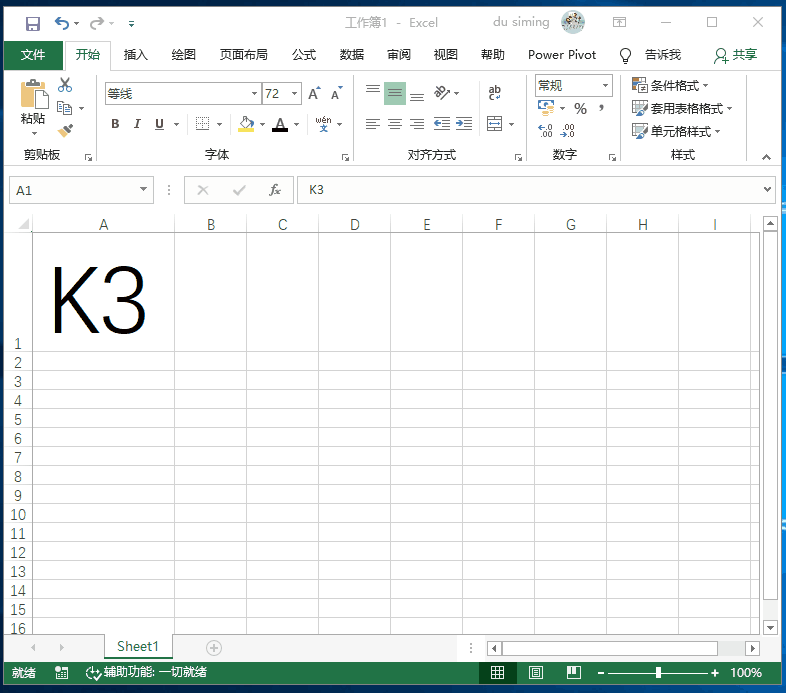
普通字体
打开【字体】选项卡后,选中【普通字体】复选框并单击【确定】按钮,可以将选中单元格(或区域)内容的字体格式快速恢复为Excel默认格式。
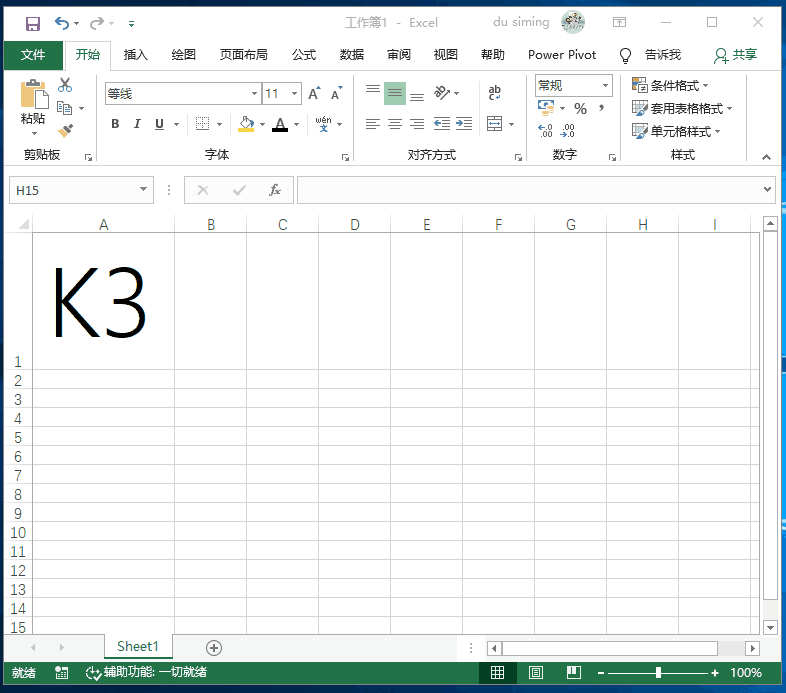
2.用快捷键设置单元格字体格式
在掌握了【设置单元格格式】对话框中,设置字体格式各种选项的功能之后,我们还可以尝试在工作中记住以下几个快捷键,加快单元格格式的设置效率。




结束语
在使用Excel处理表格时,一个高质量的文档,除了应具备数据准确、易读等特性以外,还应该有合理的布局结构、清新的色彩搭配以及整洁、干净的版面。这样才能使数据提高展现能力,提升表格的品质。
从这个角度来看,本篇介绍的内容虽然简单,但却是表格美化中必不可少的一环。文章的结尾,我们再介绍几个设置单元格字体格式的常识,帮助读者在制作表格时,合理地设置字体格式,让报表的颜值更高一点点。
字体格式
通常,表格中的中文部分使用“宋体”或“等线”,字母和数字则可以选择Arial字体。同一个表格中使用的字体数量应尽量少而简单,并尽量使用Excel默认的内置字体,以免文档在其他电脑中打开时,字体出现异常。
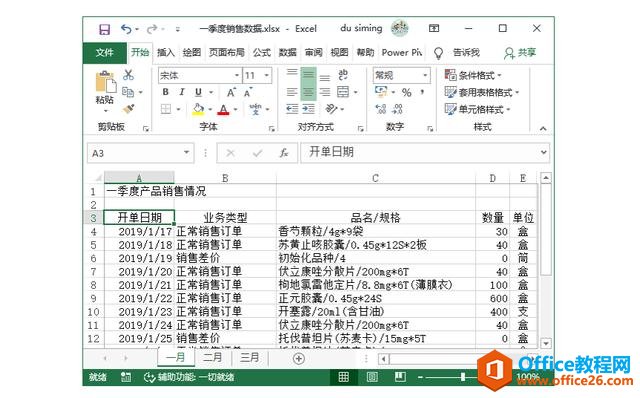
字号大小
表格中字号选择要结合表格内容的多寡以及所采用纸张的类型进行设置。以常用的A4纸为例。表格标题的字号一般可以设置在14-18号之间,字段标题和内容部分的字号可以设置在10-12号之间,并且为字段标题设置加粗。
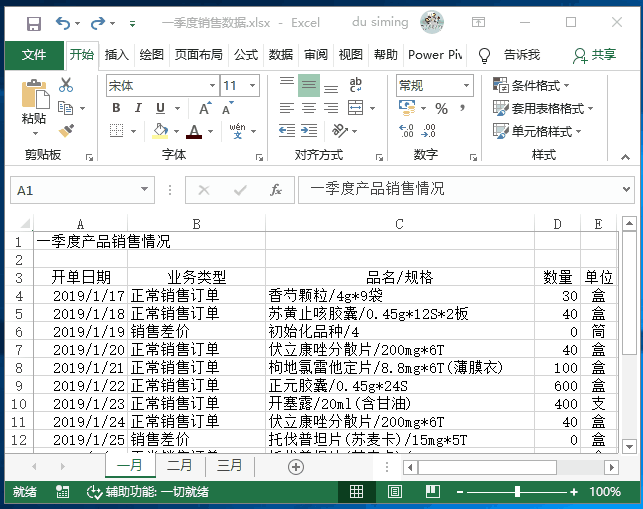
同一张表格中,字段标题和内容部分的字号大小应统一,字号类型不宜设置过多。

颜色设置
表格的颜色设置包括字体颜色和单元格填充颜色两部分(将在后续篇幅中介绍)。在为表格设置颜色时,可以为字段标题添加相互搭配的单元格填充颜色和字体颜色,例如下图所示,采用蓝色单元格填充色后,将字体颜色设置为白色。

在选择颜色时,应注意不要选择过于鲜艳的颜色,同一个工作表中也不要设置过多的颜色(不超过三种)。另外,在工作表中选择颜色最好使用同一色系相近的颜色。
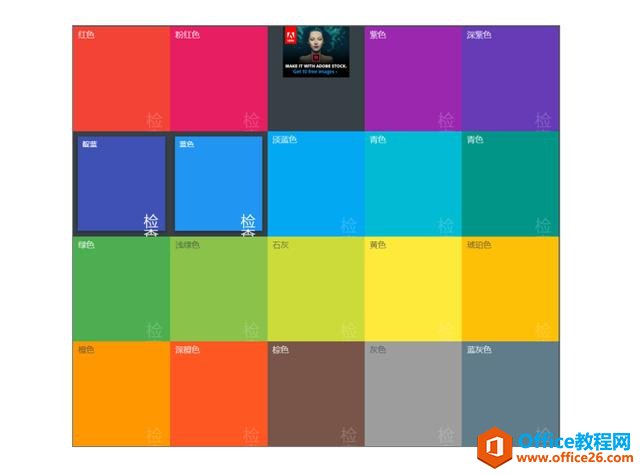
标题设置
在为表格标题设置字体格式时,我们除了可以通过调整字体大小将其与字段标题和内容部分区分开以外,还可以为其设置颜色,并加粗,使其突出显示。但这里需要注意的是:表格标题所设置的颜色应与表格中使用的主要颜色协调一致。
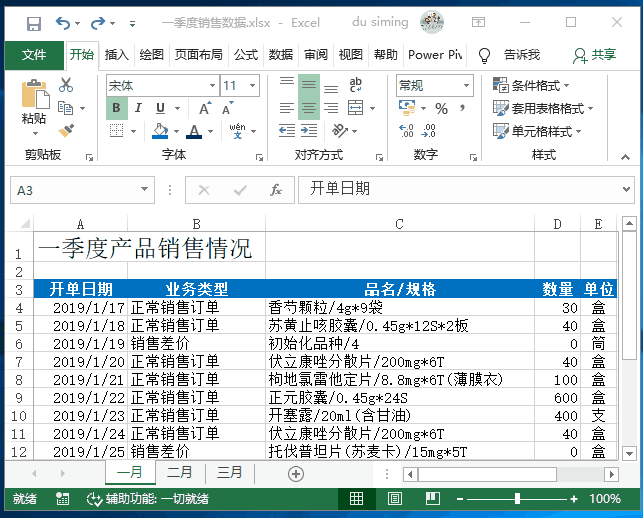
特殊数据
如果表格中包含重要或者不太重要数据,可以为此类数据设置与其他数据不同的颜色,以便于和明细加以区分。
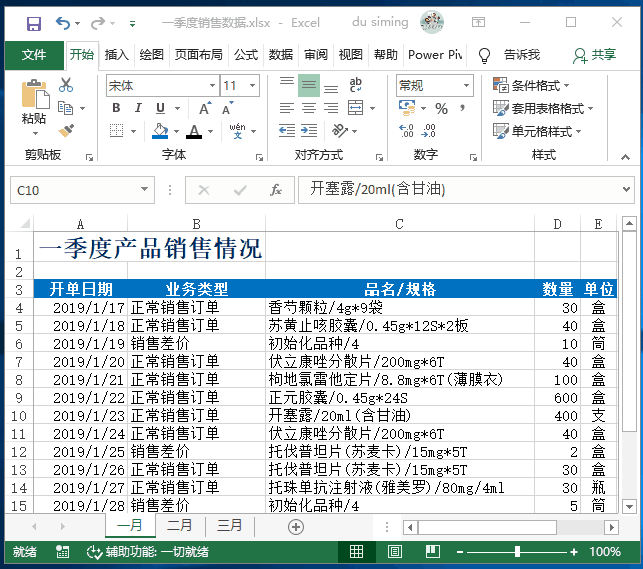
调整行高
适当地调整表格行高,可以使表格内容看上去更加宽松,不那么紧凑。如果有必要,还可以使用图片或图形Logo对图片进行修饰。

除此之外,在美化表格时还可以通过设置边框、单元格填充颜色和单元格格式,对表格进一步的美化。这些我们将在后面的篇章中分别介绍。
相关文章
