excel拖动排列步骤如下:1.我在EXCEL中输入以下数字,如图:2.现在我要想复制“1”,则拖动单元格A1,但此该你会发现,在下拖动下方有个方框,如图:3.上步出现的情况便是以顺序的方式出现,但你只需要点动那个右下方的方框,选择“复制单元格”即可......
手把手教你学Excel第12课-Excel操作表格行与列
本篇内容结构如下:
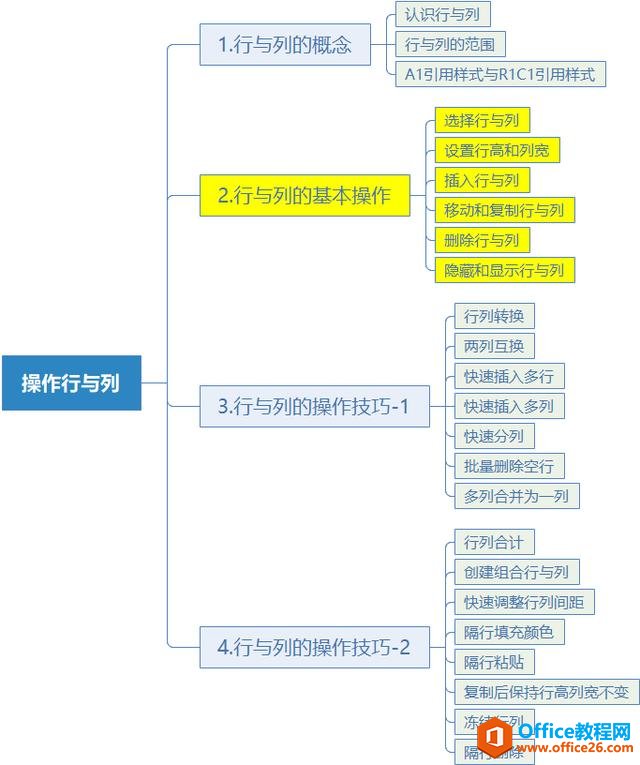
本篇在章节中的位置
行、列是Excel电子表格的基本组成部分,在数据处理中经常要根据条件对行、列进行必要的操作。本篇将详细介绍各种操作表格行与列的常用方法(由于这部分内容比较基础,读者可根据自己对Excel的实际掌握情况,选择性阅读)。
1.选定行与列
选定表格中的行、列分为以下几种情况。

选定行与列的多种需求
下面将通过操作,详细介绍。
选定单行或单列
鼠标单击工作表中某个行号或者列标签即可选中相应的整行或者整列。当选中某行后,此行的行号标签会改变颜色,所有的列标签会加亮显示,选中行的所有单元格也会加亮显示,以此来表示此行当前处于选中状态。相应的,当列被选中时也会有类似的显示效果。
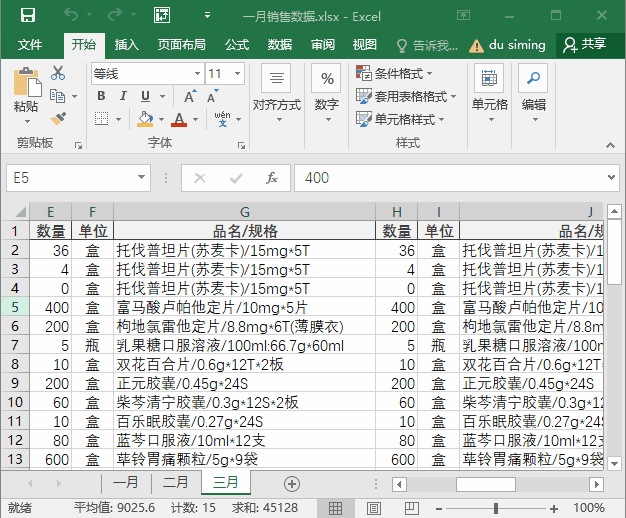
选定单行或单列
除此之外,使用快捷键也可以快速地选定单行或者单列(在Windows默认输入法下),操作方法如下:
- 鼠标选中单元格后,按下Shtft+空格键,即可选定单元格所在的行;
- 按下Ctrl+空格键,即可选定单元格所在的列。
选定相邻连续的多行或多列
在Excel中用鼠标单击某行(或某列)的标签后,按住鼠标不放,向上或者向下拖动,即可选中该行相邻的连续多行。
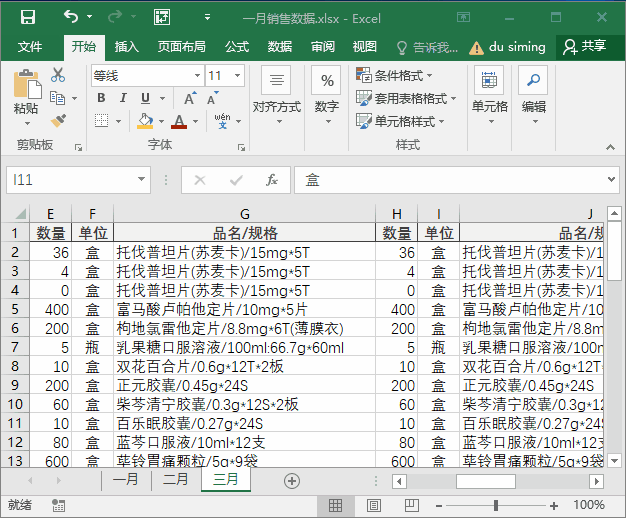
选定工作表中的多行
选定多列的方法与选定多行的方法相似(选中列后按住鼠标左键,向左或者向右拖动即可)。拖动鼠标时,行或列标签旁会出现一个带数字和字母内容的提示框,显示当前选中的区域中有多少列。
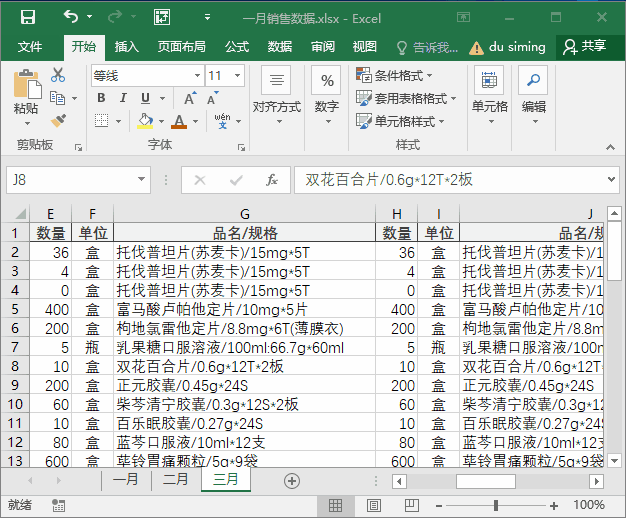
选定工作表中的多列
此外,选定工作表中的一行后按下Ctrl+Shift+向下方向键,如果选定行中活动单元格以下的行都不存在非空单元格,则将同时选定该行到工作表中的最后可见行。
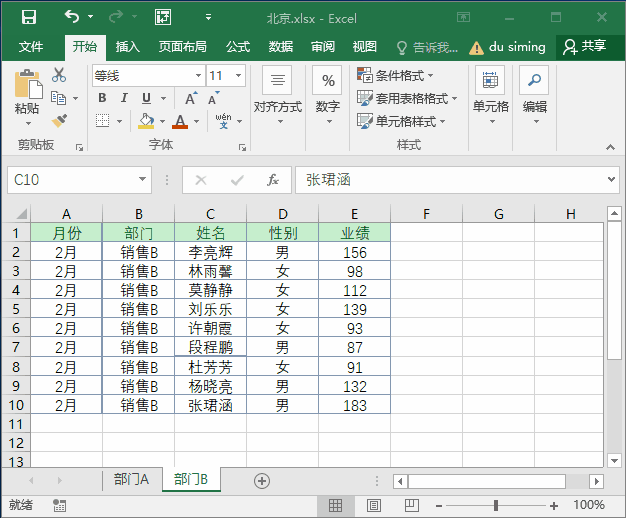
向上或向下选定多行
同样,选定某列后按下Ctrl+Shift+向右方向键,如果选定列中活动单元格右侧的列中不存在非空单元格,则将同时选定该列到工作表中的最后可见列。使用相反的方向键则可以选中相反方向的所有列。
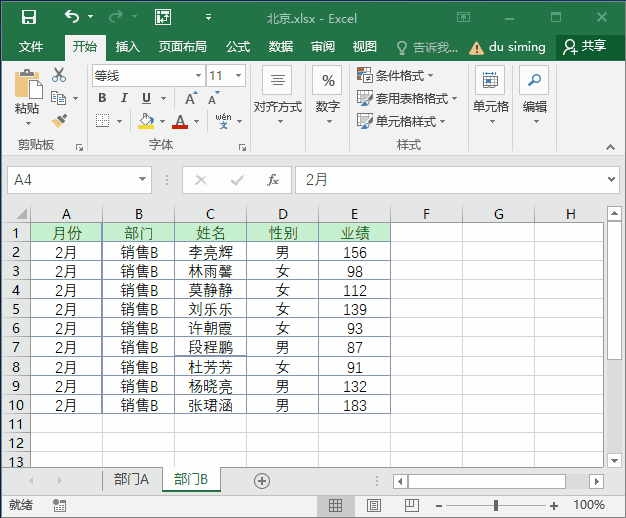
向左或向右选定多列
另外,单击行列标签交叉处的【全选】按钮,可以同时选中工作表中的所有行和所有列,即选中整个工作表区域。
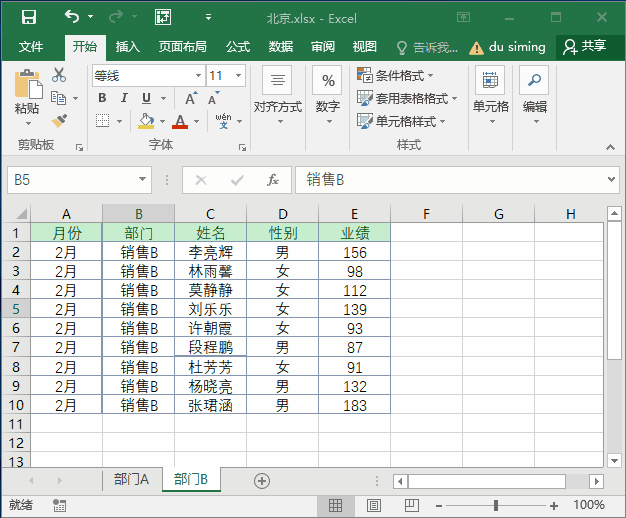
选中工作表中的所有单元格
选定不相邻的多行或者多列
要选定不相邻的多行可以通过如下操作实现。选中单行后,按下Ctrl键不放,继续使用鼠标单击多个行标签,直至选择完所有需要选择的行,然后松开Ctrl键,即可完成不相邻的多行的选择。
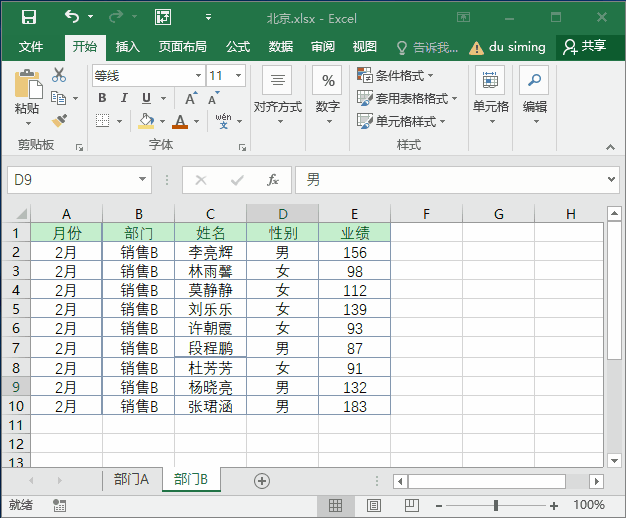
如果要选定不相邻的多列,方法与上面介绍相似。
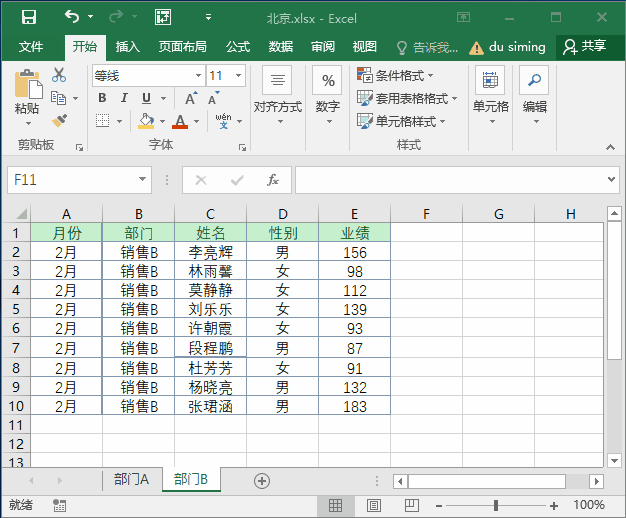
使用拓展模式选取多行或多列
在Excel中选中一行或者一列后,按下F8键切换拓展选定模式,我们我们可以在拓展模式下选中与选定行或选定列相邻的多行或多列。在拓展模式下,第一个被选定的行或列将始终处于被选定状态。
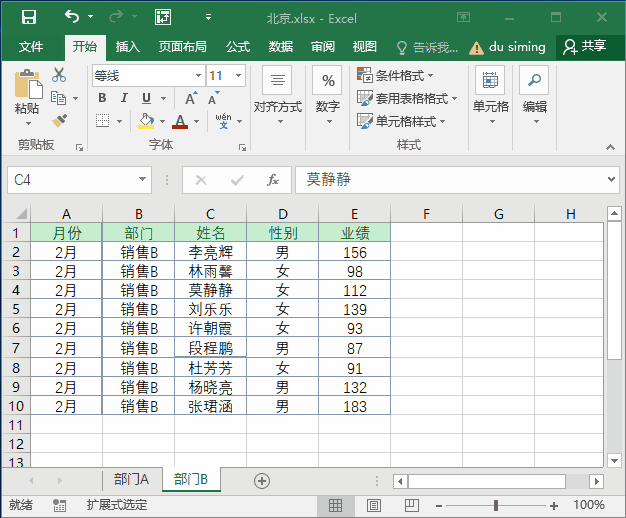
在拓展模式下选定多行或多列
再次按下F8键可以退出Excel的拓展选定模式。
2.设置行高与列宽
设置行的行高和列的列宽,列分为以下几种情况。
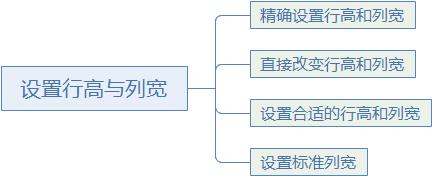
设置行高和列宽的常用操作
精确设置行高和列宽
在Excel 中我们可以参考下面介绍的步骤精确设定行高和列宽。
<1>选中需要设置的行高,选择【开始】选项卡,在【单元格】命令组中单击【格式】拆分按钮,在弹出的菜单中选择【行高】选项。
<2>打开【行高】对话框,输入所需设定的行高数值,单击【确定】按钮即可。
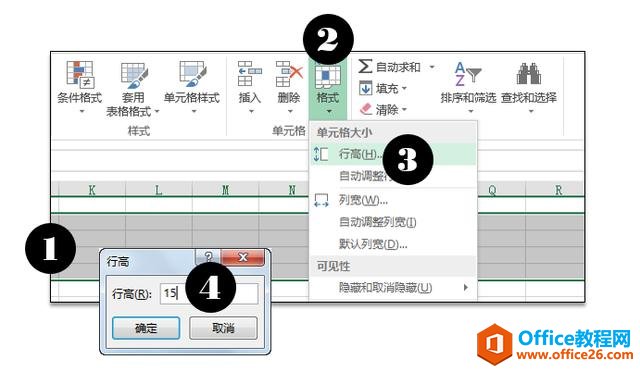
<3>设置列宽的方法与设置行高的方法类似。
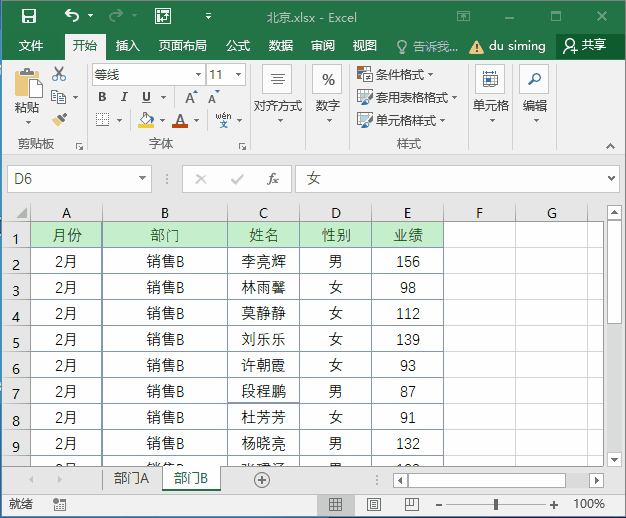
设置行高和列宽
除了上面介绍的方法以外,用户还可以在选中行或列后,右击鼠标在弹出的菜单中选择【行高】(或者【列宽】)命令,设置行高或列宽。
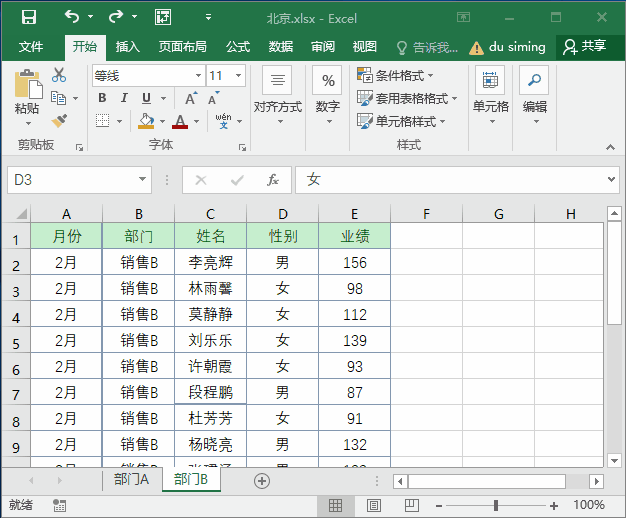
通过右键菜单设置行高和列宽
直接改变行高和列宽
在Excel工作表中,我们可以直接在工作表中通过拖动鼠标的方式来设置选中行的行高和列宽,方法如下。
<1>选中工作表中的单列或多列,将鼠标指针放置在选中的列与相邻列的列标签之间。
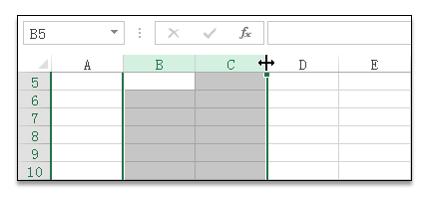
<2>按住鼠标左键不放,向左侧或者右侧拖动鼠标,此时在列标签上方将显示一个提示框,显示当前的列宽。
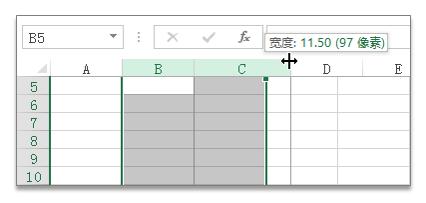
<3>当调整到所需列宽时,释放鼠标左键即可完成列宽的设置(设置行高的方法与以上操作类似)。
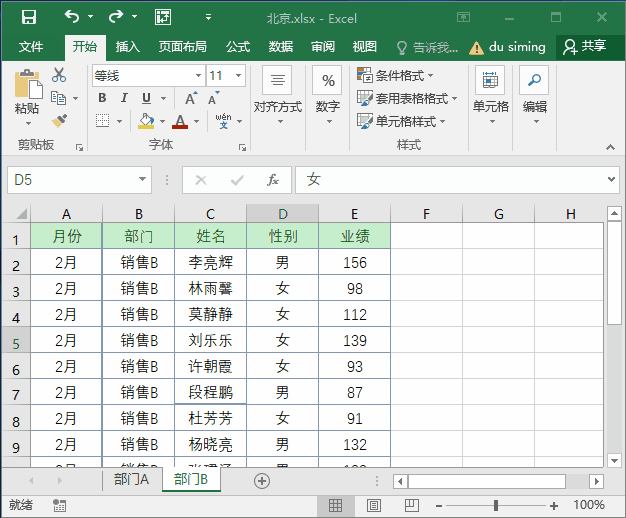
设置合适的行高和列宽
如果某个表格中设置了多种行高或列宽,或者该表格中的内容长短不齐,会使表格的显示效果较差,影响数据的可读性。
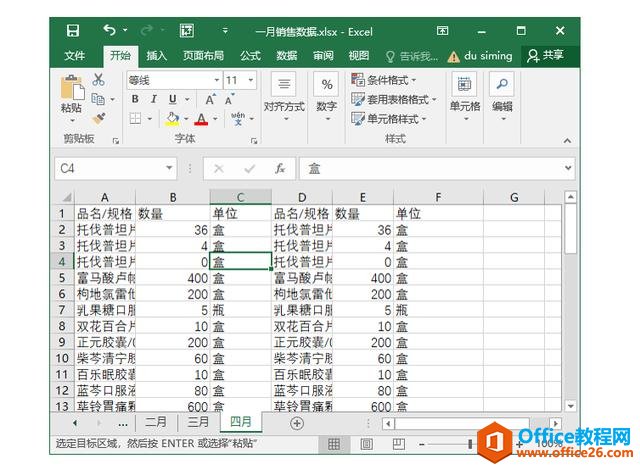
表格内容显示不全
此时,用户可以在Excel中执行以下操作,调整表格的行高与列宽至最佳状态。具体方法如下。
<1>选中表格中需要调整行高的行,在【开始】选项卡的【单元格】命令组中单击【格式】拆分按钮,在弹出的菜单中选择【自动调整行高】选项。
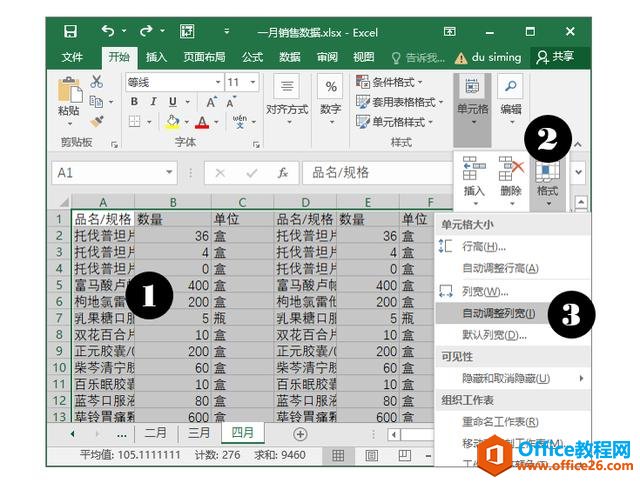
选中表格中需要调整列宽的列,重复步骤1的操作,单击【格式】拆分按钮,在弹出的下拉列表中选择【自动调整列宽】选项,调整选中表格的列宽。
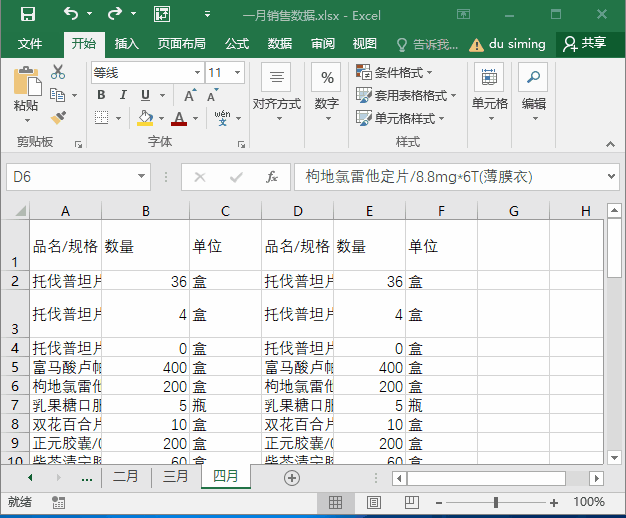
自动设置行高和列宽
除了上面介绍的方法以外,还有一种更加快捷的方法可以用来快速调整表格的行高和列宽:同时选中需要调整列宽(或行高)的多列(多行),将鼠标指针放置在列(或行)的中线上,此时,鼠标箭头显示为一个黑色双向的图形。
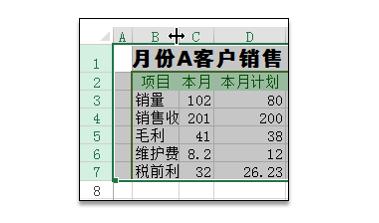
此时,双击鼠标即可完成设置“自动调整列宽”的操作。
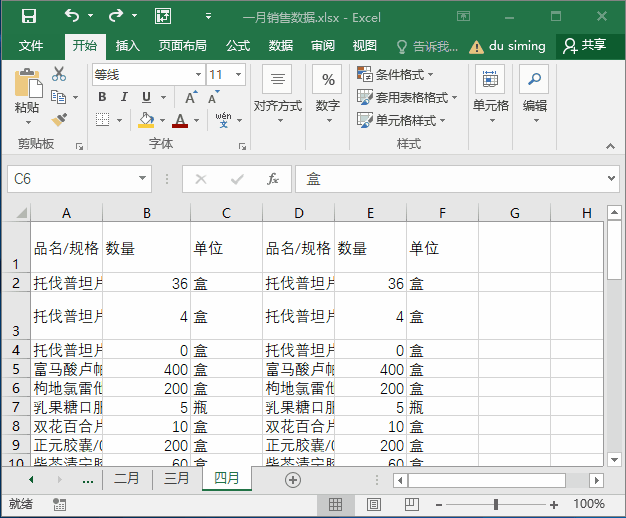
快速设置表格行高和列宽
设置标准列宽
在【开始】选项卡中单击【格式】下拉按钮,从弹出的菜单中选择【默认列宽】命令,可以在打开的【标准列宽】对话框中,一次性修改当前工作表的所有单元格的默认列宽。但是该命令对已经设置过列宽的列无效,也不会影响其他工作表以及新建的工作表或工作簿。
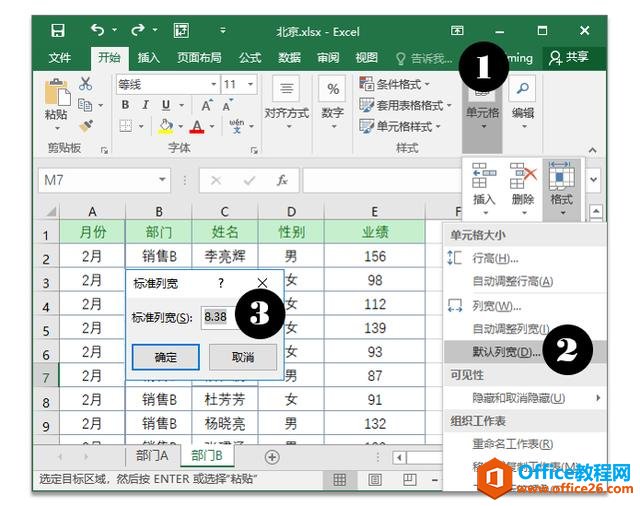
3.插入行与列
我们有时需要在表格中增加一些条目的内容,并且这些内容不是添加在现有表格内容的末尾,而是插入到现有表格的中间,这时就需要在表格中插入行或者插入列。
选中表格中的某行,或者选中行中的某个单元格,然后执行以下操作可以在行之前插入新行:
- 选择【开始】选项卡,在【单元格】命令组中单击【插入】拆分按钮,在弹出的菜单中选择【插入工作表行】命令。
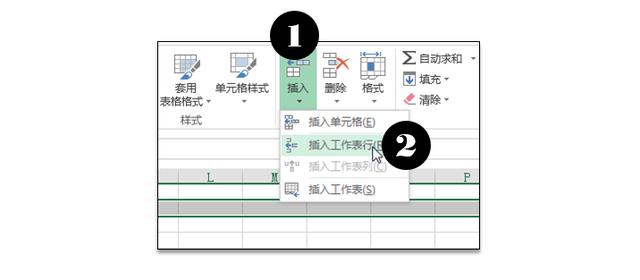
- 选中并右击某行,在弹出的菜单中选择【插入】命令。
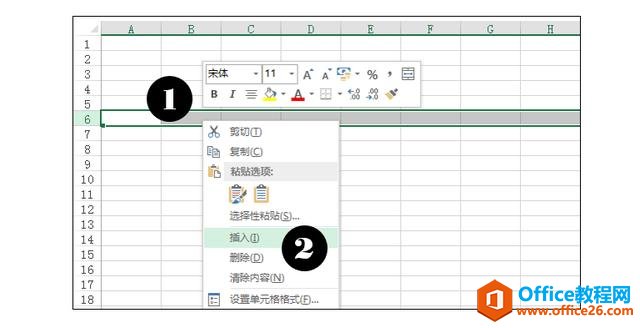
- 选中并右击某个单元格,在弹出的菜单中选择【插入】命令,打开【插入】对话框,选中【整行】单选按钮,然后单击【确定】按钮。
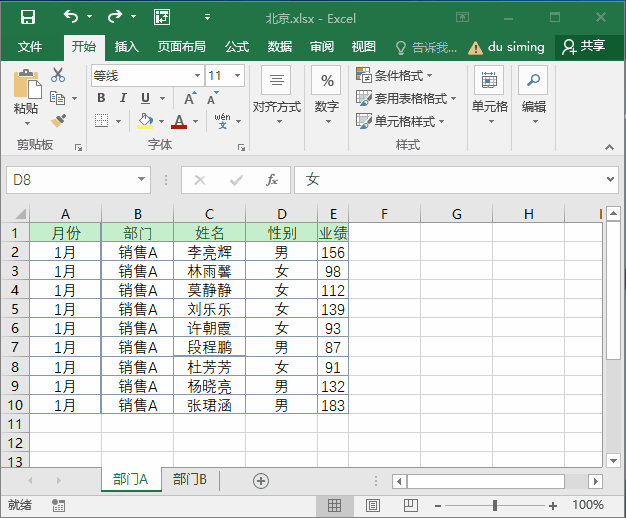
在表格中插入行
- 在键盘上按下Ctrl+Shift+=键,打开【插入】对话框选中【整行】单选按钮,并单击【确定】按钮。
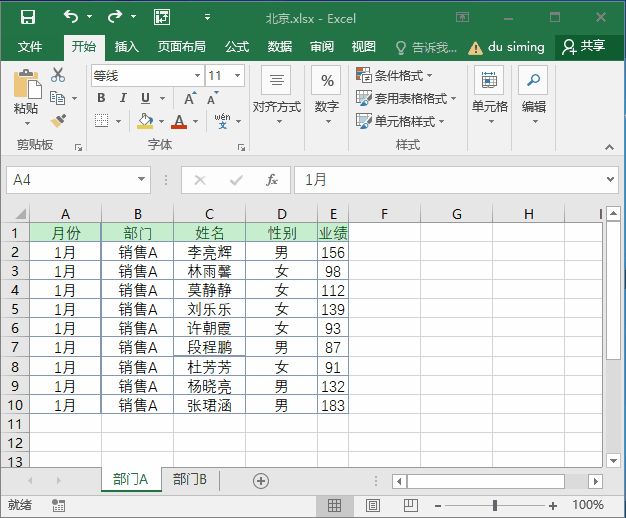
使用快捷键插入行
插入列的方法与插入行的方法类似,同样也可以通过列表、右键快捷菜单和键盘快捷键等几种方法操作。
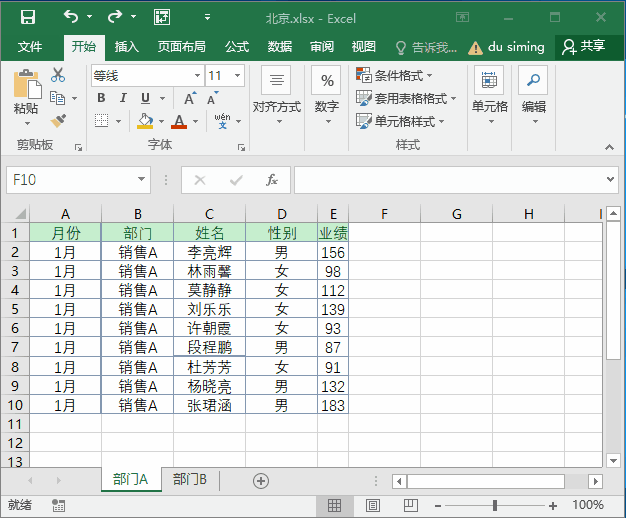
在表格中插入列的方法之一
另外,如果用户在执行插入行或列操作之前,选中连续的多行(或多列),在执行“插入”操作后,会在选定位置之前插入与选定行、列相同数量的多行或多列。
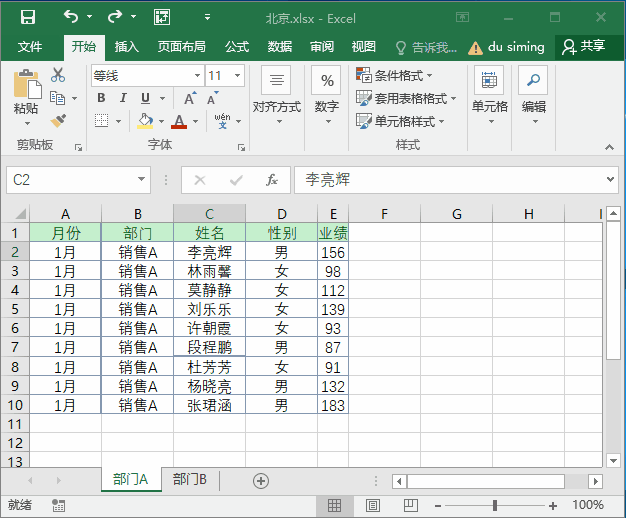
4.移动和复制行与列
用户有时会需要在Excel中改变表格行列内容的放置位置与顺序,这时可以使用“移动”行或者列的操作来实现。
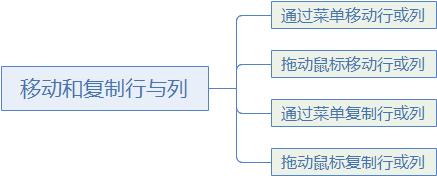
移动和复制行与列的常用操作
通过菜单移动行或列
实现移动行列的基本操作方法是通过【开始】选项卡中的菜单来实现的,具体方法如下。
<1>选中需要移动的行(或列),在【开始】选项卡的【剪贴板】命令组中单击【剪切】按钮(也可以在右键菜单中选择【剪切】命令,或者按下Ctrl+X键)。此时,当前被选中的行将显示虚线边框。
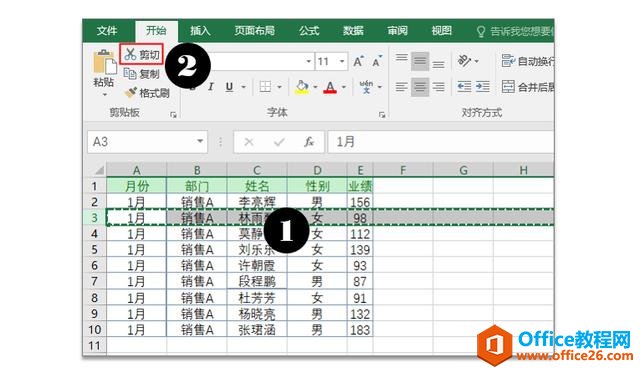
<2>选中需要移动的目标位置行的下一行,在【单元格】命令组中单击【插入】拆分按钮,在弹出的菜单中选择【插入剪切的单元格】命令即可(也可以在右键菜单中选择【插入剪切的单元格】命令,或者按下Ctrl+V组合键即可完成移动行操作)。
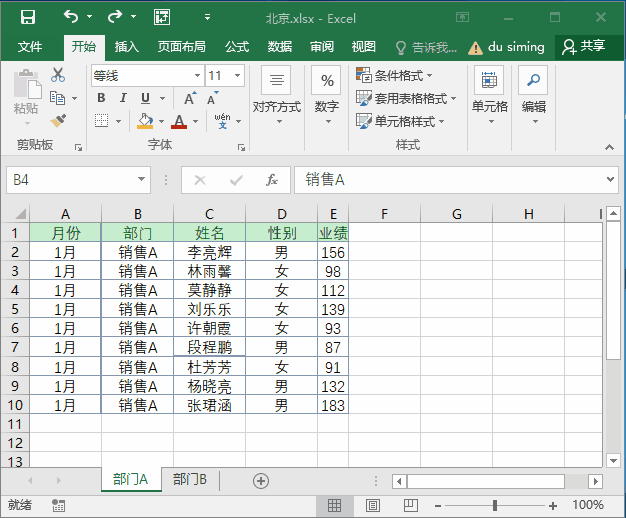
移动行
完成移动操作后,需要移动的行的次序调整到目标位置之前,而此行的原有位置则被自动清除。如果用户在步骤1中选定连续的多行,则移动行的操作也可以同时对连续多行执行。非连续的多行无法同时执行剪切操作。
移动列的操作方法与移动行的方法类似。
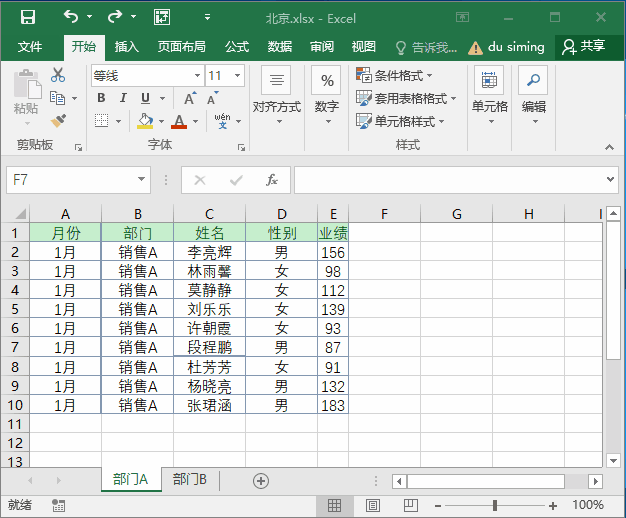
拖动鼠标移动行或列
相比使用菜单方式移动行或列,直接使用鼠标拖动的方式可以更加直接方便地移动行或列,具体方法如下。
<1>选中需要移动的行,将鼠标移动至选定行的黑色边框上,当鼠标指针显示为黑色十字箭头图标时,按住鼠标左键,并在键盘上按下Shift键不放。
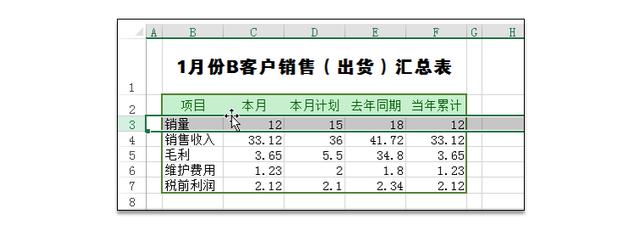
<2>拖动鼠标,将显示一条工字型许仙,显示移动行的目标插入位置。
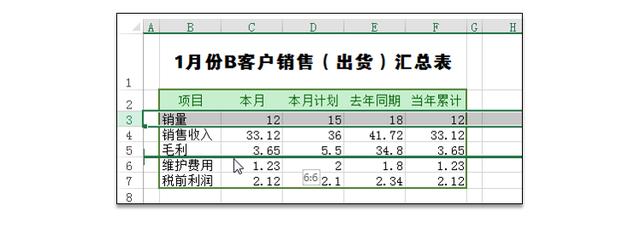
<3>拖动鼠标直到工字型虚线位于需要移动的目标位置,释放鼠标即可完成选定行的移动操作。
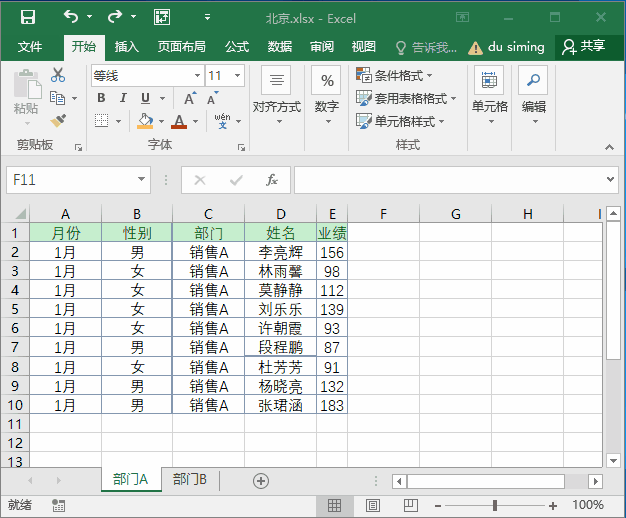
通过拖动调整行列位置
鼠标拖动实现移动列的操作与此类似。如果选定连续多行或者多列,同样可以拖动鼠标执行同时移动多行或者多列目标到指定的位置。但是无法对选定的非连续多行或者多列同时执行拖动移动操作。
通过菜单复制行或列
复制行列与移动行列的操作方式十分相似,具体方法如下。
<1>选中需要复制的行,在【开始】选项卡的【剪贴板】命令组中单击【复制】按钮,或者按下Ctrl+C键。此时当前选定的行会显示出虚线边框。
<2>选定需要复制的目标位置行的下一行,在【单元格】命令组中单击【插入】拆分按钮,在弹出的菜单中选择【插入复制的单元格】命令,也可以在右键菜单中选择【插入复制的单元格】命令,即可完成复制行插入至目标位置的操作。
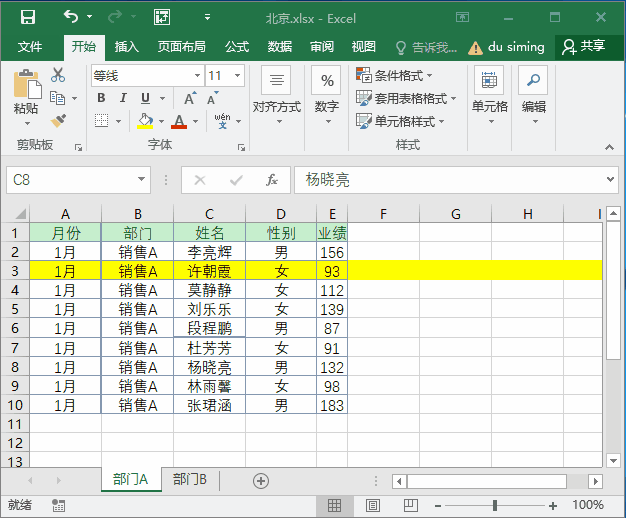
复制行与列
拖动鼠标复制行或列
使用拖动鼠标方式复制行的方法与移动行的方法类似,具体操作有以下两种:
- 选定数据行后,按下Ctrl键不放的同时拖动鼠标,鼠标指针旁显示“+”号图标,目标位置出现如下图所示的虚线框,表示复制的数据将覆盖原来区域中的数据。
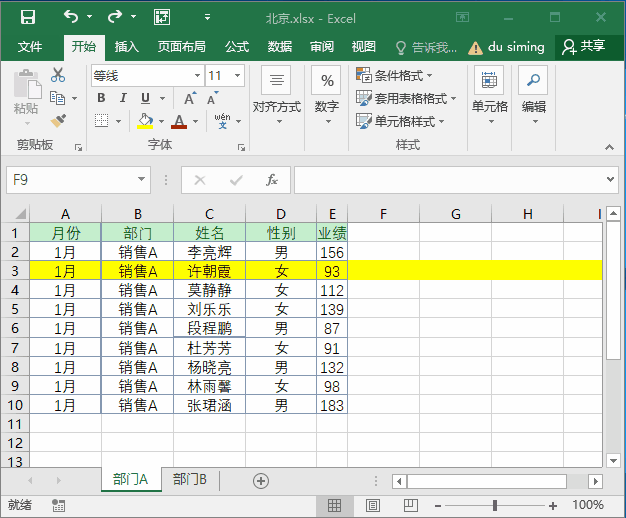
复制行列时覆盖目标位置原有区域
- 选定数据行后,按下Ctrl+Shift键同时拖动鼠标,鼠标旁显示“+”号图标,目标位置出现工字型虚线,表示复制的数据将插入在虚线所示位置,此时释放鼠标即可完成复制并插入行操作。

复制行列时不覆盖目标位置原有区域
在Excel 中我们也可以同时对连续多行多列进行复制操作,但无法对选定的非连续多行或者多列执行拖动操作。
5.删除行与列
对于一些不再需要的行列内容,用户可以选择删除整行或者整列进行清除。删除行的具体操作方法如下。
<1>选定目标整行或者多行,选择【开始】选项卡,在【单元格】命令组中单击【删除】拆分按钮,在弹出的菜单中选择【删除工作表行】命令,或者右击鼠标,在弹出的菜单中选择【删除】命令。
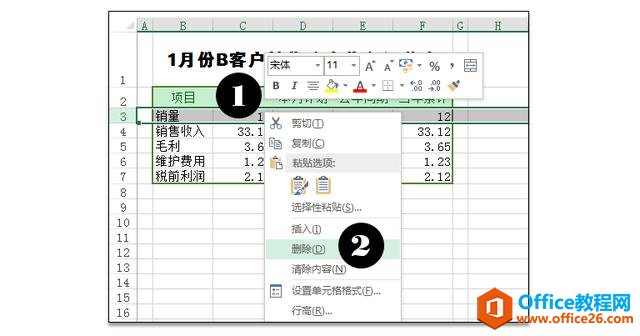
<2>如果选择的目标不是整行,而是行中的一部分单元格,Excel将打开如图3-21所示的【删除】对话框,在对话框中选择【整行】单选按钮,然后单击【确定】按钮即可完整目标行的删除。
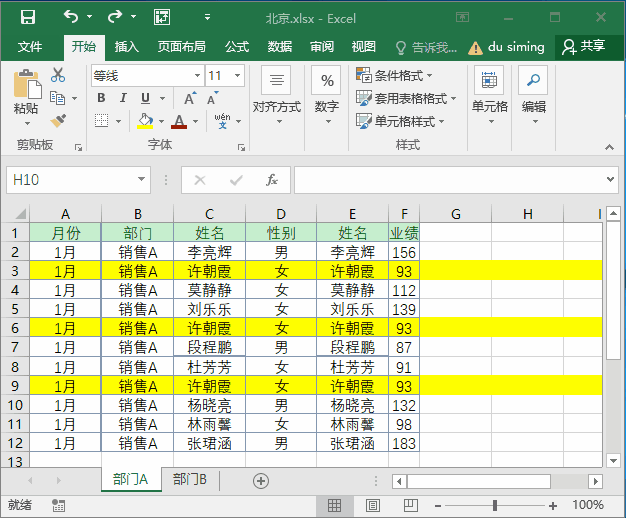
删除行
<3>删除列的操作与删除行的方法类似。
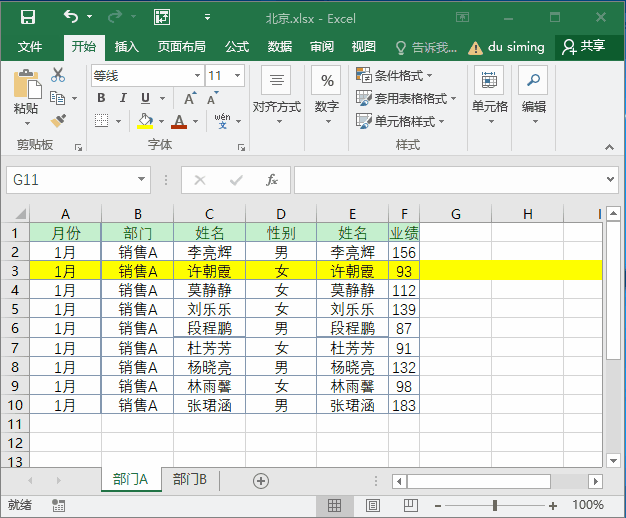
删除列
6.隐藏和显示行与列
在实际工作中,用户有时会出于方便浏览数据的需要,希望隐藏表格中的一部分内容,如隐藏工作表中的某些行或列。

隐藏指定的行列
在选定目标行(单行或者多行)整行或者行中的单元格后,在【开始】对话框的【单元格】命令组中单击【格式】拆分按钮,在弹出的菜单中选择【隐藏和取消隐藏】|【隐藏行】命令,即可完成目标行的隐藏。
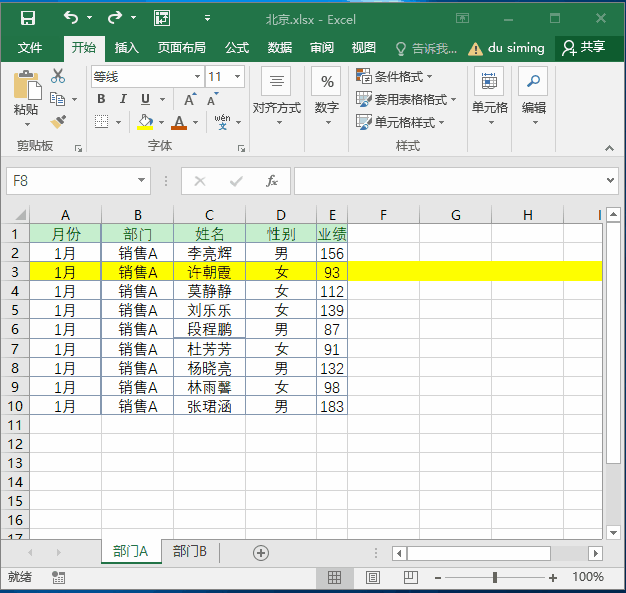
隐藏行
隐藏列的操作与此类似,选定目标列后,在【开始】选项卡的【单元格】命令组中单击【格式】拆分按钮,在弹出的菜单中选择【隐藏和取消隐藏】|【隐藏列】命令。
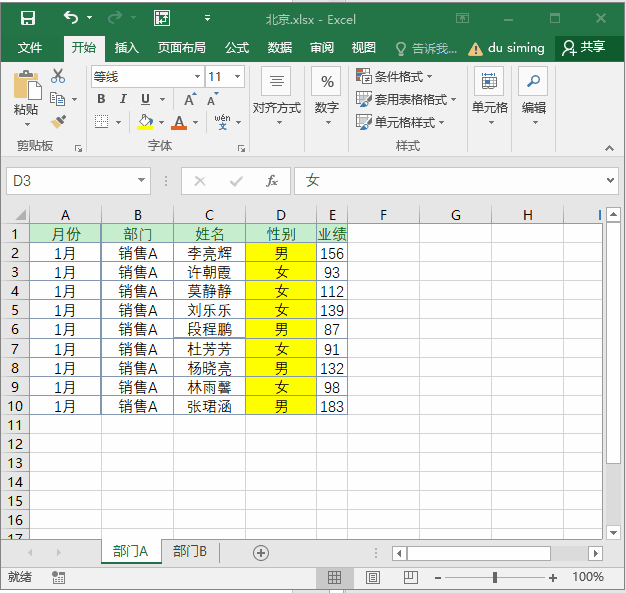
隐藏列
如果选定的对象是多行或者多列,也可以通过右击鼠标,在弹出的菜单中选择【隐藏】命令,来实现隐藏行列的操作。
显示被隐藏的行列
在隐藏行列之后,包含隐藏行列处的行号或者列标标签不再显示连续序号。要要把被隐藏的行列取消隐藏,重新恢复显示,可以参考以下一些操作方法。
- 使用【取消隐藏】命令取消隐藏:在工作表中,选定包含隐藏行的区域,例如选中,在【开始】选项卡的【单元格】命令组中单击【格式】拆分按钮,在弹出的菜单中选择【隐藏和取消隐藏】|【取消隐藏行】命令,即可将其中隐藏的行恢复显示(按下Ctrl+Shift+9组合键,可以代替菜单操作,实现取消隐藏的操作)。
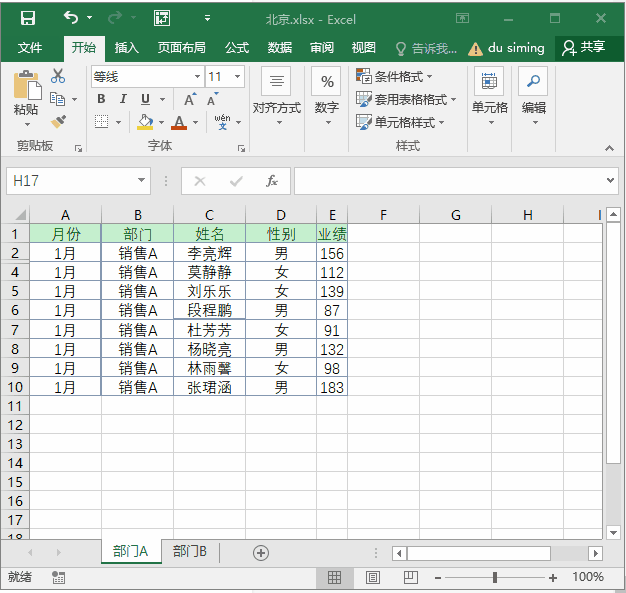
显示隐藏的行
- 使用设置行高列宽的方法取消隐藏:通过将行高列宽设置0,可以将选定的行列隐藏,反过来,通过将行高列宽设置为大于0的值,则可以将隐藏的行列设置为可见,达到取消隐藏的效果。
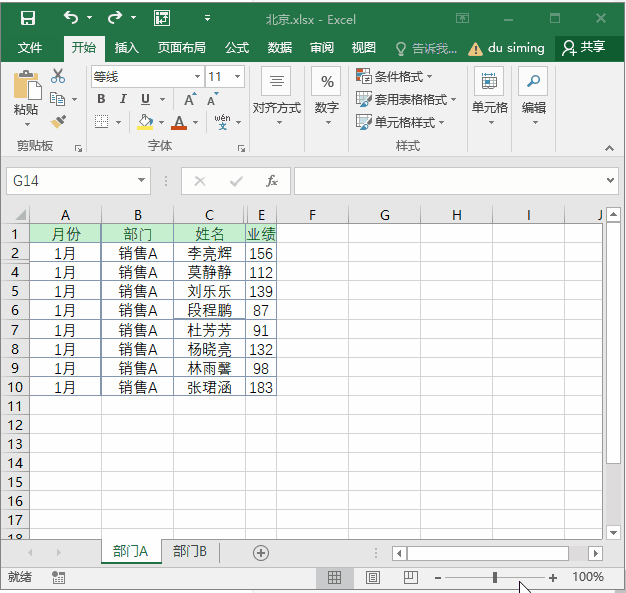
通过设置行高和列宽显示隐藏的行和列
- 使用【自动调整行高(列宽)】命令取消行列的隐藏:选定包含隐藏行的区域后,在【开始】选项卡的【单元格】命令组中单击【格式】拆分按钮,在弹出的菜单中选择【自动调整行高】命令(或【自动调整列宽】命令),即可将隐藏的行(或列)重新显示。
通过设置行高或者列宽值的方法,达到取消行列的隐藏,将会改变原有行列的行高或者列宽,而通过菜单取消隐藏的方法,则会保持原有行高和列宽值。
相关文章
