excel拖动排列步骤如下:1.我在EXCEL中输入以下数字,如图:2.现在我要想复制“1”,则拖动单元格A1,但此该你会发现,在下拖动下方有个方框,如图:3.上步出现的情况便是以顺序的方式出现,但你只需要点动那个右下方的方框,选择“复制单元格”即可......
excel 柱形图加折线图搭配做效果,一个图表里面同时有excel柱形图和折线图两个系列
Excel教程
2021-10-07 09:38:36
在某年某月的某一天星期一,每周的生产会议按时召开,小贺呢需要将上周每条拉线上成品不良品控制的情况做成图表,这时候他正犯愁,之前都没做过图表,这可如何是好啊,然后看到我空间发了一些图表的动画,他喜出望外的向我跑来。。。
他指着他发给我的数据问:我这个数据怎么作图啊,我做出来是这样的。 不看不知道,一看吓一跳,不良率在产成品的系列对比下,不良率系列都看不到了,小贺说:“对呀,我要怎么把不良率也体现出来,把他变成折线可以么。你教教我吧?”(在此讲解的技巧操作均为2013版本,2003版本的小伙伴可以找找具体位置,功能技巧大致都是差不多的)。 首先呢看看这个数据,他的目的是要突出那个拉线控制的最好,也就是不良率最低的,那我们先把数据按照<不良率>给升序一下。点中<不良率>列中任意一个单元格后→{右键}→【排序】→【升序】
不看不知道,一看吓一跳,不良率在产成品的系列对比下,不良率系列都看不到了,小贺说:“对呀,我要怎么把不良率也体现出来,把他变成折线可以么。你教教我吧?”(在此讲解的技巧操作均为2013版本,2003版本的小伙伴可以找找具体位置,功能技巧大致都是差不多的)。 首先呢看看这个数据,他的目的是要突出那个拉线控制的最好,也就是不良率最低的,那我们先把数据按照<不良率>给升序一下。点中<不良率>列中任意一个单元格后→{右键}→【排序】→【升序】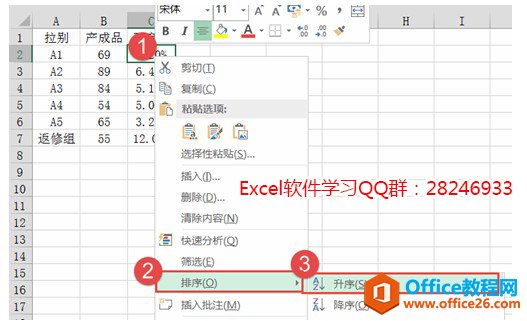 排序后数据:
排序后数据: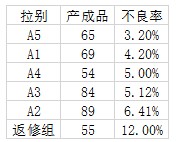 选中数据后我们先插入一个柱形图
选中数据后我们先插入一个柱形图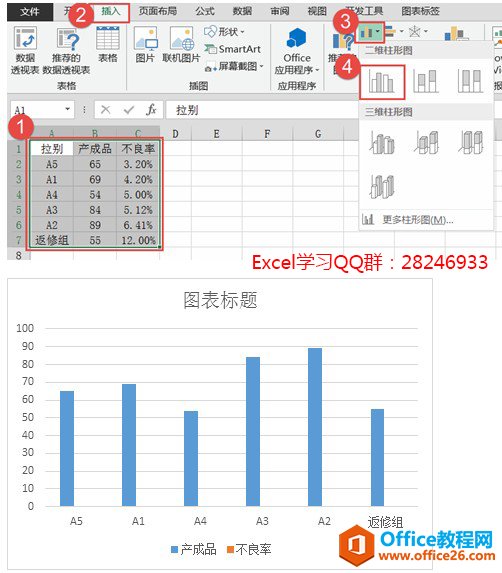 选中不良率系列(因此处不良率数据较低,鼠标不好选中,选中图表→【格式】→【当前所选内容】→【设置数据系列格式】
选中不良率系列(因此处不良率数据较低,鼠标不好选中,选中图表→【格式】→【当前所选内容】→【设置数据系列格式】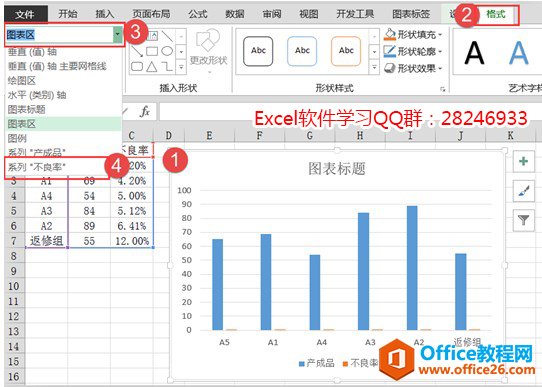
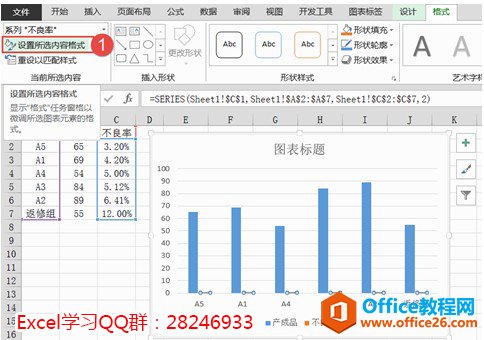 选中【系列选项】→【次坐标轴】
选中【系列选项】→【次坐标轴】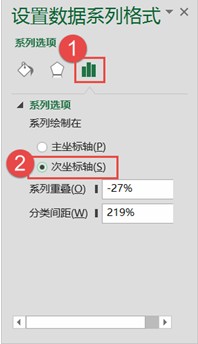 选中<不良率>系列→{右键}→【更改图表系列类型】
选中<不良率>系列→{右键}→【更改图表系列类型】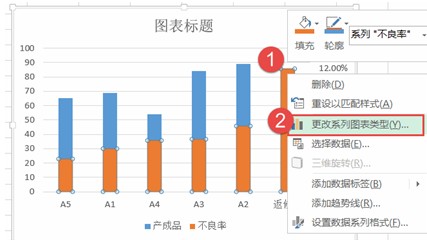 将<次坐标系列>类型设置为→【折线图】
将<次坐标系列>类型设置为→【折线图】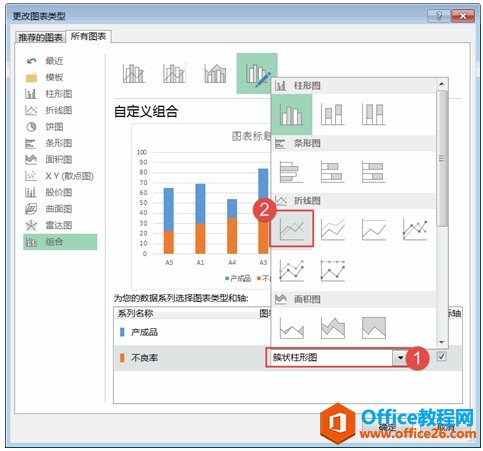
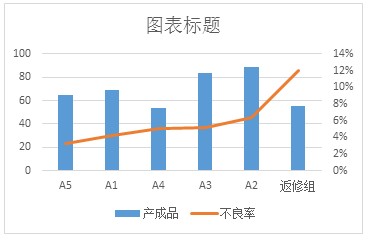 小贺看到这效果,高兴的说,哇,这样挺好的。可是,我可以把折线放到柱形图上面么,然后就在我电脑上面比划着。。。 木偶点了几下鼠标。搞定。。 选中<主要刻度轴>→【设置坐标轴格式】,设置坐标轴的边界(最小值0,最大值150)最大值为150主要为了腾个空地方留给折线图。
小贺看到这效果,高兴的说,哇,这样挺好的。可是,我可以把折线放到柱形图上面么,然后就在我电脑上面比划着。。。 木偶点了几下鼠标。搞定。。 选中<主要刻度轴>→【设置坐标轴格式】,设置坐标轴的边界(最小值0,最大值150)最大值为150主要为了腾个空地方留给折线图。 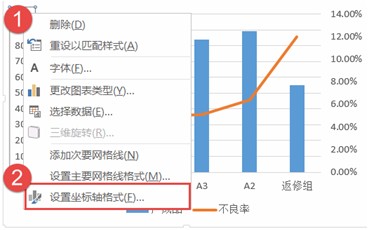
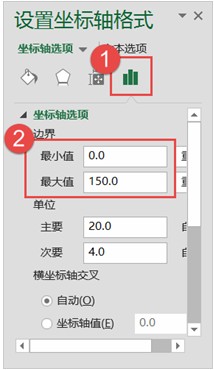 选中<次要刻度轴>→【设置坐标轴格式】,设置坐标轴的边界(最小值-0.1,最大值0.14)最小值为-0.1主要为了提升折线的高度,并设置次要标签的标签位置为【无】
选中<次要刻度轴>→【设置坐标轴格式】,设置坐标轴的边界(最小值-0.1,最大值0.14)最小值为-0.1主要为了提升折线的高度,并设置次要标签的标签位置为【无】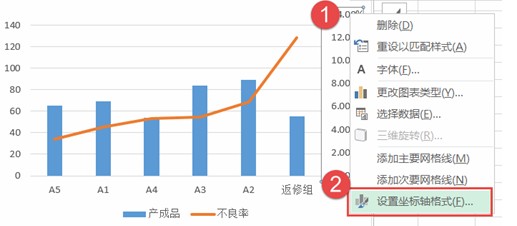
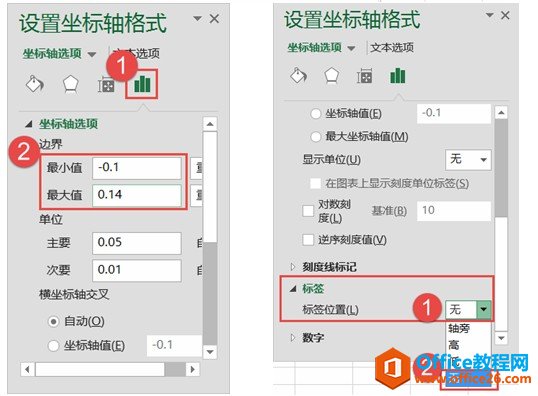 设置后的图表:
设置后的图表: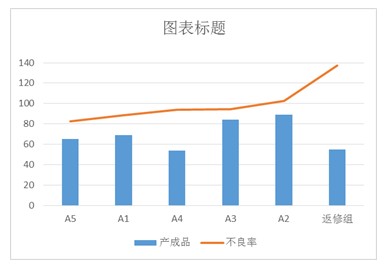 送佛送到西,帮忙帮到底吧,把图表再美化美化。 选中图表标题与图例后按【Delete】键删除。 选中<柱形图>→{右键}→【设置系列格式】→【分类间距】(40%)
送佛送到西,帮忙帮到底吧,把图表再美化美化。 选中图表标题与图例后按【Delete】键删除。 选中<柱形图>→{右键}→【设置系列格式】→【分类间距】(40%)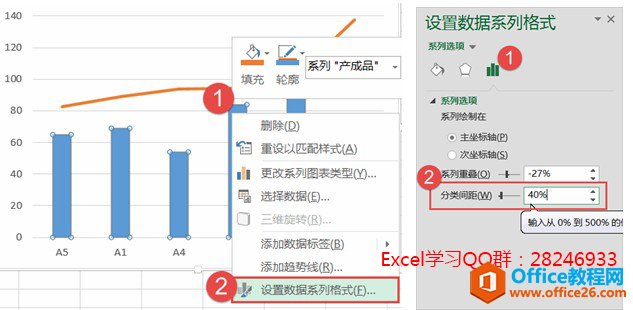 插入一个自选图形,然后调整格式
插入一个自选图形,然后调整格式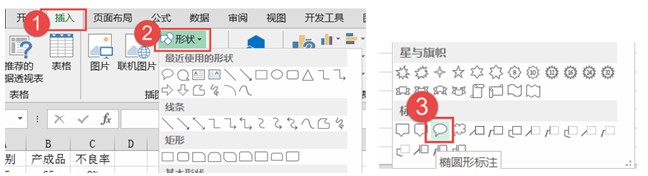 设置图形格式:
设置图形格式: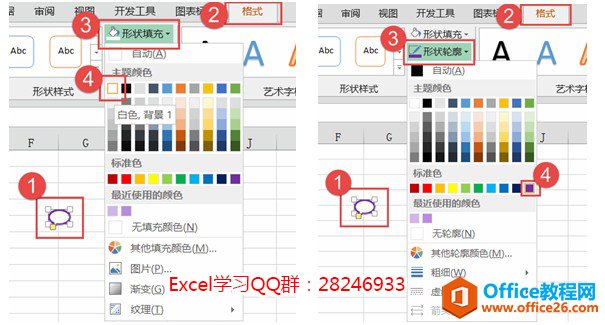
再复制一个图形进行排版后,将另一个图形设置【无填充】【无线条】(作为占位),后按住【ctrl】键同时选中两个图形后【组合】。。
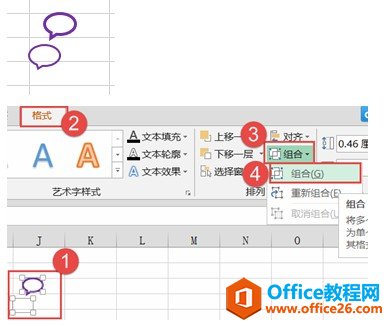 复制组合好的图形后选中<折线系列>→【粘贴】,并设置折线线条颜色
复制组合好的图形后选中<折线系列>→【粘贴】,并设置折线线条颜色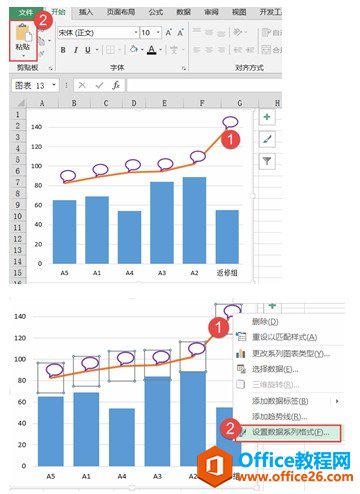
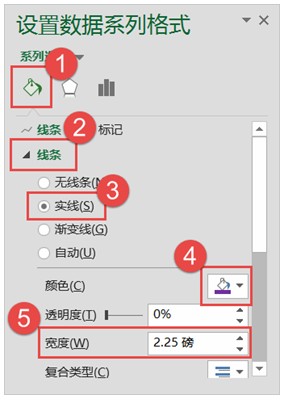 并选中柱形图设置格式:
并选中柱形图设置格式: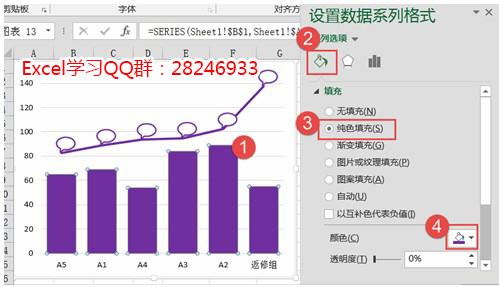 选中<折线系列>→【添加数据标签】,并把数据标签调整到<标记点中心>(选中标签后再点中标签可以单独选中标签后移动),设置后效果:
选中<折线系列>→【添加数据标签】,并把数据标签调整到<标记点中心>(选中标签后再点中标签可以单独选中标签后移动),设置后效果: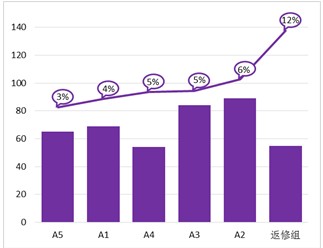 最后选中<图表区>和<绘图区>分别设置颜色,再设置图表中的字体与颜色
最后选中<图表区>和<绘图区>分别设置颜色,再设置图表中的字体与颜色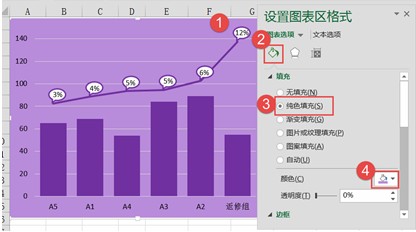
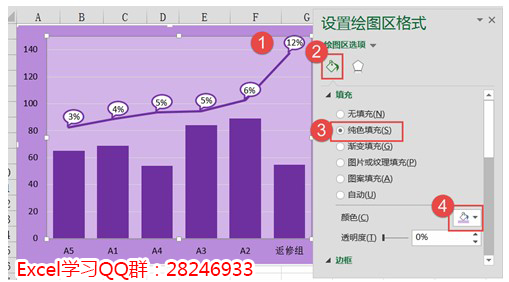 最后的最后,我们使用单元格填充了颜色,然后写上了标题与备注文字,选中图表后按【ALT】键将图表锚定到单元格边框对齐。。。小贺高兴shi了,效果如图:
最后的最后,我们使用单元格填充了颜色,然后写上了标题与备注文字,选中图表后按【ALT】键将图表锚定到单元格边框对齐。。。小贺高兴shi了,效果如图: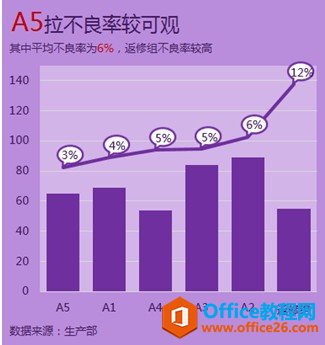
标签: excel柱形图加折线图
相关文章
