excel拖动排列步骤如下:1.我在EXCEL中输入以下数字,如图:2.现在我要想复制“1”,则拖动单元格A1,但此该你会发现,在下拖动下方有个方框,如图:3.上步出现的情况便是以顺序的方式出现,但你只需要点动那个右下方的方框,选择“复制单元格”即可......
excel的工作界面 简介
1.1 认识Excel 2010工作界面
Excel 2010具有强大的数据运算分析功能,如果准备使用Excel 2010程序进行工作,首先要了解Excel 2010的工作界面,本节将详细介绍Excel 2010工作界面的相关知识。
1.1.1 Excel 2010的工作界面
启动Excel 2010程序后即可进入其工作界面,Excel 2010工作界面是由快速访问工具栏、标题栏、功能区、工作区、编辑栏、状态栏、滚动条和工作表切换区组成的,如图1-1所示。
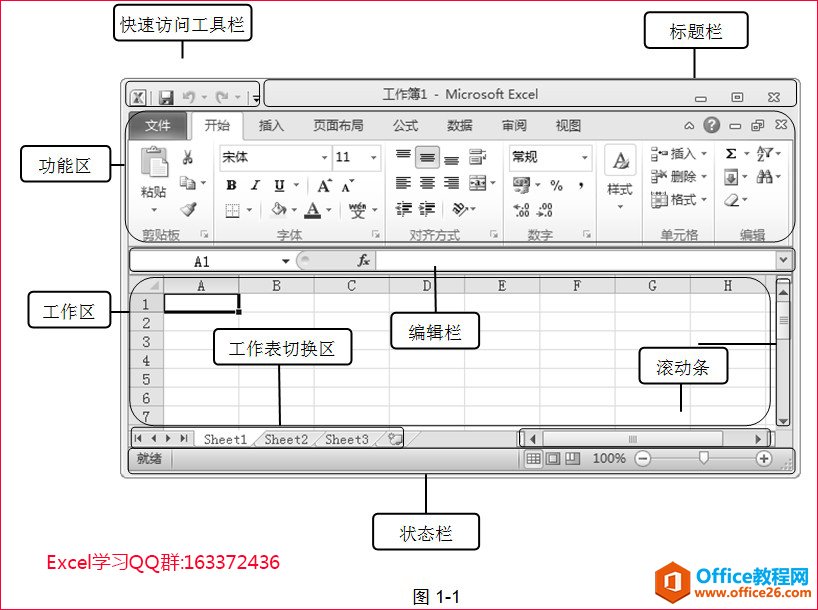
1.1.2 快速访问工具栏
快速访问工具栏位于窗口顶部左侧,用于显示程序图标和常用命令,如【保存】按钮 、【撤销】按钮
、【撤销】按钮 等,如图1-2所示。在Excel 2010的使用过程中,用户可以根据工作需要,添加或者删除快速访问工具栏中的工具。
等,如图1-2所示。在Excel 2010的使用过程中,用户可以根据工作需要,添加或者删除快速访问工具栏中的工具。
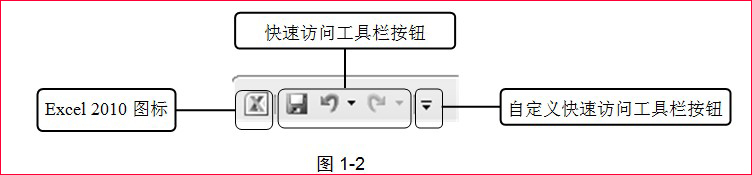
1.1.3 Excel标题栏
标题栏位于窗口的最上方,快速访问工具栏的右侧,左侧显示窗口名称和程序名称,右侧显示3个按钮,分别是【最小化】按钮 、【最大化】按钮
、【最大化】按钮  /【还原】按钮
/【还原】按钮  和【关闭】按钮
和【关闭】按钮 ,如图1-3所示。
,如图1-3所示。
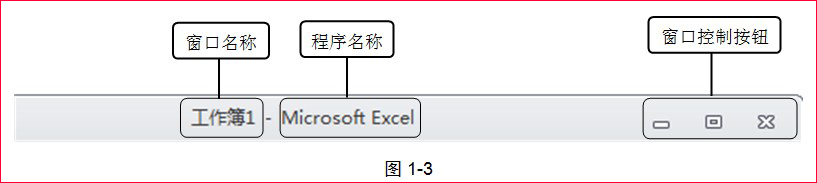
1.1.4 Excel功能区
功能区位于标题栏和快速访问工具栏下方,工作时需要用到的命令位于此处。选择不同的选项卡,即可进行相应的操作,例如,在【开始】选项卡中可以使用设置字体、设置对齐方式、设置数字格式和单元格等功能,如图1-4所示。
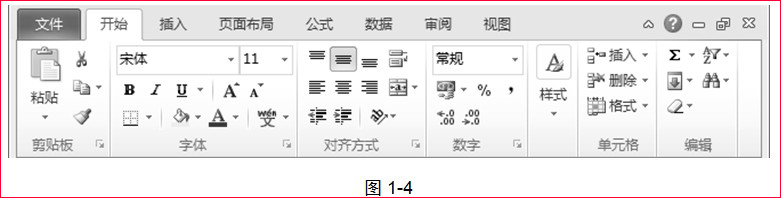
在功能区的每个选项卡中,会将功能类似、性质相近的命令按钮集合在一起,称之为“组”,用户可以方便、快捷地在相应的组中选择各种命令,编辑电子表格。
1.1.5 Excel工作区
工作区位于Excel 2010程序窗口的中间,默认呈表格排列状,是Excel 2010对数据进行分析对比的主要工作区域,如图1-5所示。
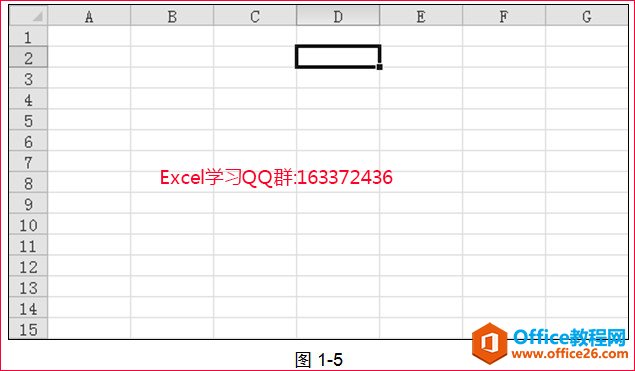
1.1.6 Excel编辑栏
编辑栏位于工作区的上方,主要功能是显示或者编辑所选单元格的内容,例如,文本或者公式等,用户可以在编辑栏中对单元格进行相应的编辑,如图1-6所示。

1.1.7 Excel状态栏
状态栏位于窗口的最下方,在状态栏中可以看到工作表中的单元格以及工作区的状态;通过视图切换按钮,可以选择相应的工作表视图模式,在状态栏的最右侧,可以通过拖动显示比例滑块,或者单击【放大】按钮  或者【缩小】按钮
或者【缩小】按钮  ,调整工作表的显示比例,如图1-7所示。
,调整工作表的显示比例,如图1-7所示。
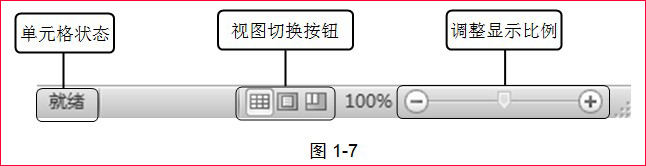
1.1.8 Excel滚动条
滚动条包括垂直滚动条和水平滚动条,分别位于工作区的右侧和下方,用于调节工作区的显示区域,如图1-8所示。
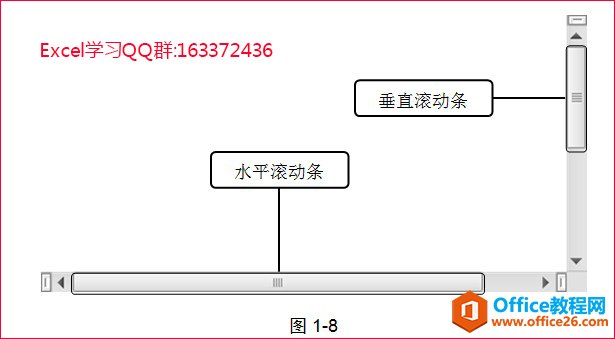
1.1.9 Excel工作表切换区
工作表切换区位于工作表的左下方,其中包括工作表切换按钮和工作表标签两个部分,如图1-9所示。

标签: excel的工作界面
相关文章
