excel拖动排列步骤如下:1.我在EXCEL中输入以下数字,如图:2.现在我要想复制“1”,则拖动单元格A1,但此该你会发现,在下拖动下方有个方框,如图:3.上步出现的情况便是以顺序的方式出现,但你只需要点动那个右下方的方框,选择“复制单元格”即可......
如何使Excel表格看起来更有震慑力
平日很多小伙伴们在做Excel表格的时候基本都只能看到数据信息,但是很多外资企业的表格却是不同,他们做的表格不仅美观,更能表现表格的直观性。那么这样的表格到底怎么做的呢?
下面我们来给大家分享一个简单又美观的表格的做法。首先,我们打开一张表格做为范例。如表1
表 1

平时我们做的Excel表格基本都是这样,没有什么差别,下面我们就一步一步的为这个表格来穿上美丽的新衣,使它看上去更美观更具有震慑力。
首先,我们选中整个表格,然后选择视图菜单栏下的网络线,把里面显示网格线按钮取消勾选,如表2,然后再选择开始菜单栏下的无框线,把表格里所有的框线取消,如表3
表 2
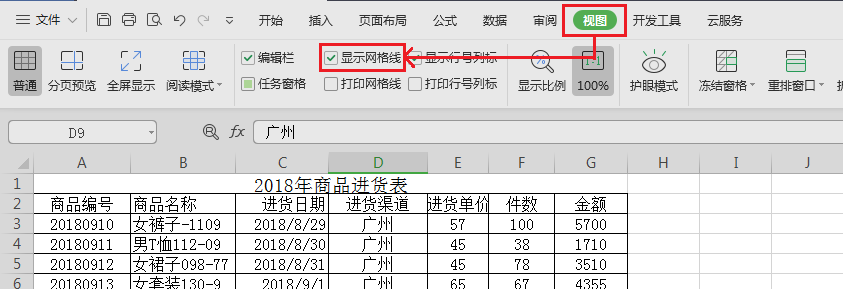
表 3
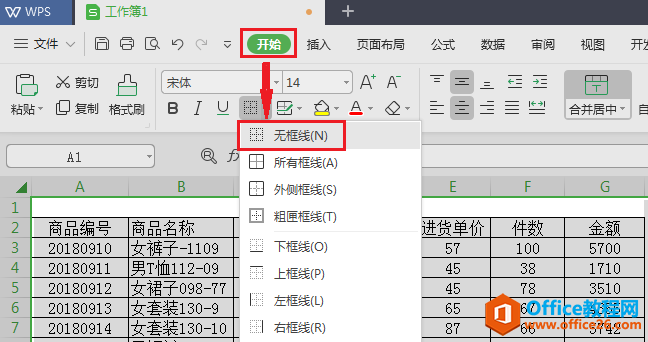
然后,选中第一列标题行和最后一列,选择边框下拉菜单中的粗底框线,如表4
表 4
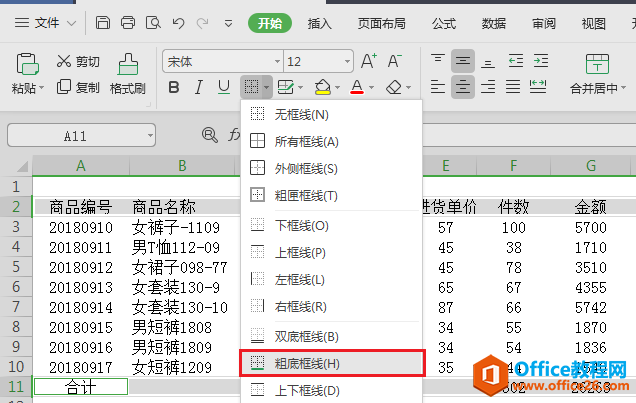
为了突出显示标题行,我们还可以根据自己的喜好来选择不同的颜色来加之装饰,选中标题行,按Ctrl+1键进入单元格设置对话框,点击填充菜单栏,选择一个颜色,点击确定,如表5
表 5
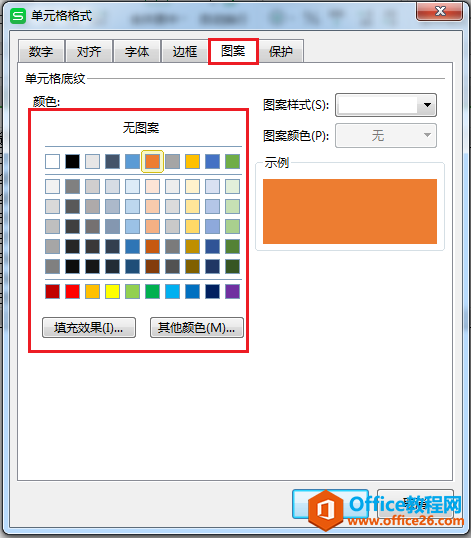
然后再选中标题行,点击格式刷按钮,然后再所最后一行也刷成这样的格式,如表6
表 6

然后,我们再对中间的这些行进行设置修饰,选中中间所有行,按Ctrl+1调出单元格设置对话框,选择边框菜单栏下的预置里的内部按钮,线条样式,颜色,还有边框的类型,点击确定。如表7
表 7
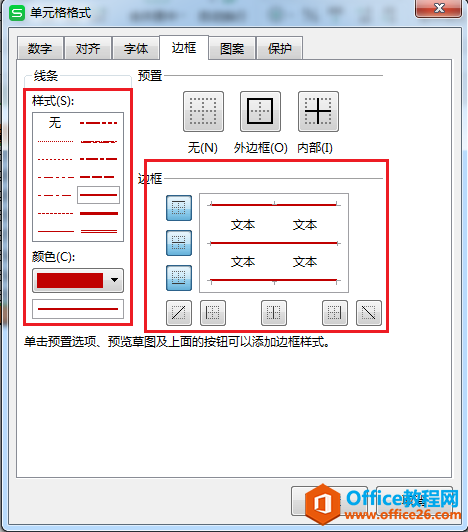
然后我们再对里面的隔行颜色进行设置,选中其中的一行,按Ctrl+1,进入单元格格式设置对话框,选择图案菜单栏里面的颜色,点击确定。如表8
表 8
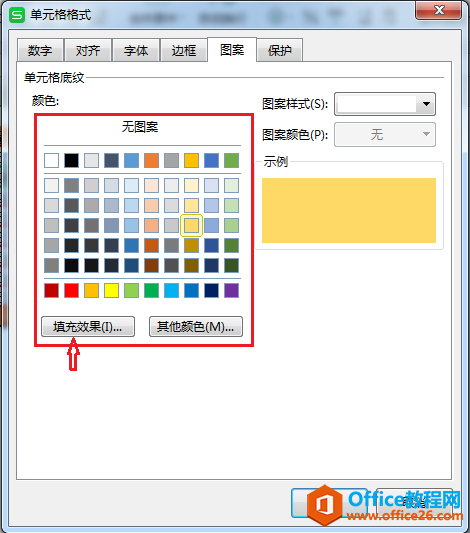
设置完以后,我们选中这一行和相近的一行,选择开始菜单栏下的格式刷按钮,然后把其它的行也刷成这样的格式,如表9
表 9
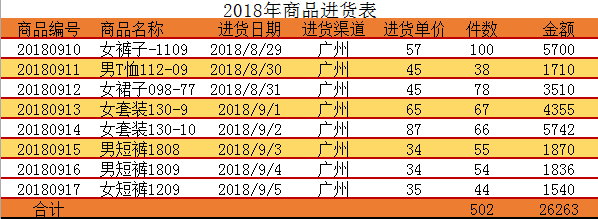
大家看一看现在这个表格是不是比原来那个表格看起来更加美观,更具有震慑力了呢?
标签: Excel看起来更有震慑力
相关文章
