excel拖动排列步骤如下:1.我在EXCEL中输入以下数字,如图:2.现在我要想复制“1”,则拖动单元格A1,但此该你会发现,在下拖动下方有个方框,如图:3.上步出现的情况便是以顺序的方式出现,但你只需要点动那个右下方的方框,选择“复制单元格”即可......
如何利用 excel 表格样式快速美化表格 excel套用表格格式
表格美化的方法效率相对比较低,通常都要手工设置字体大小,颜色,以及网格线等参数设置。有小伙伴也询问有没有快速美化表格的方法,例如好不容易自己设置了漂亮的表格美化效果,如何快速应用与一个新的表格呢?其实Excel自带一个非常强大的功能,这就是---套用表格格式。
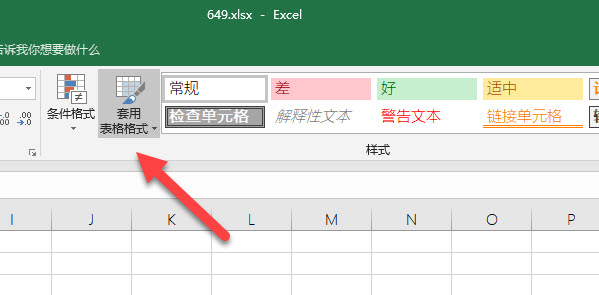
今天就和大家一起探讨一下这个工具的用法。我们将自定义个表格的美化效果,然后将其快速应用到其他表格上。
在进行操作前,我们必须有一个清楚的认识,一个标准的带统计的表格,至少需要包含以下三个部分。
字段行区,也就是我们俗称的表头,保持单独一行,不要使用合并单元格。
数据记录区,注意汉字字母文本格式左对齐,数值和日期右对齐。
统计行区,对数值列或文本格式列进行求和或统计个数等操作。
常用的美化思路考虑三个部分的字体,字体大小,背景颜色,网格线等参数设置。
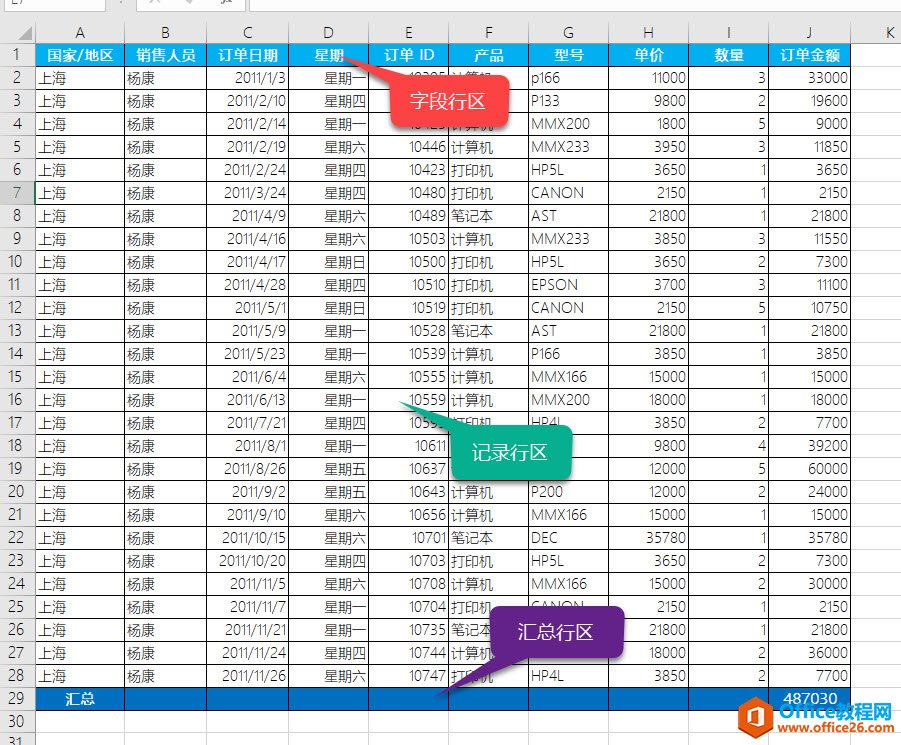
事实上Excel的套用表格格式功能,就是从这三个区域进行格式的美化,具体操作如下:
点击“套用表格格式—新建表格样式”(下图2处)
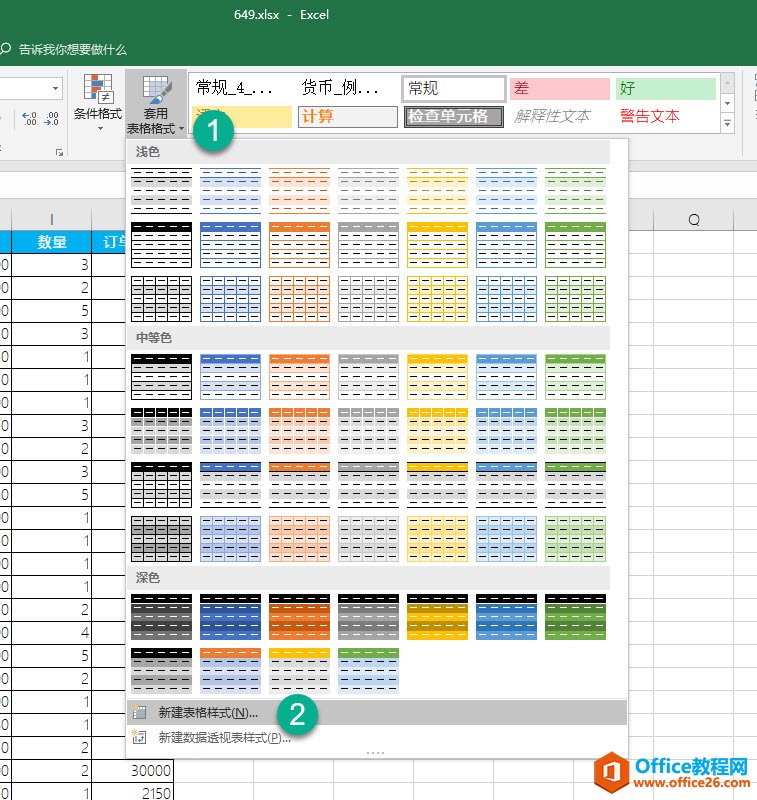
在新弹窗口中进行格式设置,首先设置整个表,其实就是所有的单元格的边框和字体进行设置,点击下图4处进入。
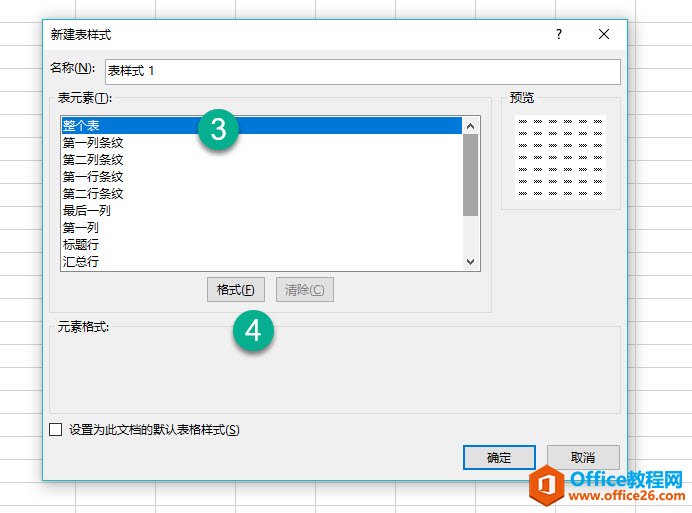
在新弹窗口中,字体无需设置,将单元格边框线设置为横线,无竖线的效果。如下图6处。点击确认回到前一个界面。
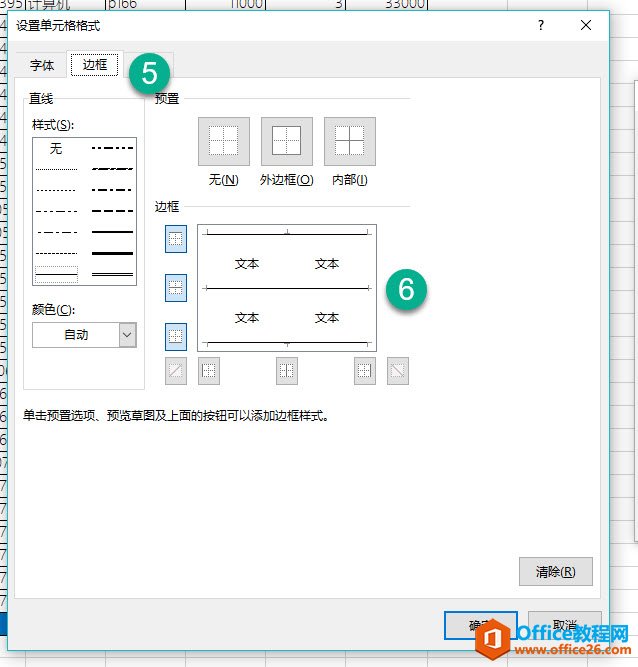
接着设置标题行,设置填充背景颜色。下图9处。
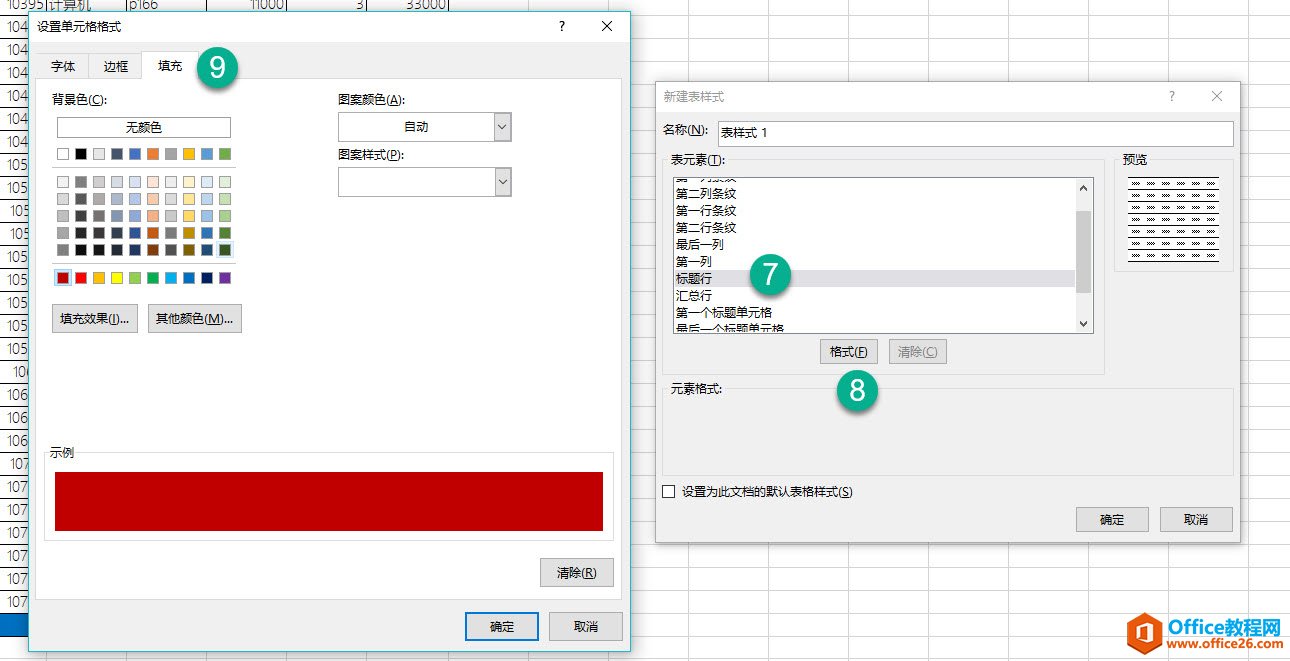
顺道把字体颜色设置成白色并加粗,下图11和12处。
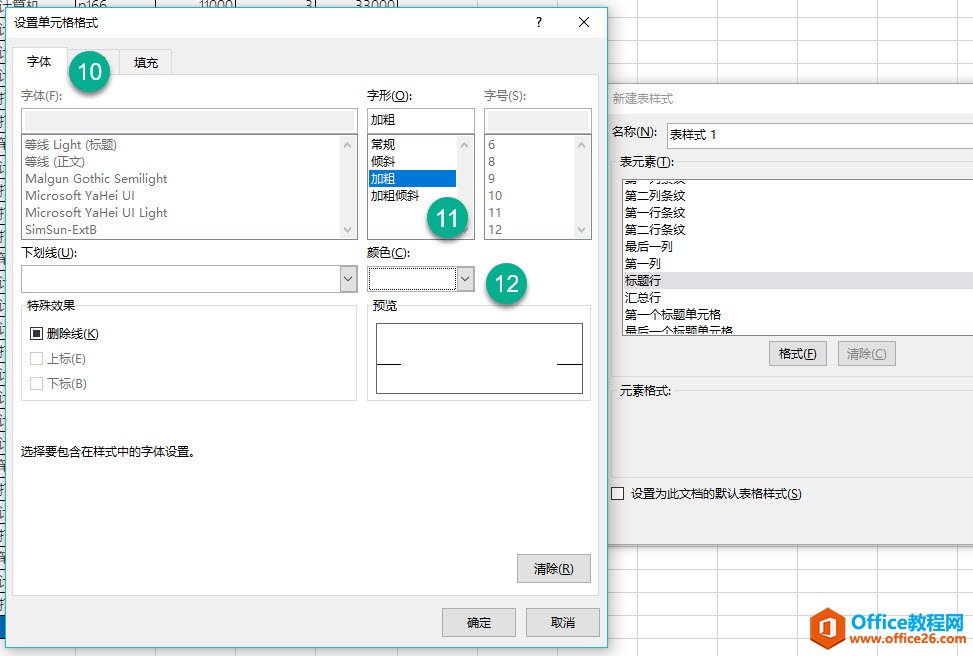
最后设置汇总行,设置其背景颜色为蓝色,字体也加粗和白色字体。
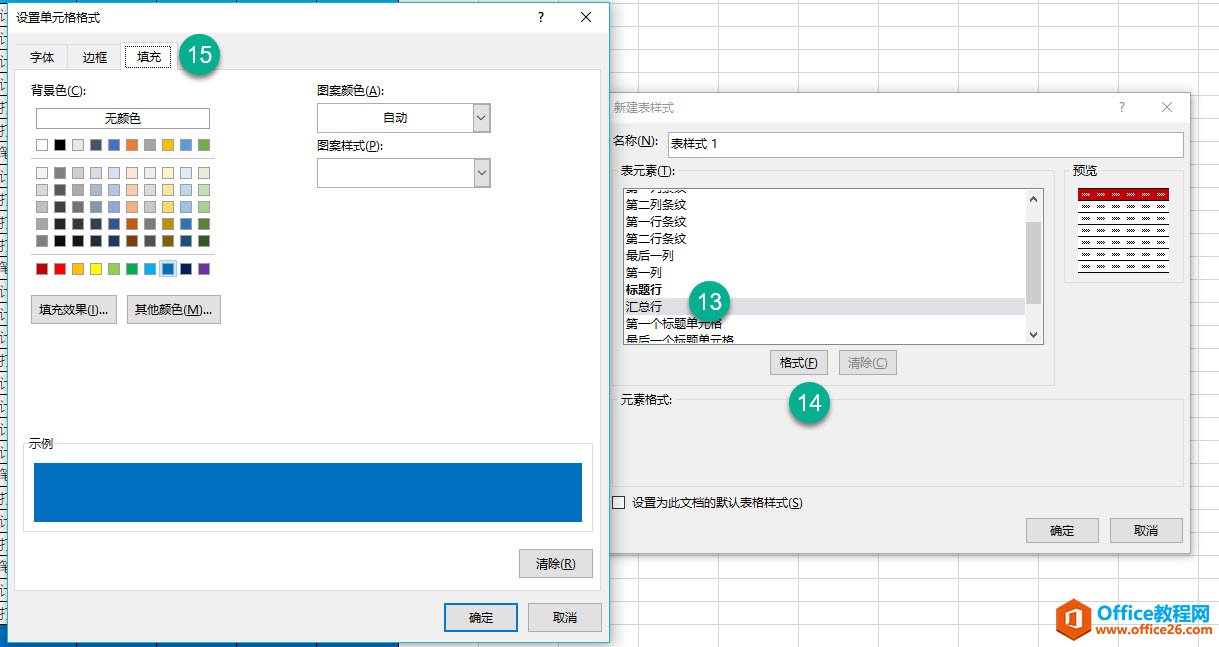
三个基本表格格式美化后,就可以为表格格式,取一个名称:牛闪闪的表格
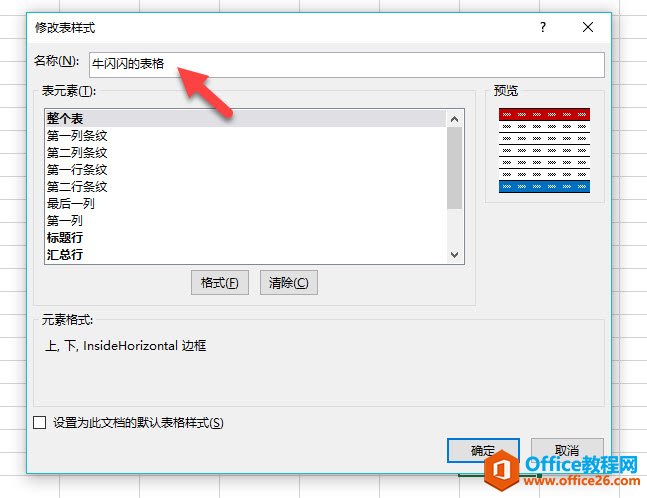
以上就是表格的(基本)格式美化过程。
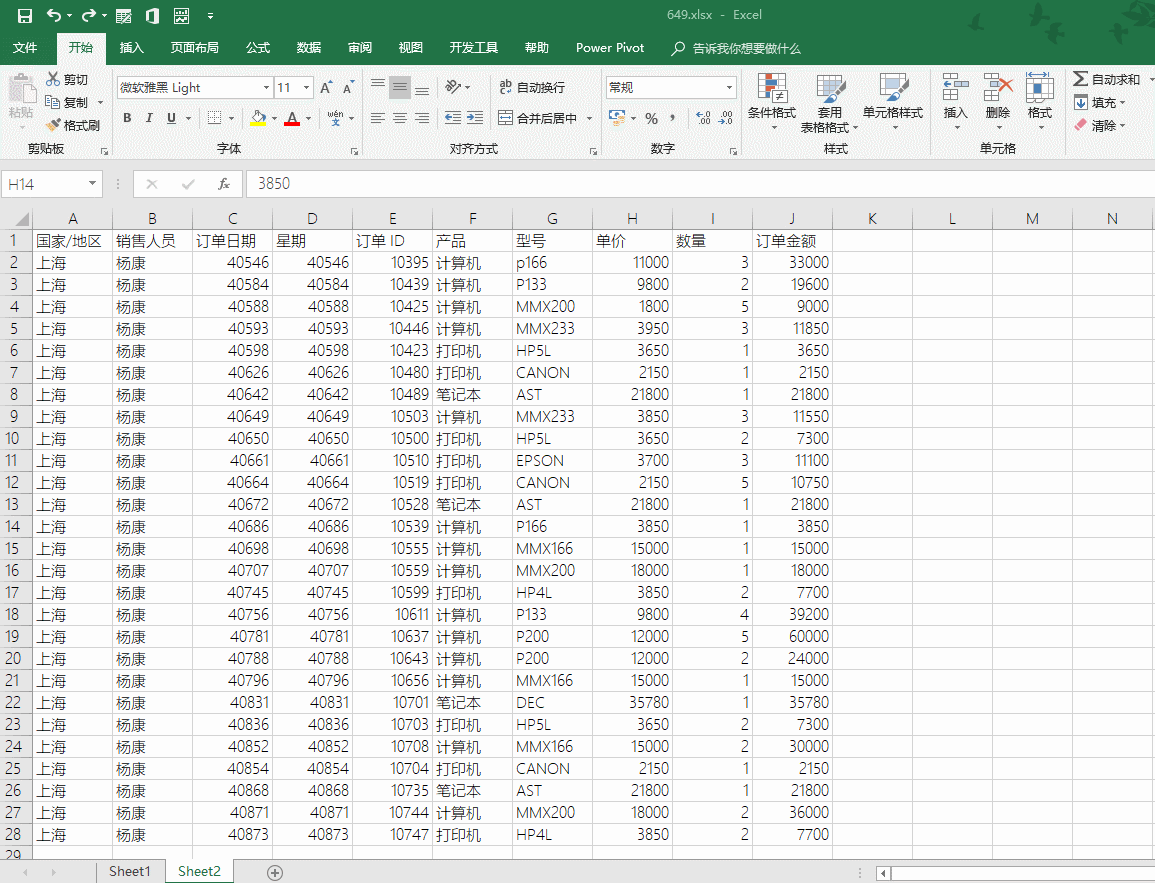
下次任意一个表格都可以快速美化成之前设置的表格美化效果。但细心小伙伴肯定看出了一个问题,汇总行怎么不显示呢?注意套用表格格式后,Excel的表格会自动将表格转换成“动态”表格结构。需要在表格功能中,将汇总行打开,具体看动图操作:
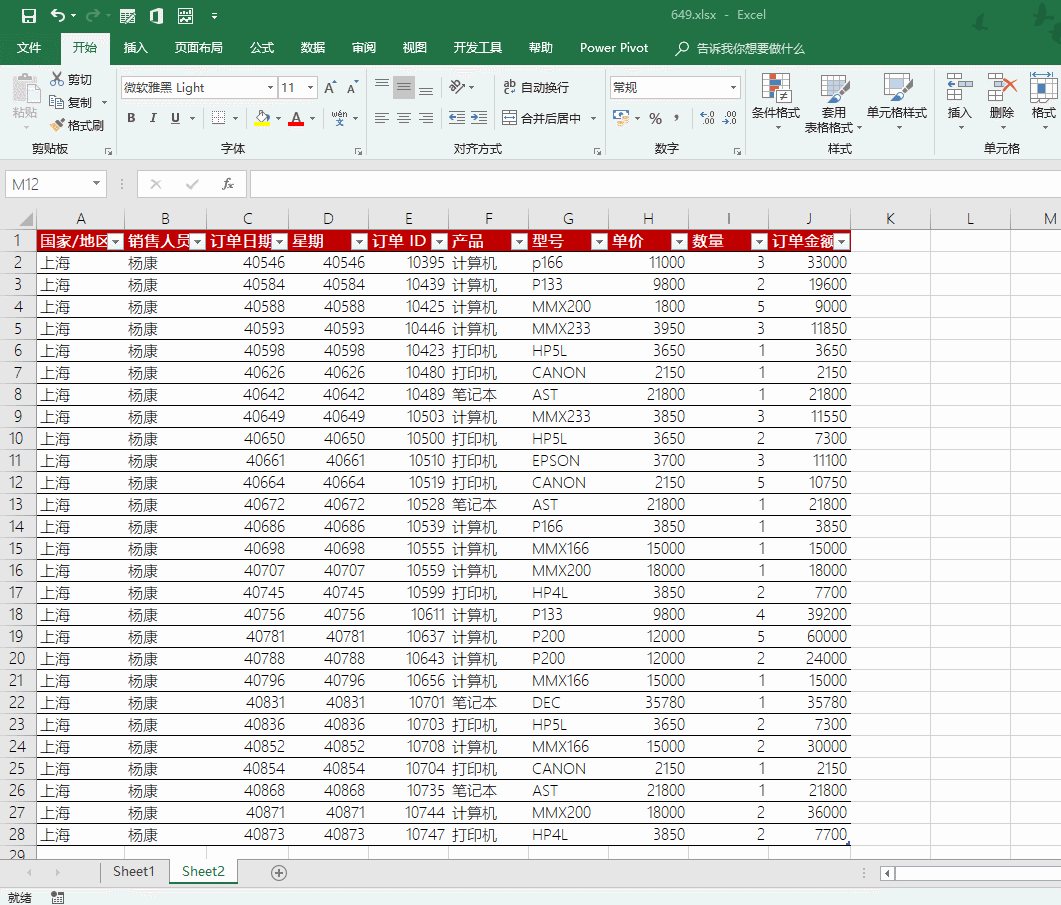
总结:套用表格格式是一个非常高效的表格美化功能,如果对表格的美化要求较高,还可以设置间隔的行记录颜色设定。
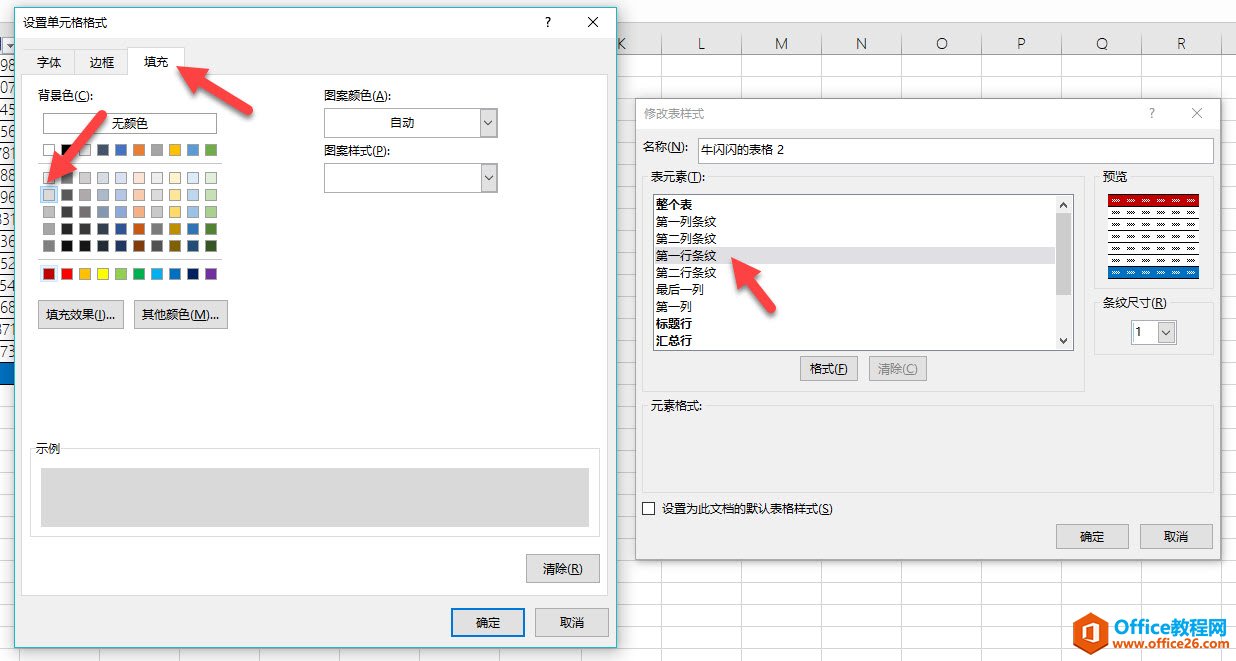
注意上图的第一行条纹就是指的奇数行单元格颜色,第二行就是偶数行单元格颜色。列条纹就是对列进行偶数列和奇数列设置。
设置完成后应用到表格中最终效果如下:
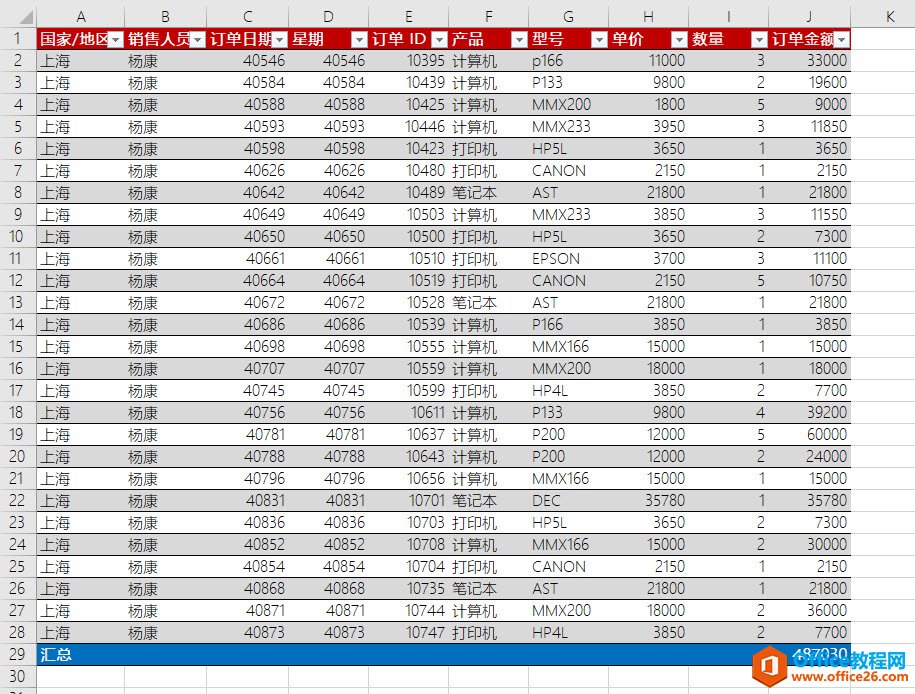
标签: excel表格样式快速美化表格excel套用表格格式
相关文章
